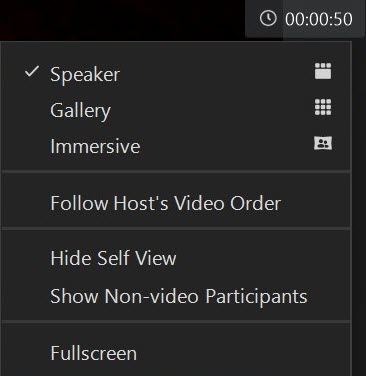When Zoom exploded in recognition in 2020 due to the pandemic, many individuals put in and used it for the primary time. This necessity led to nearly everybody sticking to the fundamentals of digital conferences.
However in case you’re nonetheless solely utilizing the core Zoom options, you’re lacking out. There are a great deal of methods to make your calls rather more enjoyable and helpful, although it’s not at all times apparent that they exist.
And that’s why we’ve highlighted eight of one of the best right here. If you wish to enhance your video calling expertise with out shopping for a brand new webcam or microphone, look no additional: we’ve received ideas that may assist.
Crucially, all these options can be found on the free model of Zoom. Eradicating the 40-minute restrict is the primary perk of paid plans (from $149.90/£119.90 per 12 months), however a workaround is on the market.
1. Cease taking a look at your self
All of us wish to look presentable on video calls, however it’s not a good suggestion to maintain taking a look at your self throughout a gathering.
As a substitute, when you’re pleased with the lighting and framing, click on the ‘View’ button within the top-right nook and click on ‘Disguise Self View’.
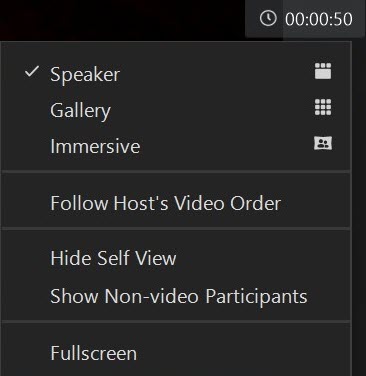
Anyron Copeman / Foundry
2. Use Immersive View
Quite than simply trying on the individual talking or a grid of all contributors, how about one thing that makes it no less than look like you’re in the identical room?
Immersive View is as shut because it will get, permitting you to position as much as 25 contributors on a single digital background. There are a lot to select from, together with a classroom, auditorium and even artwork gallery.
To get began, create or be part of a name with two or extra contributors. Click on the ‘View’ button within the top-right nook, then choose ‘Immersive. From the window that seems, select which of the digital environments you’d like to make use of – some will take a number of seconds to obtain.
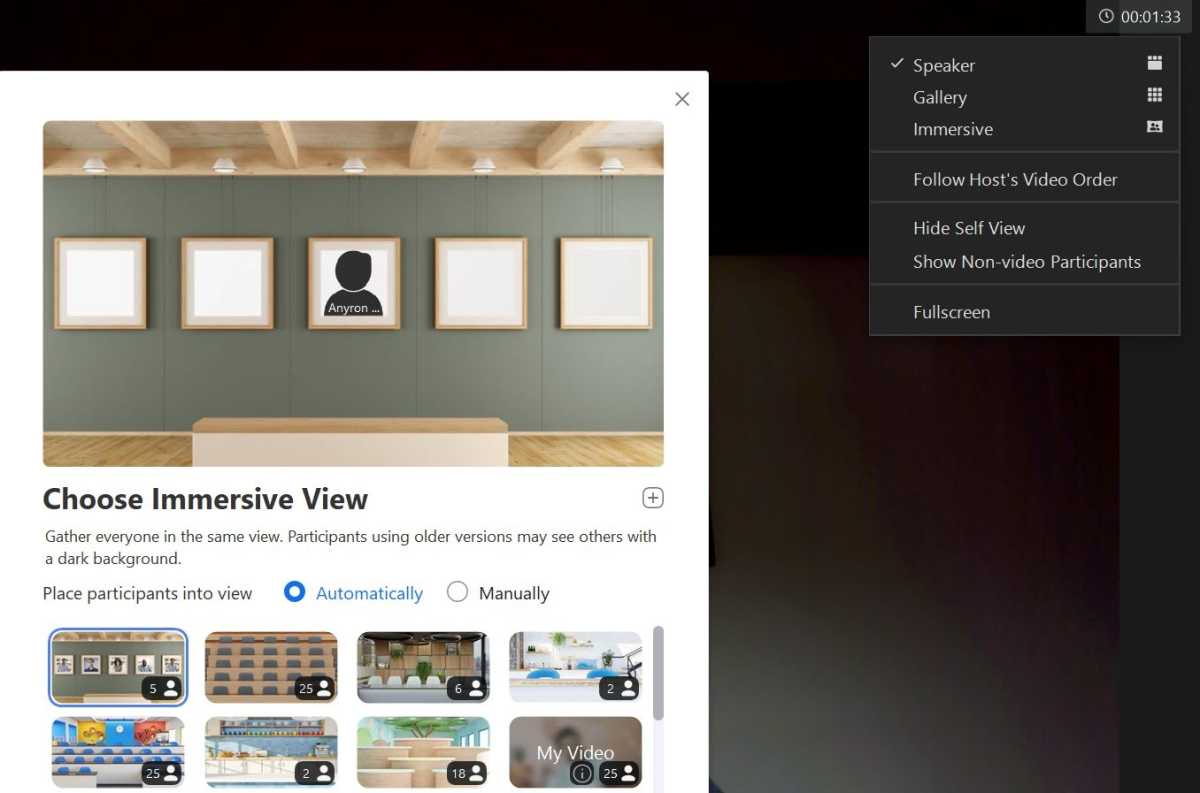
Anyron Copeman / Foundry
Determine whether or not to mechanically or manually add contributors, then click on ‘Begin’. Immersive View will solely apply to your individual view, even in case you’re the host, and received’t power everybody else to see what you’re seeing.
Be taught extra in our separate information on the way to use Immersive View.
3. Create an avatar
When you’d want to not present your video in any respect, how about an avatar as an alternative? Whereas acceptable for informal conferences and possibly not when others must see the true you, avatars could be a enjoyable manner so as to add some character to your video calls.
From the primary Zoom house display, click on the Settings cog within the top-right nook, slightly below your profile icon. Select ‘Background & Results’ from the left facet, then ‘Avatars’ (nonetheless in beta on the time of writing).
Click on the + icon to totally customise your individual avatar, then click on ‘Completed’ as soon as completed. Alternatively, merely click on one of many preset animal variations beneath.

Anyron Copeman / Foundry
Your avatar’s head and face actions will mirror your individual, so it’s nonetheless straightforward to know once you’re talking.
4. Use PowerPoint as a digital background
Including blur or a picture to your background is a well-liked characteristic on Zoom. However how a couple of full PowerPoint presentation? It’s an ideal possibility for presenting to a gaggle, however not one thing many individuals learn about.
Offered the host has allowed it, anybody can current with a PowerPoint background. After becoming a member of the decision, click on the inexperienced ‘Share Display screen’ button, then choose the ‘Superior’ tab. Double-click ‘PowerPoint as Digital Background’, then choose your PowerPoint file.
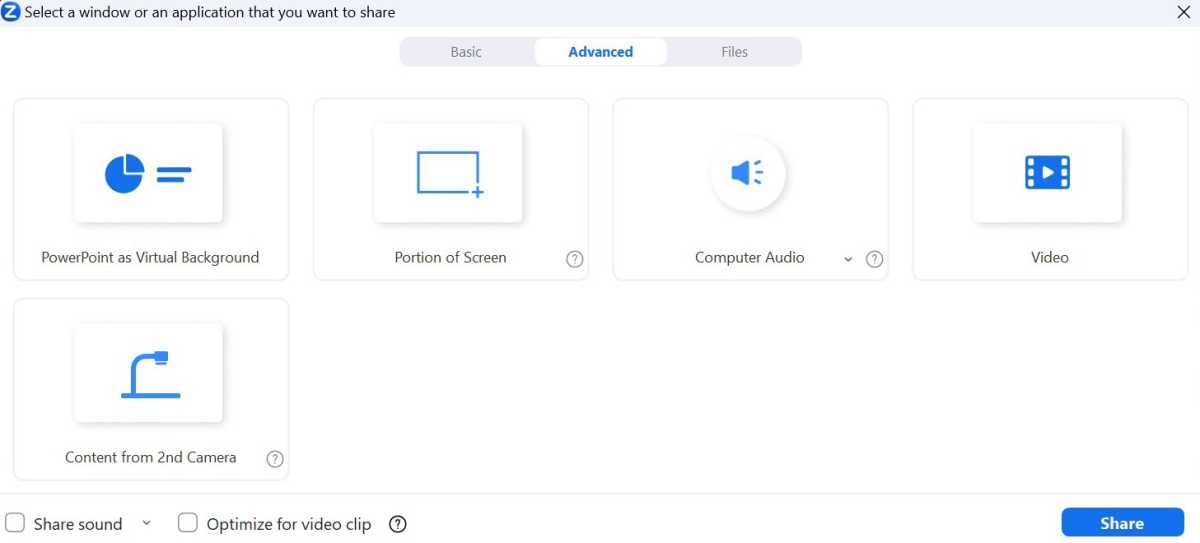
Anyron Copeman / Foundry
By default, a small video feed will probably be within the top-right nook. However you may resize and transfer this by clicking the three dots and selecting ‘Resize My Video’.
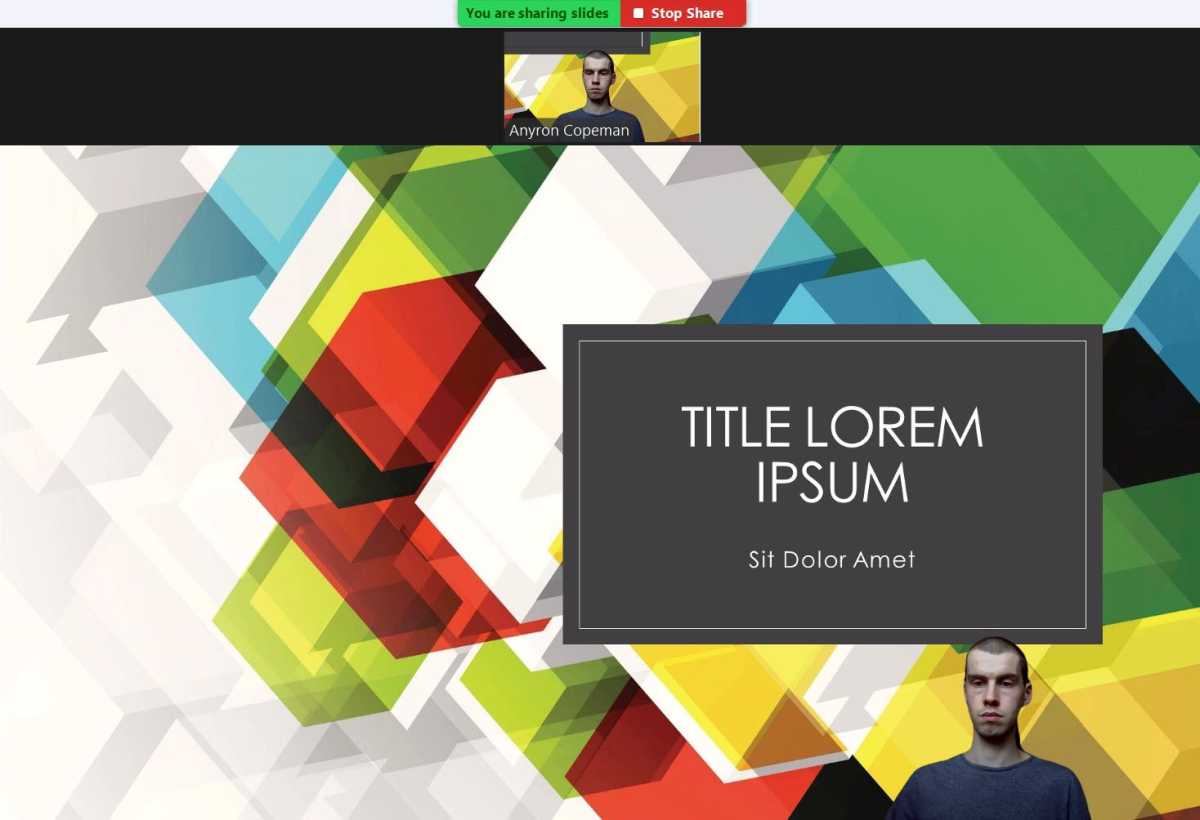
Anyron Copeman / Foundry
5. Use the vanishing pen
You is perhaps accustomed to Zoom’s annotating options, which permit contributors so as to add notes and different info to a shared doc from inside the name.
However to get somebody’s consideration about one thing, you don’t wish to draw throughout it. As a substitute, you need to use the vanishing pen, which ensures any drawings disappear after solely a few seconds.
To make use of it, begin a name and click on the inexperienced ‘Share Display screen’ button and select which window you’d prefer to share. Click on the ‘Annotate’ button from the toolbar on the prime, then hover over ‘Highlight’ and choose the icon which appears like a dashed line beneath a pen – that’s the Vanishing Pen.
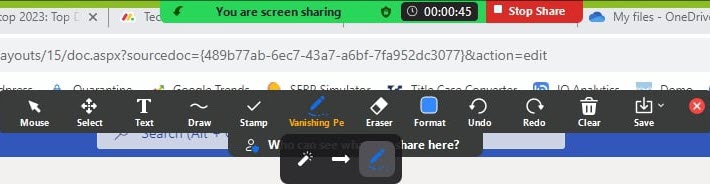
Anyron Copeman / Foundry
6. Activate Stay Captions
Stay Captions is a wonderful accessibility characteristic, permitting those that are exhausting of listening to to grasp what’s being stated in a gathering. However it may be helpful for everybody, particularly if somebody’s audio is breaking apart, or their mic is just too quiet.
To get began, open the Zoom web site and sign up. Click on ‘Settings’ from the left facet, then ‘Assembly’ and ‘In Assembly (Superior)’. Scroll all the way down to ‘Automated captions’, then click on the toggle to show it on.

Anyron Copeman / Foundry
Now, open the Zoom app and click on the Settings cog. Choose accessibility, then examine the field subsequent to ‘At all times present captions’.
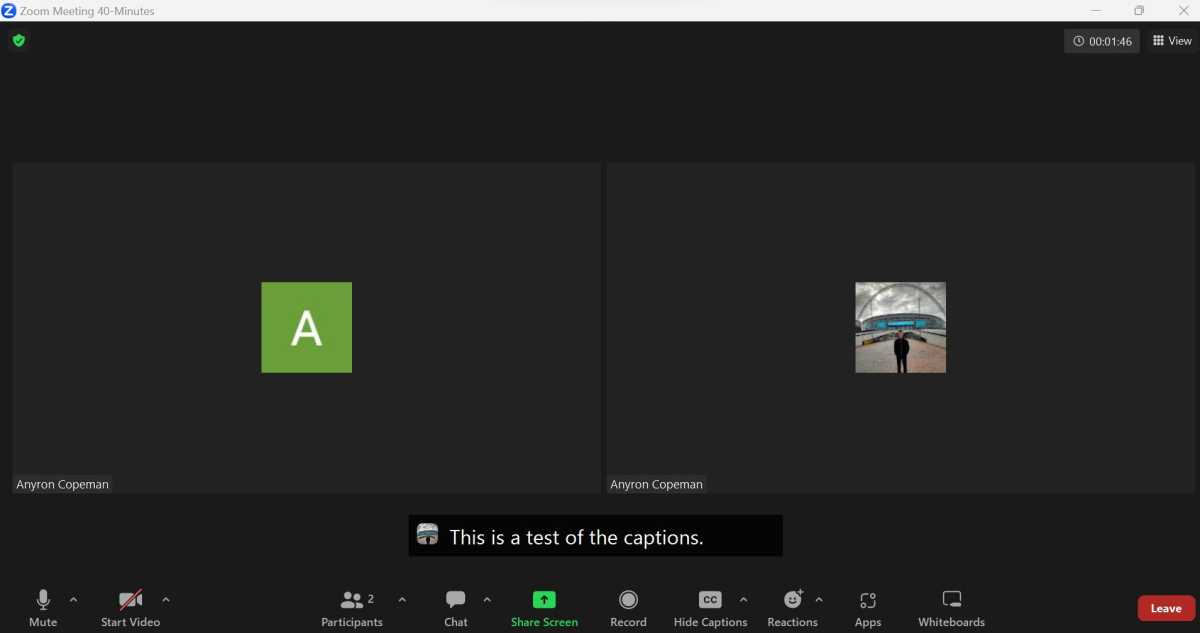
Anyron Copeman / Foundry
7. Ship video messages
As you is perhaps conscious, Zoom can be utilized for rather more than simply conferences. It could additionally work as a standalone messaging app, with channels, mentions and chats making it a real Slack rival.
Alongside the same old textual content, emojis, GIFs, paperwork and voice messages, you can too ship video messages. These are clearly extra private than the opposite types of communication, and imply you don’t should be in a name collectively to share info. However with entry to all the same old digital backgrounds and filters, they’ll additionally look very skilled.
Merely open the Zoom app and click on the ‘Staff Chat’ part on the prime. Discover somebody you’d prefer to ship a video message to, or click on the blue compose button to start out a brand new chat.
Then, click on the camcorder icon within the toolbar on the backside of the display. Click on the picture icon to decide on a digital background and/or filter (in case you’d like), then click on ‘Document’.
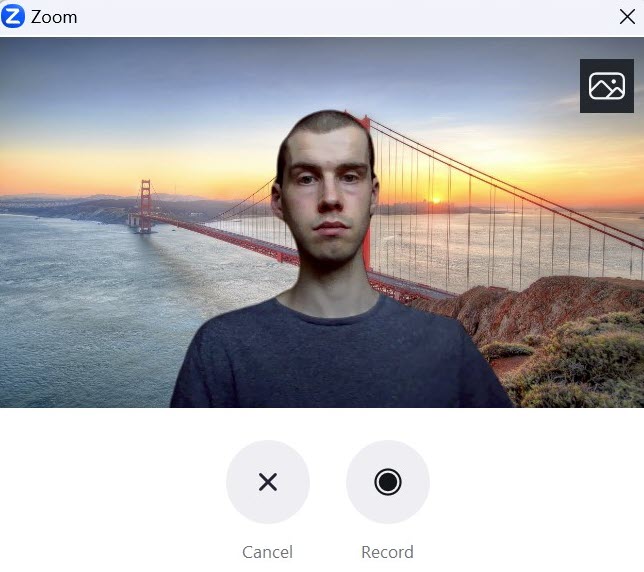
Anyron Copeman / Foundry
Every video message can last as long as three minutes, however received’t be despatched till you click on the blue ‘Ship’ button.
8. Give non-verbal suggestions
In giant conferences, it’s usually not acceptable to simply begin speaking once you wish to give a response. Messaging within the chat is a greater possibility, however it will possibly simply be missed.
As a substitute, how about elevating a digital hand? This flags to the host that you simply’d like to talk with out interrupting what’s at the moment being stated.
To make use of it, merely be part of a gathering and click on the ‘Reactions’ button from the toolbar on the backside of the display (if the host has made it obtainable). Choose ‘Increase hand’ and a hand emoji will probably be displayed subsequent to your identify and video feed. When you’ve completed talking, merely click on ‘Decrease hand’.
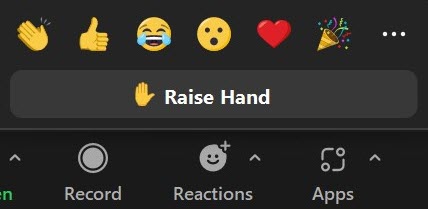
Anyron Copeman / Foundry
However in case you’d like to reply with out including any remark, simply use an emoji. Click on ‘Reactions’, then one of many six hottest or the three dots and any emoji you’d like. Whichever you select will keep on display for a number of seconds.