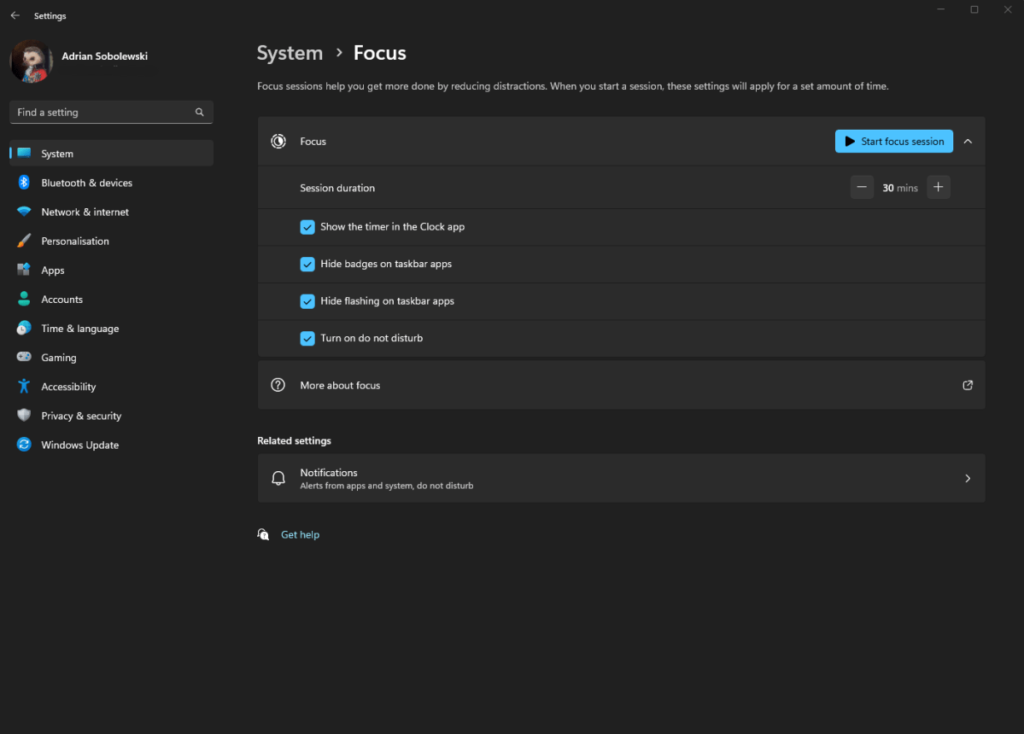A pc is without doubt one of the most necessary equipment for college students. The flexibility and portability of a laptop computer makes it an ideal instrument for studying on the go, whereas a dependable desktop setup helps maximise your productive
Whereas ChromeOS and macOS are value contemplating for college students, Home windows 11 is straightforward to advocate. Not solely are there a great deal of gadgets to select from, Microsoft’s working system contains loads of highly effective options that may assist you be extra productive.
This text is targeted on college students, however every of the options beneath will be beneficial for folks of any age. Out there inside Settings and Microsoft’s personal apps, they’ll make your life simpler when doing any form of work.
Focus
The Focus instrument is an effective way that can assist you consider the duty at hand and minimise distractions. What’s even higher is that it’s baked proper into settings, so there’s no must obtain something.
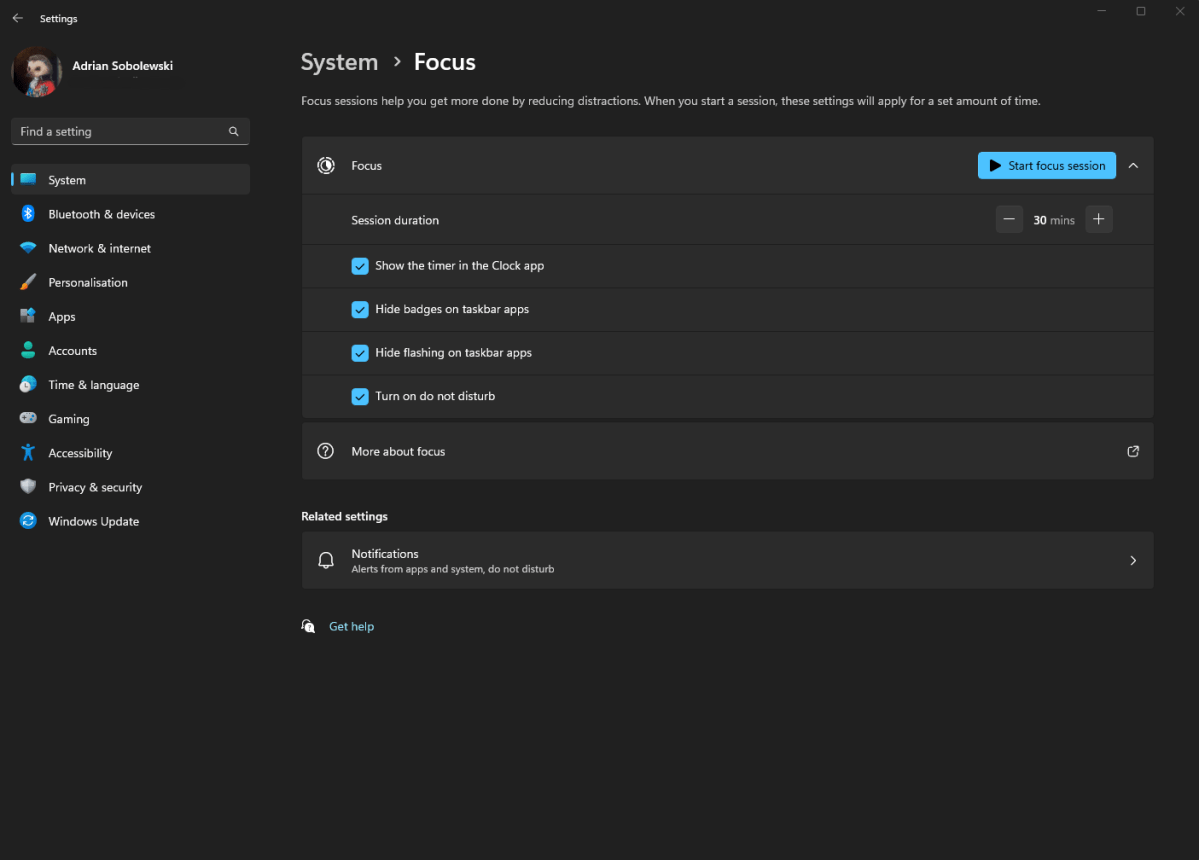
Adrian Sobolewski-Kiwerski / Foundry
With a view to get to the Focus tab, it is best to merely navigate to Settings in Home windows 11. There, you’ll by default be within the System tab, the place you’ll find the Focus menu.
Click on on it and you may change all of the facets of your Focus session – the size of every session, the best way it hides app exercise in your taskbar and whether or not you activate Don’t disturb mode. What’s much more fascinating is its integration with the system Clock.
Within the Clock app, you can even begin your Focus session, in addition to see your Focus stats. Navigate to the Clock app and from the menu on the left select Focus classes. There you can even set your timer and select whether or not you need to take some breaks throughout your Focus session, you can even add duties that have to be executed throughout that session and see your Every day progress.
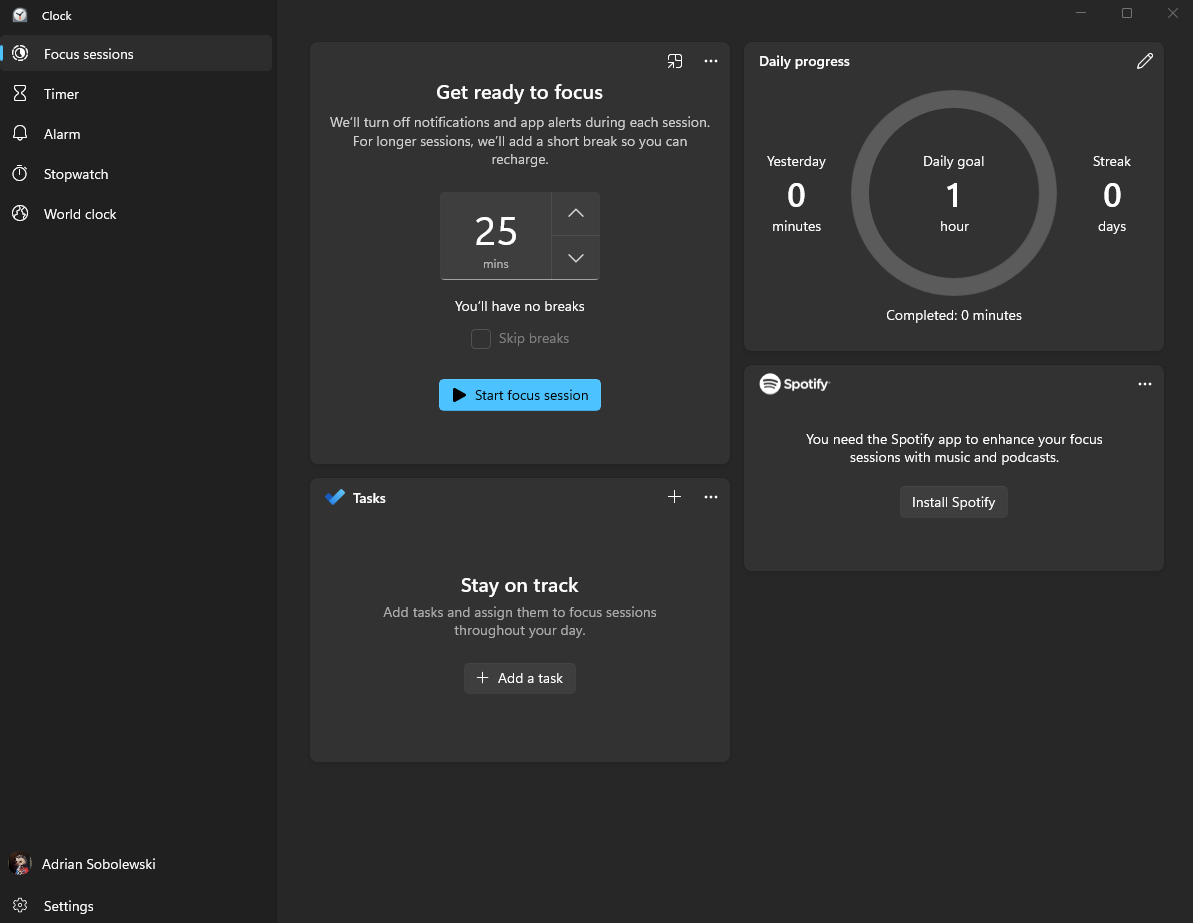
Adrian Sobolewski-Kiwerski / Foundry
Focus classes even lets you combine your Spotify into the app, which means you may hearken to your favorite music when finding out with out the fixed urge to fiddle with the app and get distracted.
Don’t disturb
Don’t disturb mode is a superb function that works wonders in tandem with Focus mode. It lets you mute all notifications that you just’d usually obtain, which means they’ll simply be despatched to the notification tray somewhat than popping up on display screen and distracting you.
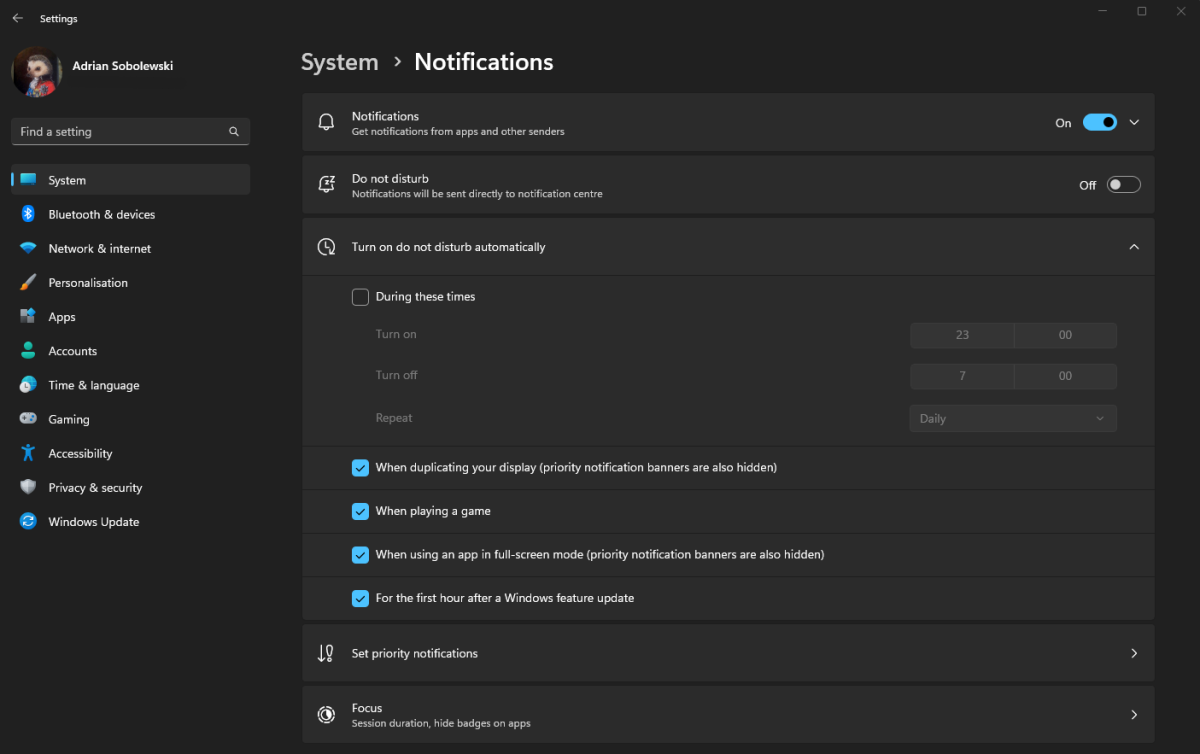
Adrian Sobolewski-Kiwerski / Foundry
That is one other function that’s baked into the setting of Home windows 11, so discovering it’s a breeze.
Open Settings and within the System tab click on on the Notifications menu. There, you’ll see a Don’t disturb toggle, which activates the mode in a single click on.
Under, you can even discover a drop-down menu known as Activate don’t disturb mechanically. It’s an ideal function that lets you set sure hours when the mode is on by default, in addition to another behaviours – equivalent to gaming – if you don’t need to be interrupted by notifications.
Calculator
When first opening the calculator in Home windows 11, it’d look fairly barren – only a easy calculator with not quite a bit to it.
Nevertheless, don’t be deceived: it’s a strong instrument that may turn out to be useful for even complicated equations. What’s extra, it’s put in into Home windows 11 already, so opening it’s only a matter of trying by way of your functions record.
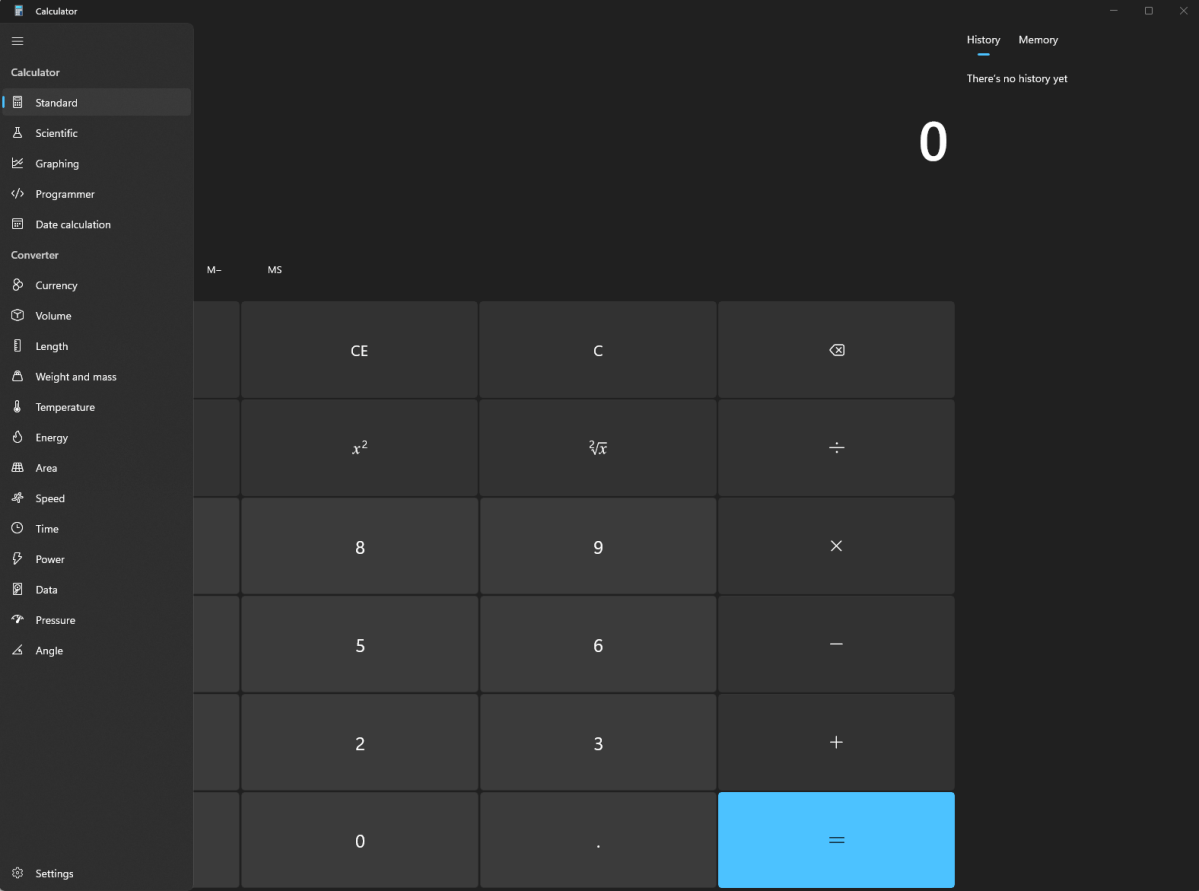
Adrian Sobolewski-Kiwerski / Foundry
When you develop your Calculator home windows a bit from the default look, you’ll already see Historical past and Reminiscence tabs, which assist preserve monitor of what you’re doing.
However that’s not all. Within the prime left nook, you may see three horizontal traces. When you click on them, the magic of Home windows 11’s calculator begins – it exhibits all of the particular calculator layouts that you just would possibly want, in addition to some helpful unit converters. It’s all the pieces you’ll want for each your on a regular basis life and maths or physics courses.
Sound recorder
Typically, lectures can get difficult, so listening to them simply as soon as whereas taking your notes is kind of difficult.
That’s when helpful recordings are an ideal possibility – they can help you hear by way of the discuss as soon as once more and concentrate on the small print which are likely to get misplaced when at school. Microsoft has acquired you coated with a Sound recorder app, which can can help you each take notes in your laptop computer and file the lecture on the identical time.
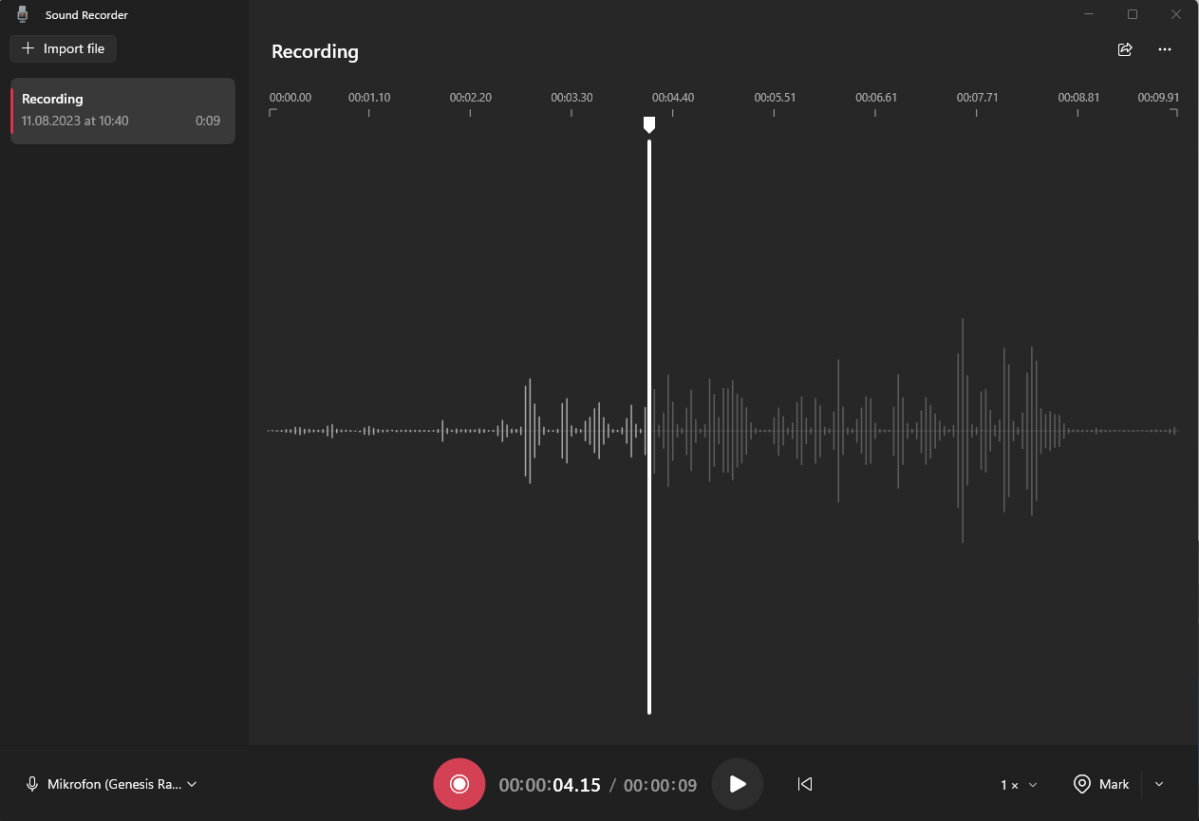
Adrian Sobolewski-Kiwerski / Foundry
It’s a extremely easy app that lets you file your mic’s enter. You too can mark necessary moments of the recording because of the Mark function within the backside proper nook, in addition to import your already recorder information into the app to mark them. Subsequent to the Mark possibility you can even decelerate or velocity up your playback. On the left, you can even see your recordings and hear by way of them.
The occasions of pushing Print Display screen button and pasting the end result to MS Paint are properly and actually over.
Because of Home windows 11’s Snipping instrument, taking screenshots is extraordinarily straightforward, so you may seize what’s in your display screen in a breeze. It’s an ideal instrument for on-line courses, whether or not you need to seize an necessary slide on a presentation or simply want an image so as to add to your work.
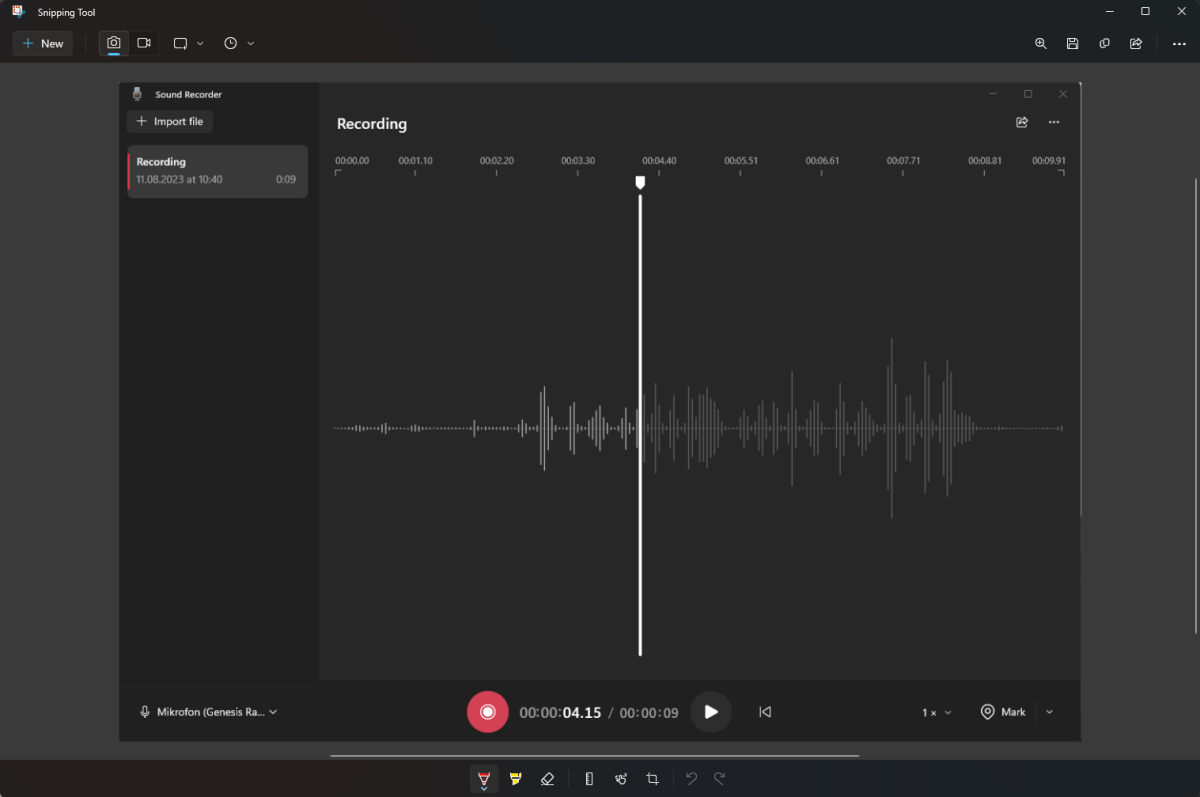
Adrian Sobolewski-Kiwerski / Foundry
Snipping instrument can seize each stills and movies, and you might be even capable of delay the seize by a set quantity of seconds. The whole lot is contained in a helpful menu on the prime of the instrument.
You too can select between capturing the entire display screen, a specific part or particular chosen space. In addition to within the app, Snipping instrument can be utilized by way of the Home windows+Shift+S keyboard shortcut.
The app even contains some fundamental modifying instruments, together with cropping and marking up the picture you’ve simply captured. When you’re executed, merely click on the save icon on the highest proper and add it to the related part of File Explorer.
Snap Help
Snap help is a must-use instrument for those who’re working with a number of open home windows. It lets you rearrange your home windows and shortly snap them in place in a format of your selecting.
It really works in two foremost methods. Firstly, in case you have a window open, you may hover your cursor over the maximize window icon (it’s the one between decrease and shut window), then select from a variety of multi-window layouts that pop up.
A pop-up window will seem and present you out there multi-window layouts. When you select one, you may capable of organize your home windows throughout the chosen format.
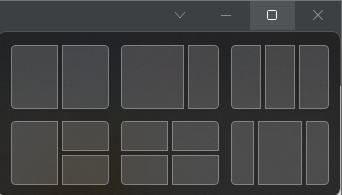
Adrian Sobolewski-Kiwerski / Foundry
You too can use Snap help to manually rearrange your home windows. Once you seize considered one of them and drag it to one of many sides of your display screen, Home windows 11 will mechanically recommend one of many snapping preparations for it. When you drop it, the chosen window will snap into its place and the remainder of your open apps can be able to be organized within the leftover locations.
It’s an ideal function, which makes multi-windows layouts a breeze. Additional window rearrangement is accessible by dragging the borders of every window and making them suit your display screen completely. Home windows 11 may even keep in mind your format for those who change to a different window – simply use the Alt+Tab shortcut to return again at any time.
Dynamic Lock
Typically, you simply must step away out of your laptop for a second.
That’s not an issue if you’re again dwelling, however in a library or at school you wouldn’t need to depart your gadget unlocked, whereas locking it manually each time is a little bit of a trouble. That’s the place Home windows 11’s Dynamic Lock system is available in.
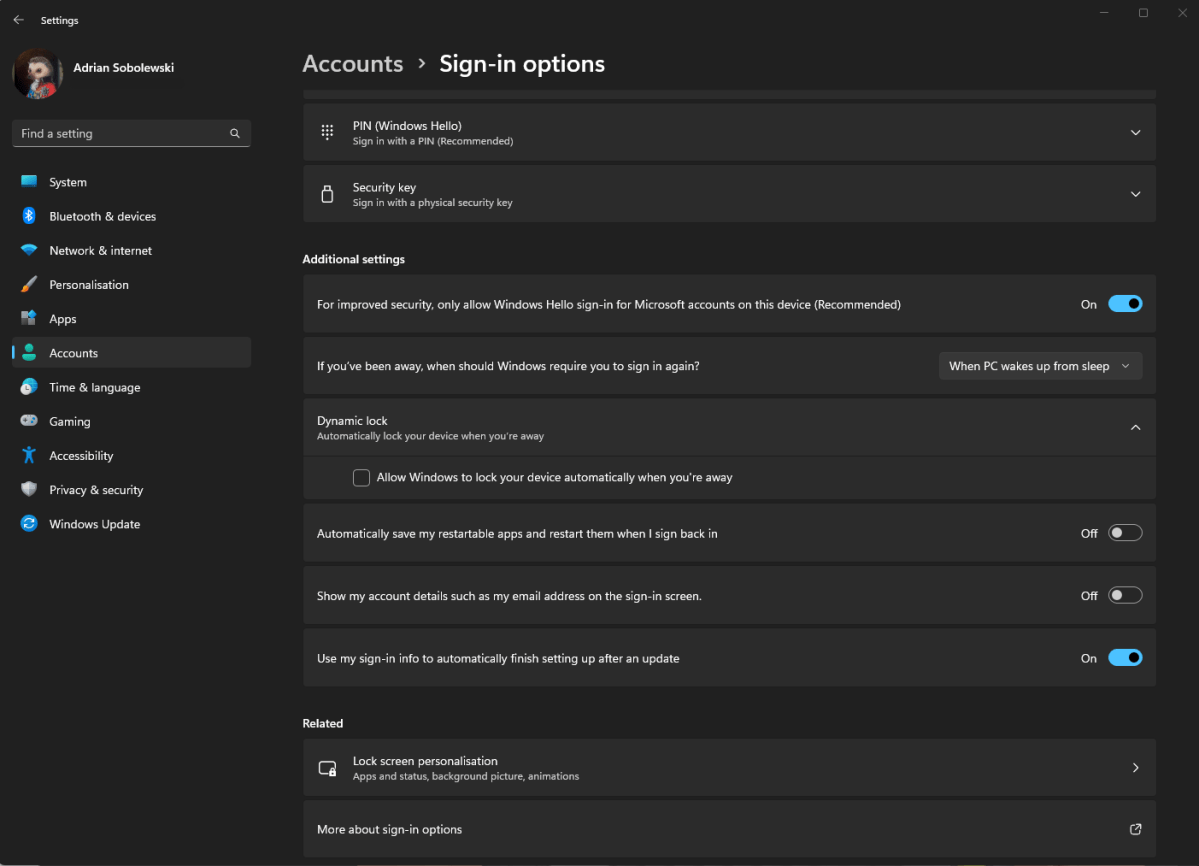
Adrian Sobolewski-Kiwerski / Foundry
You’ll find Dynamic Lock choices in Settings > Accounts > Signal-in choices.
It’s a function that lets you join your PC to your telephone by way of Bluetooth and use it as a locking mechanism. Your Home windows 11 PC will detect when the related gadget goes out of vary and lock the gadget mechanically after 30 seconds.
You not have to fret about your PC being locked – it’ll do this for you.
Night time Gentle
Typically there isn’t any higher strategy to research than pulling an all-nighter. There’s one thing to simply spending an evening in entrance of your research materials and going by way of all of it – and it’s not simply the approaching deadline.
Nevertheless, after lengthy hours in entrance of the display screen, your eyes could be struggling. Not simply because it’s late, but in addition the blue gentle emitted out of your laptop. Home windows 11 has the reply – Night time Gentle.
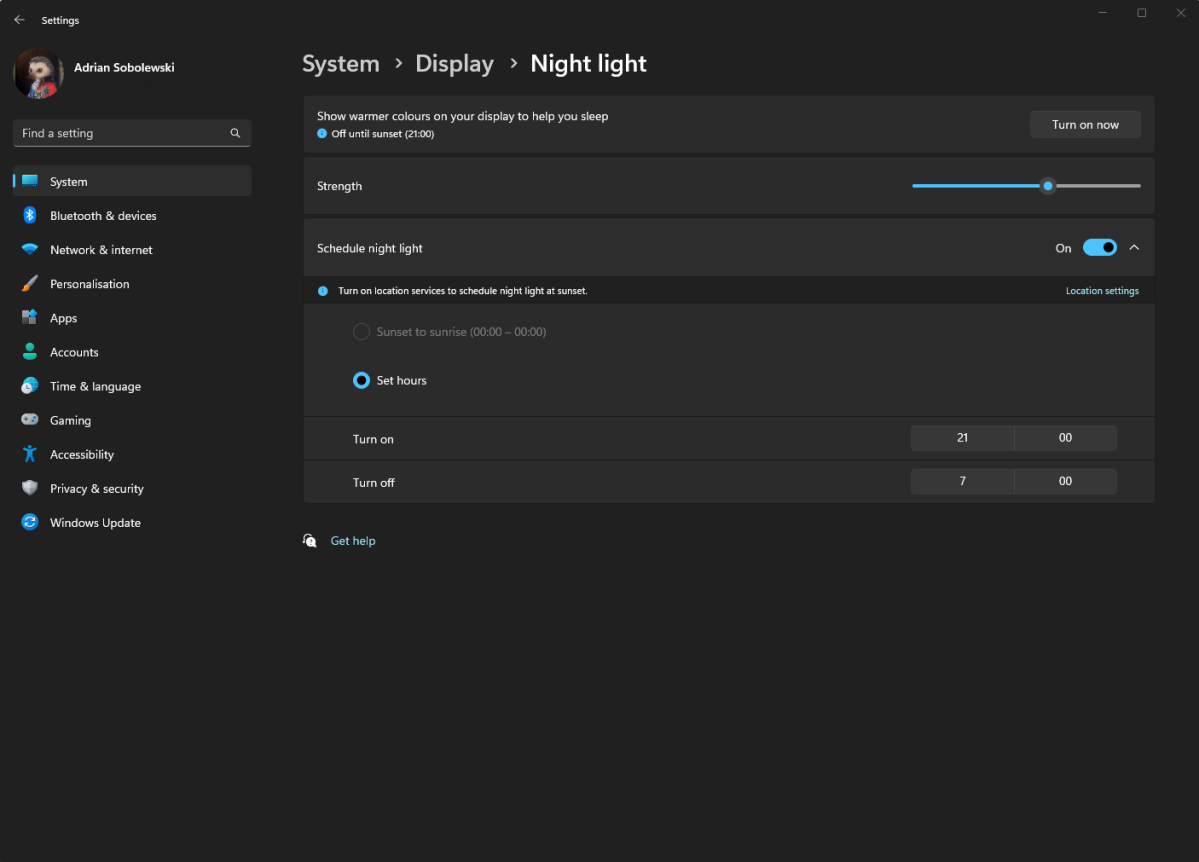
Adrian Sobolewski-Kiwerski / Foundry
Night time Gentle is a function that makes your display screen far more yellow in color, serving to scale back blue gentle emissions, which in flip can restrict the unfavourable influence in your sleep patterns and imaginative and prescient. You may flip it on by going into Settings > System > Show > Night time Gentle and setting it up there.
You’ve got fairly a couple of choices to select from.
First, it’s doable to show the function on manually there. You too can change the depth of the yellow hue, in addition to schedule the function to activate mechanically. When you activate location settings, you may have it activate at sundown, however for those who don’t need to do this, you may set your personal schedule for when it activates and off day-after-day.
OneNote
OneNote is the go-to note-taking app for many individuals, and it’s straightforward to see why. This can be a absolutely featured digital pocket book which can be utilized each as a fundamental instrument for notes or one thing far more complicated.
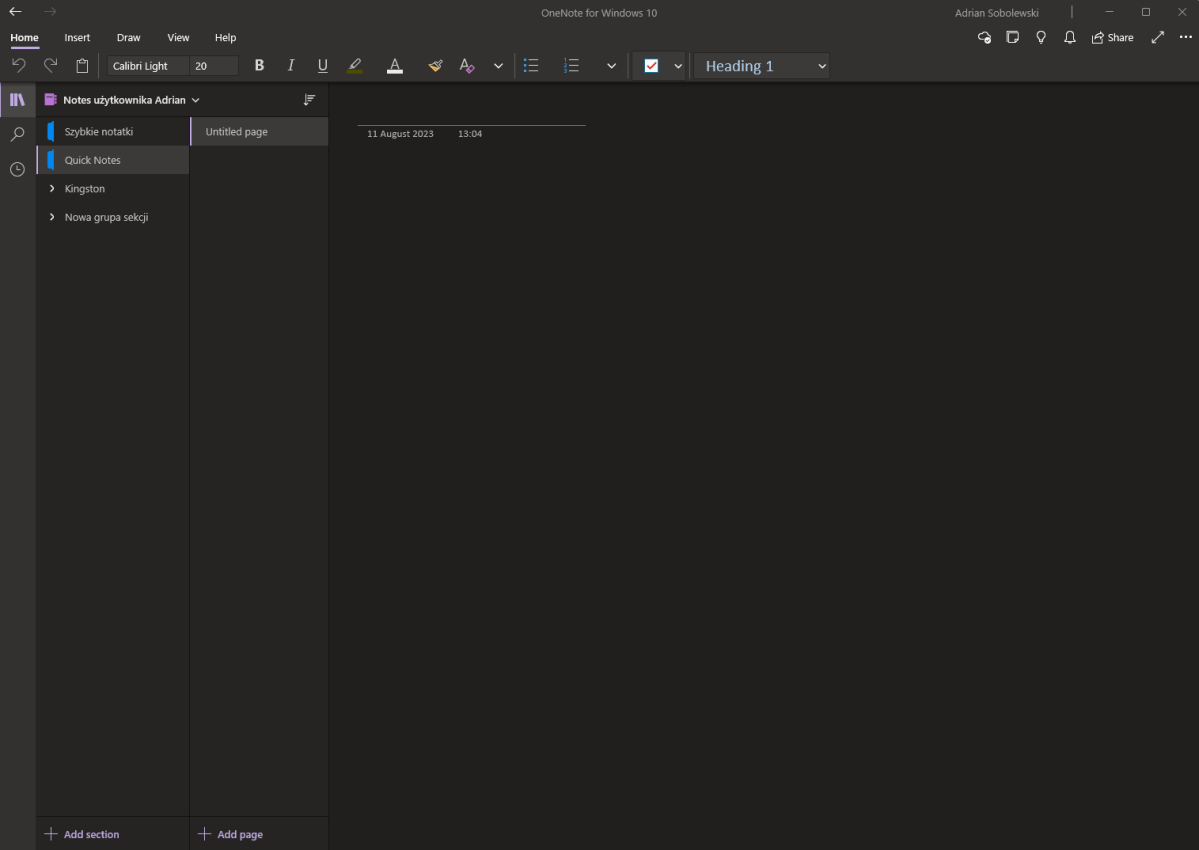
Adrian Sobolewski-Kiwerski / Foundry
At its most simple, OneNote is split into Notebooks, that are in flip divided into Sections and Pages. In these pages, you may add something – textual content, images, lists and far more. OneNote additionally helps pen enter, in addition to voice memos with built-in transcription.
Its integration with different software program makes it an ideal alternative on Home windows 11.
OneDrive
There’s nothing worse than shedding your coursework due to a drive malfunction or one other mishap together with your PC. Sadly, that generally occurs, however you may make your information a lot safer by backing them as much as the cloud.
Microsoft’s personal OneDrive integrates properly into Home windows 11 and even permits you 5GB of storage at no cost.
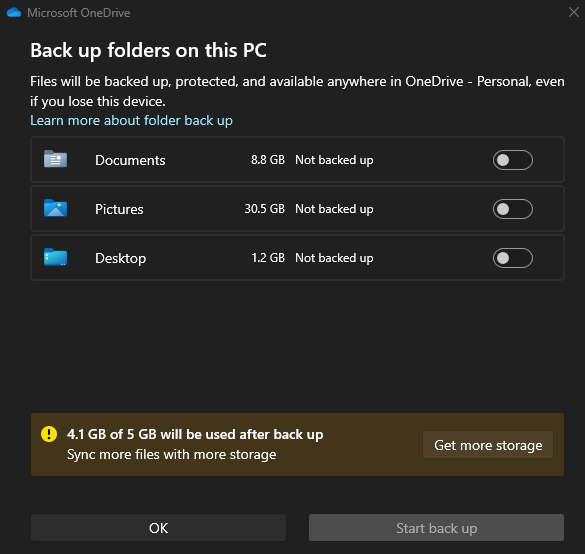
Adrian Sobolewski-Kiwerski / Foundry
To set it up, seek for it within the search bar and open the primary app that comes up. It’ll immediate you to log in with a Microsoft account for those who haven’t already, then select which folders to again up mechanically and be out there on all of your gadgets. It’s value together with all of your necessary paperwork in case you have house.
It’s additionally necessary to do not forget that the information that you’ve backed up into OneDrive will be simply shared with anybody. You are able to do that by opening your OneDrive folder, then right-clicking on the file that you just need to share, hovering over OneDrive possibility and clicking Share from the pop-up window. You may then ship or copy a hyperlink to share it, in addition to set its privateness choices.
Microsoft To Do
Typically, all of the issues it is advisable to do can get overwhelming, and remembering all of them is a problem in itself. That’s the place devoted to-list apps come into performs, permitting you to successfully file and prioritise an important duties.
Home windows 11 provides an ideal app only for that – Microsoft To Do. In comparison with writing a listing on paper and even utilizing OneNote, To Do has additional options which make creating and managing your record of duties a breeze.
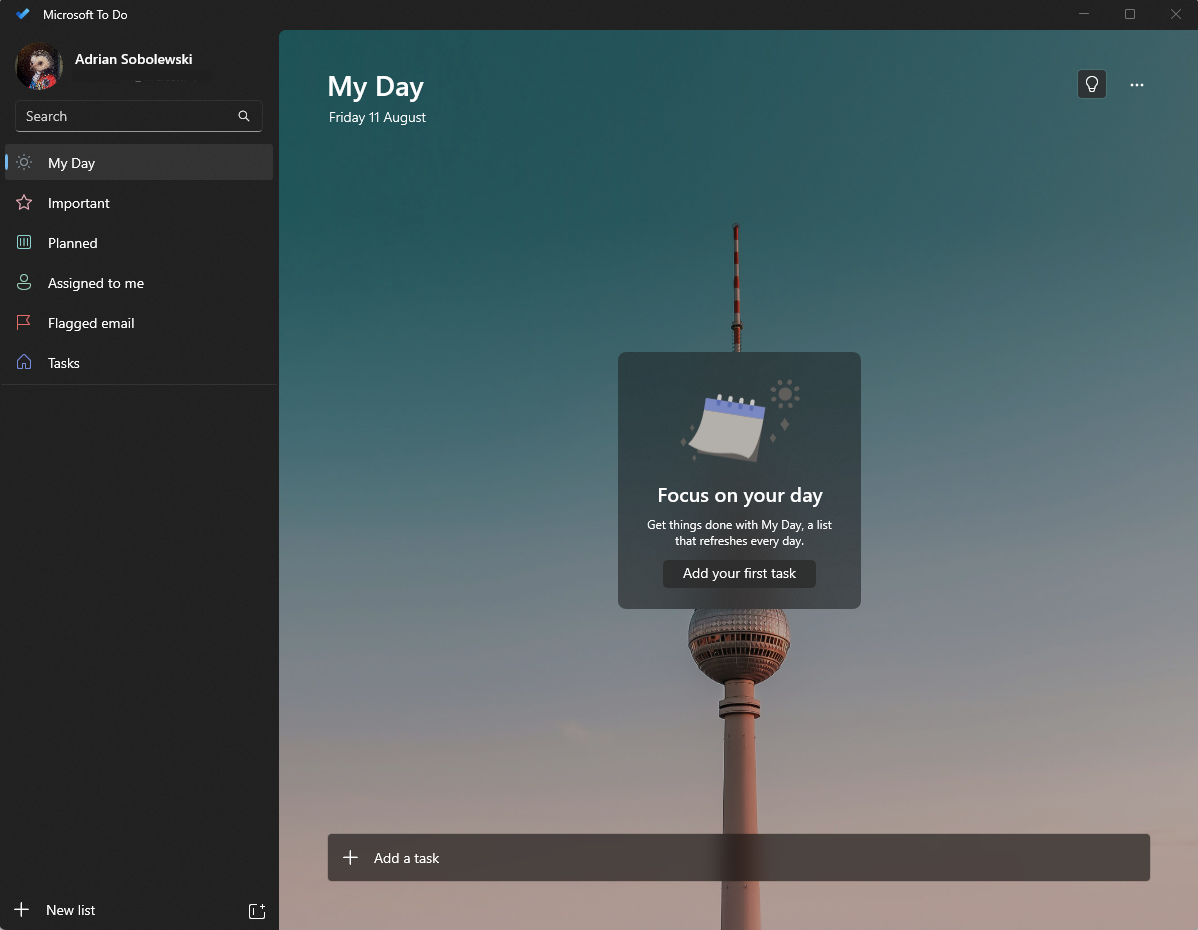
Adrian Sobolewski-Kiwerski / Foundry
You’ll find Microsoft To Do put in natively in your Home windows 11 gadget, however a cell model for Android and iOS means you may entry your to-do record from wherever you might be.
In To Do, you may create on a regular basis duties in My Day tab, set starred or deliberate duties and even import flagged emails from Outlook as new duties. There are additionally choices to create your personal folders and lists of duties.
What’s even higher is the best way that duties are added to the app. You don’t need to fiddle round with time sliders or calendar choices – you simply write down the duty that you really want, along with the date and the time, and Microsoft To Do ought to recognisee it and schedule accordingly. It’s an effective way to streamline creating your to-do record, which in itself will be fairly a frightening job.