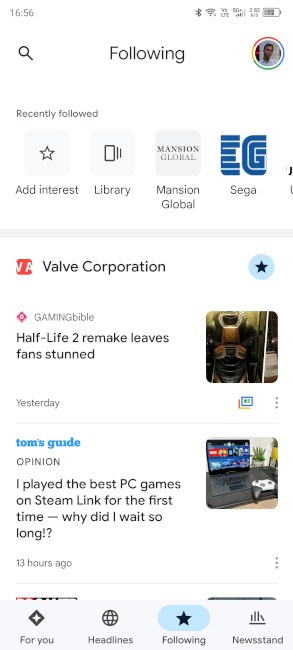Google Information is likely one of the most missed apps in Google’s arsenal of merchandise. Realistically, you will get information from nearly in every single place, however Google means that you can customise your information expertise by following subjects, areas, and sources. Most individuals who get the app solely depend on the algorithmically curated record of headlines, however you may tailor your information feed to your liking. Right here’s find out how to discover your favourite information on Google Information.
We’ll be taking a fast tour of what Google Information is, find out how to navigate the app, and find out how to tweak your feed to your liking. If you wish to obtain the app to your Android machine, you may observe the hyperlink under.
Obtain Google Information
The best way to discover your favourite information on Google Information
Relating to corporations that curate information headlines, there’s all the time the prospect that you just’ll see some (or a bunch) that you just don’t need to see. You’re given political headlines if you need the most recent development in cooking; you’re given articles about celebrities if you need to see what video video games are popping out.
For this reason you need to have the ability to fine-tune your outcomes to your preferences. You may funnel within the headlines you need and display out those you don’t. Google Information offers you the power to do this.
Following the information you need
There are 3 ways of getting information within the app. You may get it from subjects, sources, and areas. Matters are broad topics that could possibly be the middle of reports headlines. They could possibly be folks, industries, corporations, merchandise, and so forth. Sources are explicit information retailers like Android Headlines, Deadline, Selection, and so forth. Places offer you native information particularly from totally different cities.
While you open the app, you’ll see an inventory of headlines from totally different locations based mostly in your Google Search historical past. It’s known as the For You feed. On the underside of the display, you’ll see the Following tab. While you faucet on it, you’ll see two sections. The primary part will present a carousel with the sources that you just just lately adopted. The primary merchandise on this carousel is the Add curiosity button. It can allow you to seek for sources to search out.

If you wish to see an inventory of the entire sources you observe, faucet on the Library button on the carousel. It’s proper subsequent to the Add curiosity button. While you faucet on it, you’ll see a web page exhibiting your whole sources divided into classes (subjects, sources, and areas).
The second part will present you a feed of headlines from the sources you observe. You’ll see three articles from every supply with the choice to view extra.
To observe a supply, faucet on the Add curiosity button. This may carry up a search bar. Right here, you may seek for the information that you really want. After you kind in your question, you’ll see an inventory of several types of outcomes. Below every end result’s title, you’ll see what kind it’s (whether or not it’s a subject, supply, or location). You’ll additionally see basic phrases that may carry up headlines if you faucet on them.
While you faucet on a end result, one which’s both a subject, supply, or location, you’ll see a web page that just about appears to be like like a social media profile. You’ll see a profile image with the title under. Below that, you’ll see a feed of related articles that you may take a look at.
On the fitting facet of the display, you’ll see a star icon. While you faucet on that, you’ll observe that information supply. While you exit that display, you’ll see the supply added to your Library in your Following tab.
Unfollowing information sources
Should you by accident adopted a supply or if you happen to had a change of coronary heart, you may reverse this. From the Following tab, search for the supply you need to unfollow. Every supply’s icon may have a three-dot menu on the highest proper. Tapping on that may summon a dropdown menu. You’ll see the “Cease following this supply” button. Faucet on that. Should you’re on the supply’s profile web page, you may merely faucet on the star icon once more to unfollow.
The best way to display out the headlines you don’t need to see
So, you’ve discovered the entire sources that you just need to see headlines from, however you’re nonetheless dodging ones that you just don’t need to see. Nicely, this course of could be a little tedious, however it’ll repay. You’re going to need to go in and inform Google what sort of information you don’t need.
In your For You feed, scan by way of for headlines that you just don’t need to see. Faucet on the three-dot menu for the article. From right here, you’ll have two choices. Firstly, you may select to cover all articles from that supply. That is one of the best when you have a sure outlet that you just don’t need to see information from. It’s good for sure sources, however it’s not as efficient if you wish to alter your complete feed.

If you wish to repair your feed on a deeper degree, go to the three-dot menu once more. As an alternative of hiding it, you’ll go all the way down to the underside of the menu. You’ll see two hand icons (one thumbs up and one thumbs down). Faucet on the thumbs-down possibility. This may inform Google to indicate you fewer headlines like that one.
You’ll need to undergo and do that to as many articles as you may. The extra you do that, the extra you’ll practice the algorithm to dam them out of your feed. This course of may take a number of days because the app might want to study your patterns.
So as to assist this course of, go to articles you do need to see and faucet on the thumbs-up button. This may assist Google select the fitting articles to throw your method.
Saving articles for later
Say, there’s an article you need to learn, however you don’t have the time to do it at that time. It can save you articles to learn at a later time. Faucet on the article’s three-dot menu and faucet on the highest possibility. This may retailer the article so you may entry it later.
So as to see it once more, go to your Following tab, and faucet on the Library button. On the ensuing web page, scroll all the best way to the underside. You’ll see the Saved tales part. Faucet on the View all and handle button on the underside to see your whole saved tales.
The Newsstand
If you wish to see a number of tales chosen by actual newsroom editors, you may go to the Newsstand. On the underside bar proper subsequent to the Following tab, you’ll see the Newsstand tab.
Right here, you may look by way of the tales which can be making headlines. You’ll see tales from totally different publications. Together with viewing tales from them, you’ll additionally be capable to observe them. While you do, they may pop up within the Sources part of your Library.