Earth-shattering or incremental. Nevertheless you view Apple’s newest iPhone 16 household, there’s no denying the truth that they continue to be a few of the most succesful and sought-after telephones in the marketplace.
{Hardware} additions like Digicam Management and software program enhancements introduced on by iOS 18 make immediately’s iPhone expertise extra customisable and feature-packed than ever earlier than. A lot so, the truth is, that should you’re not conscious of each new addition, there’s an opportunity you would possibly miss one thing.
So, whether or not you’ve opted for the smaller iPhone 16 or iPhone 16 Professional, or the sizeable iPhone 16 Plus or iPhone 16 Professional Max, these 16 ideas and methods are designed that can assist you get essentially the most out of your new Apple cellphone.
Defending battery well being
Battery life was one of many large sticking factors with the iPhone 15 sequence. Not a lot how lengthy they’d final on a single cost, however how rapidly battery well being appeared to deteriorate over time.
Apple did add a function to restrict charging to 80% capability to higher preserve battery well being (lithium-ion batteries like these inside your iPhone are happiest after they stay charged between 20% and 80%), however with the iPhone 16 sequence, you’ve much more management over this performance.
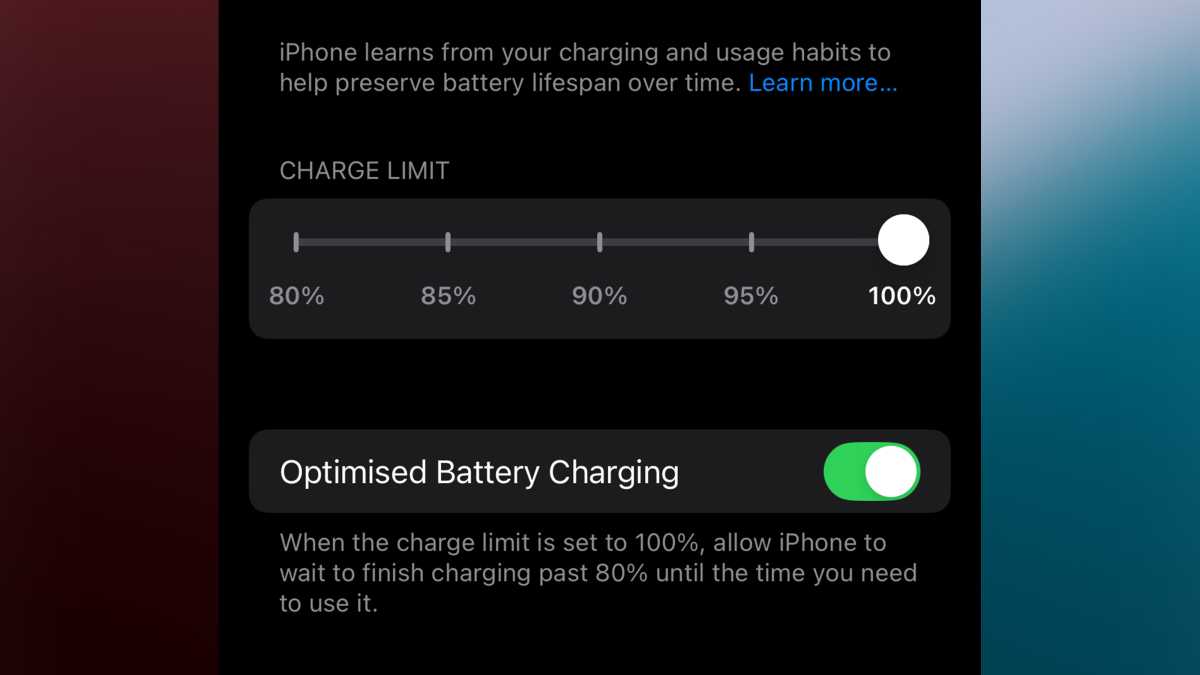
Foundry | Alex Walker-Todd
HOW? Open the Settings app and faucet on Battery. Within the Battery menu, faucet on Charging and also you’ll then be introduced with a slider, divided into 5% increments from 80% to 100%. Transfer the slider to the height capability of your selecting and your iPhone’s battery won’t ever cost previous that set share. You’re primarily sacrificing battery life per cost for long-lasting battery life over time. Superb should you are likely to preserve maintain of the identical iPhone for 2 years or extra.
Be aware: The Charging menu additionally features a toggle for ‘Optimised battery charging’ which is able to be taught your utilization patterns and maintain your cellphone’s cost at 80% whilst you’re sleeping, solely filling the cellphone to 100% simply earlier than you get up (that is much less damaging that holding the cost at 100% on a regular basis).
Background app refresh
One other energy setting price toying with is Background App Refresh. A number of apps must carry out actions within the background with a view to operate correctly, even while you’re utilizing one other app or your cellphone’s locked and in your pocket.
For instance, Maps must preserve tabs in your whereabouts whereas following a route and WhatsApp must verify for brand new messages and obtain media. All of those background duties require extra energy.
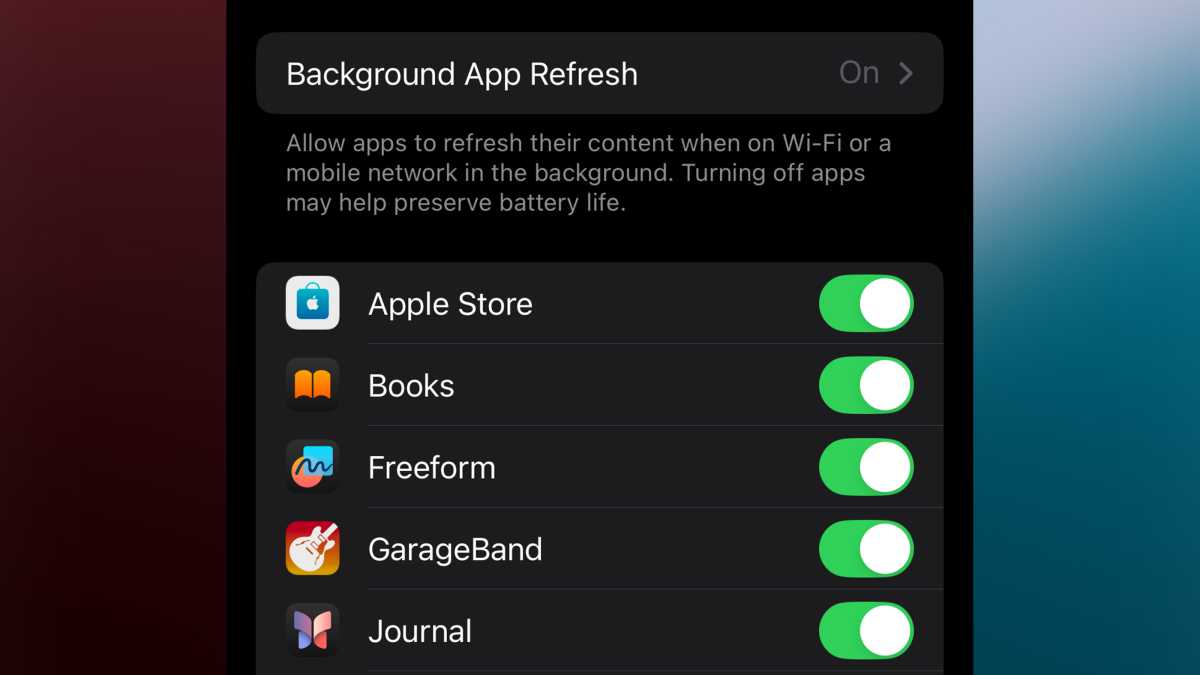
Foundry | Alex Walker-Todd
Though loads of the apps in your cellphone could carry out background duties, not each app essentially must. You’ll seemingly have a transparent concept of which you really want to remain lively and which will be stored dormant till you really open them. Fortunately, the Background App Refresh menu allows you to toggle which apps can carry out background actions and which may’t.
HOW? Open the Settings app, faucet on Common and scroll right down to Background App Refresh. Faucet to open after which merely toggle which apps you need to permit or disallow the power to refresh within the background. The extra you disable, the extra energy you’ll save.
Lock display screen lockdown
Even when your cellphone is locked, there are nonetheless a good few options that stay accessible. Management Centre and Notification Centre are the apparent ones, however sensible residence controls, Reside Actions and rather more are proven on the show.
Whether or not you wish to preserve your lock display screen clear to higher take pleasure in that all-important picture of your cute cat otherwise you’re apprehensive concerning the safety of privateness dangers and unaltered iPhone lock display screen poses, there’s a option to pair again simply how unlocked your lock display screen feels.
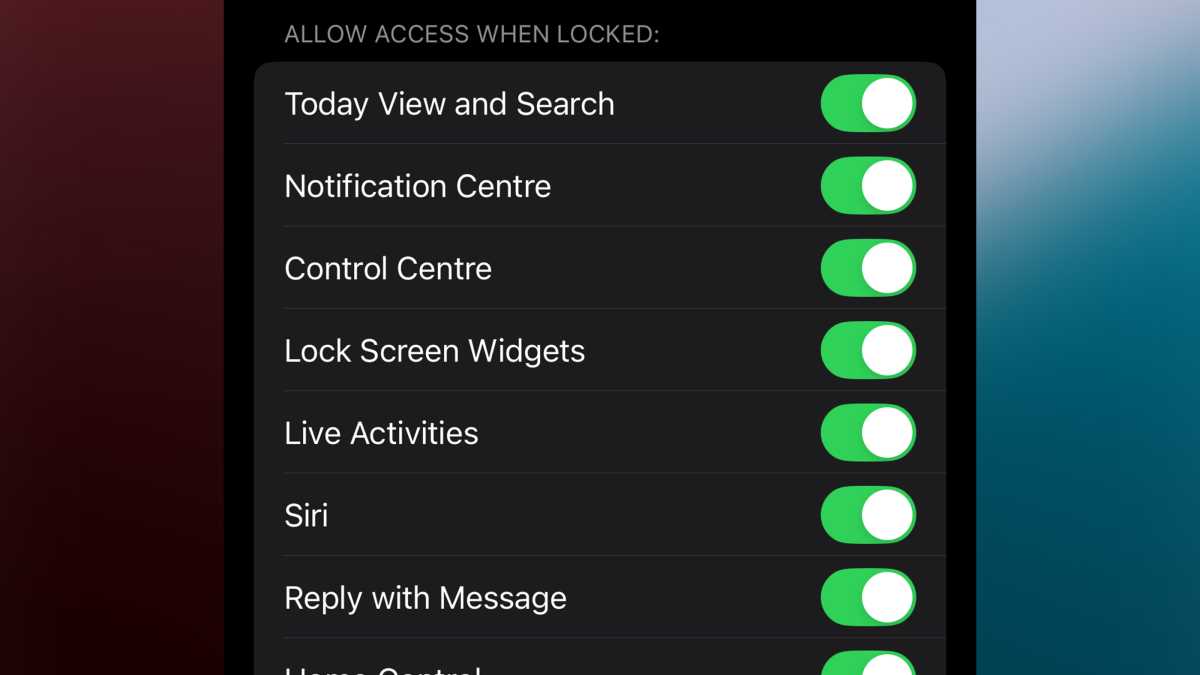
Foundry | Alex Walker-Todd
HOW? As soon as once more, head to the Settings app and open up the Face ID & Passcode web page, then enter your passcode after which, on the next display screen, scroll right down to the Permit Entry When Locked part. Right here, you’ll discover all of the options that may be accessed out of your iPhone’s lock display screen and all you want do is toggle on or off the options you do or don’t need obtainable.
Lock display screen shortcut controls
For some time now, iOS has provided two shortcuts within the backside corners of the lock display screen: the flashlight and the digicam. However wouldn’t or not it’s good to vary up these lock display screen shortcuts for another function you flip to on the common? Fortunately, you’ll be able to.

Foundry | Alex Walker-Todd
HOW? Be certain your cellphone is unlocked however that you just’re nonetheless on the lock display screen. Subsequent, long-press in any clean space to entry the customisation menu. Faucet the Customise button on the backside of the display screen after which faucet the Lock Display possibility on the left.
You’ll then see that every current shortcut (the torch and digicam by default) has a minus (-) image within the nook. Faucet the present shortcut to take away it after which faucet the plus (+) icon that’s left in its wake so as to add a brand new shortcut.
You’ll then be introduced with the entire obtainable shortcut controls from first and third-party apps put in in your iPhone. There’s additionally a search area on the prime to seek for particular controls you may want. Simply choose the shortcut you need by tapping on it while you’re completed, faucet the blue Achieved button within the prime proper of the display screen.
You’ll be introduced again to the highest layer of the Lock Display customisation menu; merely faucet within the centre of your lock display screen to exit again to your normal lock display screen, full together with your newly-selected shortcut controls.
Customise your icons
If it isn’t already apparent, iOS on the iPhone 16 offers you a ton extra management over the feel and appear of consumer expertise than any earlier launch, and nowhere is that extra distinguished than with icon customisation. Not solely are you able to place icons wherever inside your own home display screen grid, however it’s also possible to now change the look of all your app icons with only some faucets.
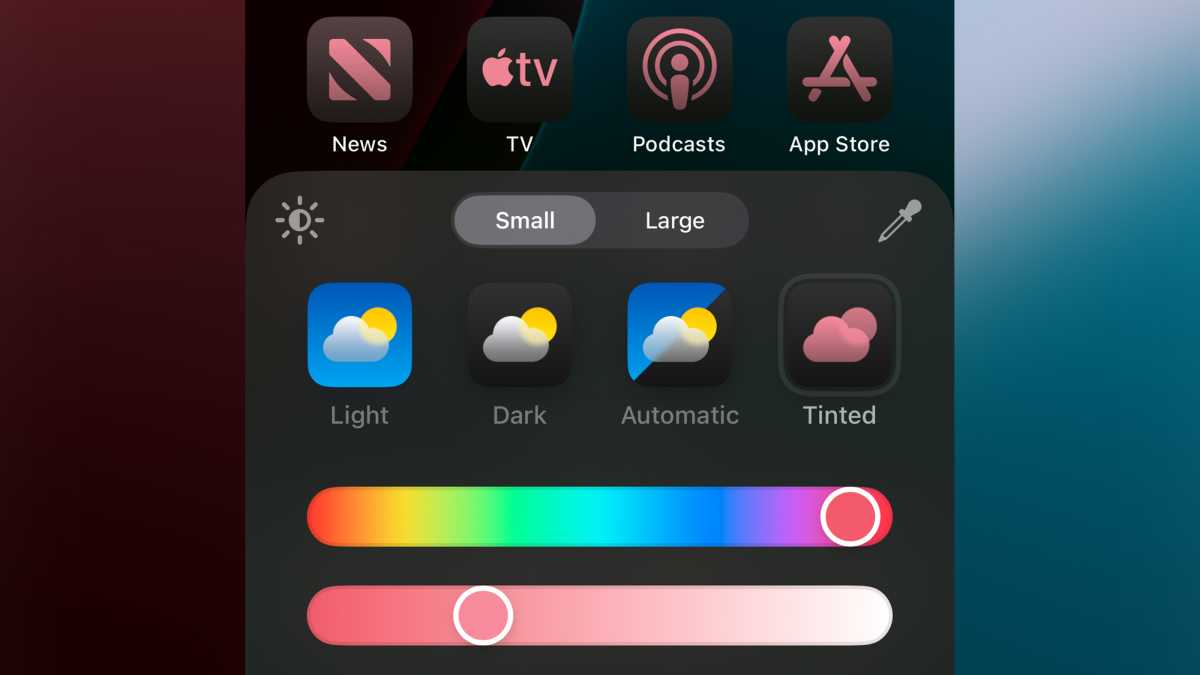
Foundry | Alex Walker-Todd
HOW? Lengthy-press on any clean area on your own home display screen, faucet the Edit button which seems within the top-left of the display screen after which faucet customise on the next pop-up menu. You’ll then see a card on the backside, letting you set icon sizing (in addition to enlarging app icons, ‘Massive’ removes the textual content beneath apps and folders), whether or not they need to be gentle or dark-themed, change robotically or tinted. Tinted offers you essentially the most management, letting you set the color of each app icon.
You may as well use the eye-dropper software within the prime proper of the cardboard to drag a color out of your present residence display screen wallpaper. When you’ve tweaked your icons accordingly, simply faucet wherever outdoors of the customisation card to exit again to your own home display screen, now together with your newly-styled icons in tow.
Lock or disguise apps
When you is likely to be joyful handing your cellphone round to household and pals, there’s an opportunity you would possibly wish to preserve some delicate apps locked or hidden away, whereas holding the remainder of your cellphone accessible. You are able to do each on the iPhone 16 sequence.
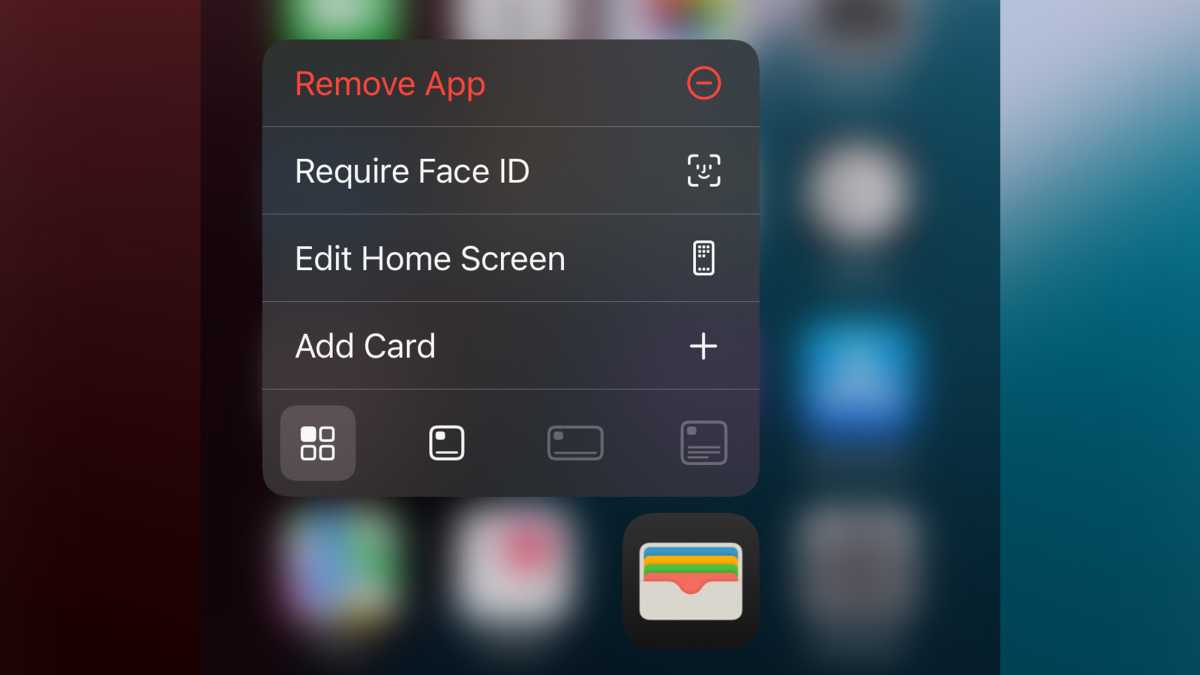
Foundry | Alex Walker-Todd
HOW? Lengthy-press on an app on your own home display screen and also you’ll see the choice to Require Face ID on the resultant pop-up menu. Tapping this brings up a secondary menu, the place you’ll be able to select between Require Face ID or Disguise and Require Face ID.
Whereas the previous simply prompts Face ID authentication any time you attempt to open the app, Disguise and Require Face ID removes the app icon from your own home display screen and shops it in a folder referred to as Hidden, on the backside of your App Library (all the way in which to the proper). Tapping on this Hidden folder prompts Face ID authentication, earlier than making its contents seen and accessible.
Disguise adverts on Safari
For those who like the concept of having the ability to disguise apps, simply wait till you hear about Safari’s Distraction Management. Whereas nice for hiding adverts, Distraction Management really allows you to disguise any UI ingredient on an online web page that doesn’t enchantment.
Higher but, Safari remembers which components you’ve hidden, so should you navigate again to a selected web site in a separate session or reload the web page, these components stay hidden.
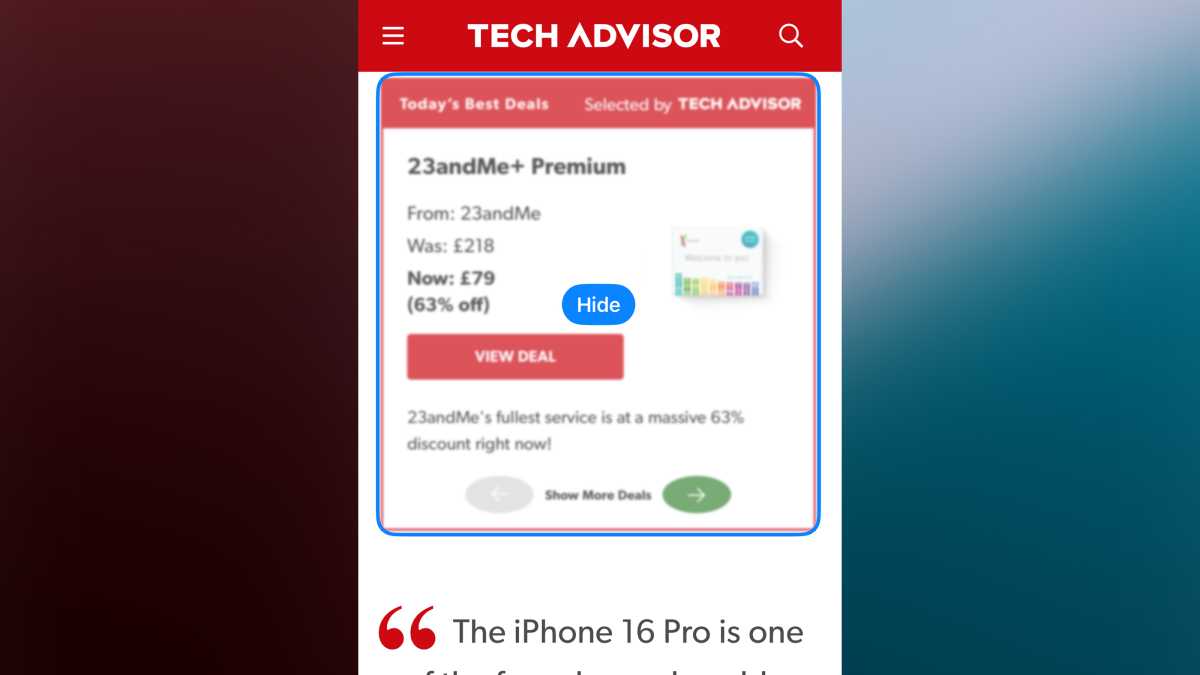
Foundry | Alex Walker-Todd
HOW? Open Safari and navigate to a web page with adverts or different components you wish to disguise. Faucet on the Distraction Management icon on the left of the URL bar/search area after which faucet Disguise Distracting Gadgets. Subsequent drag your finger over the ingredient you wish to disguise, launch after which faucet the chosen ingredient to take away it.
The ingredient you’re hiding will animate into particles as if Thanos himself simply snapped his fingers. When you’ve hidden all the weather you wish to, faucet Achieved within the bottom-right. Now you’ll be able to navigate our web page ad-(or no matter your chosen UI components had been) free.
You may as well unhide all the pieces you’ve hidden on a web page by tapping the Distraction Management icon once more and deciding on Present Hidden Gadgets.
Be aware: Some hidden dynamic components that naturally refresh frequently could reappear of their very own volition.
Stealth Silent Mode
If, like many, your iPhone is chronically set to Silent, then you definitely’ll be all-too-familiar with the struck-through bell icon that lives subsequent to the clock within the top-left of your own home and lock display screen. For those who mistake this little cluster of pixels for another notifier occasionally, otherwise you simply don’t should be reminded that your cellphone’s on silent as a result of ‘in fact it’s’ then you definitely’ll be happy to be taught, there’s now a option to disguise it.
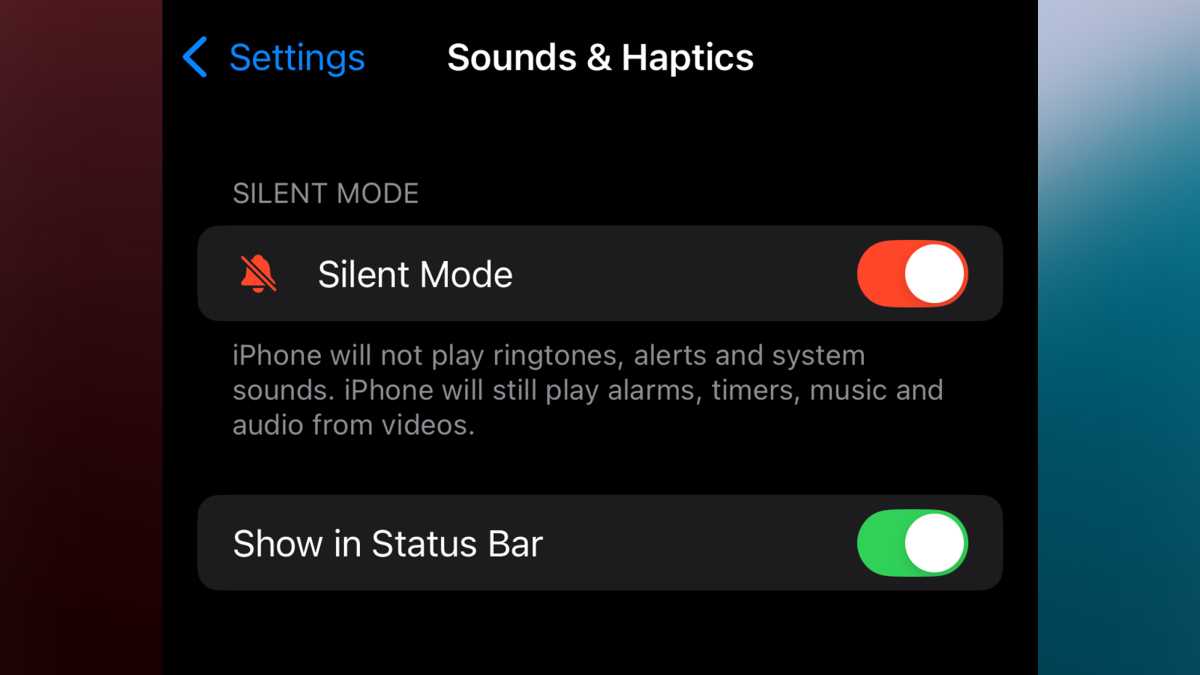
Foundry | Alex Walker-Todd
HOW? Open Settings and scroll right down to Sound & Haptics. Faucet to open it up and beneath the Silent Mode toggle, you’ll see a area referred to as Present in Standing Bar, which itself will be toggled off or on.
Customise the Motion Button
That is one thing carried over from iPhone 15 Professional line, although it now advantages the whole lot of the iPhone 16 line too.
The Motion button can be utilized for a lot extra than simply flipping Silent mode on or off. Because the {hardware}’s introduction in 2023. the iPhone group has labored exhausting to create all types of enjoyable and helpful new methods to place the Motion Button to work, primarily via its assist for Apple’s Shortcuts app.
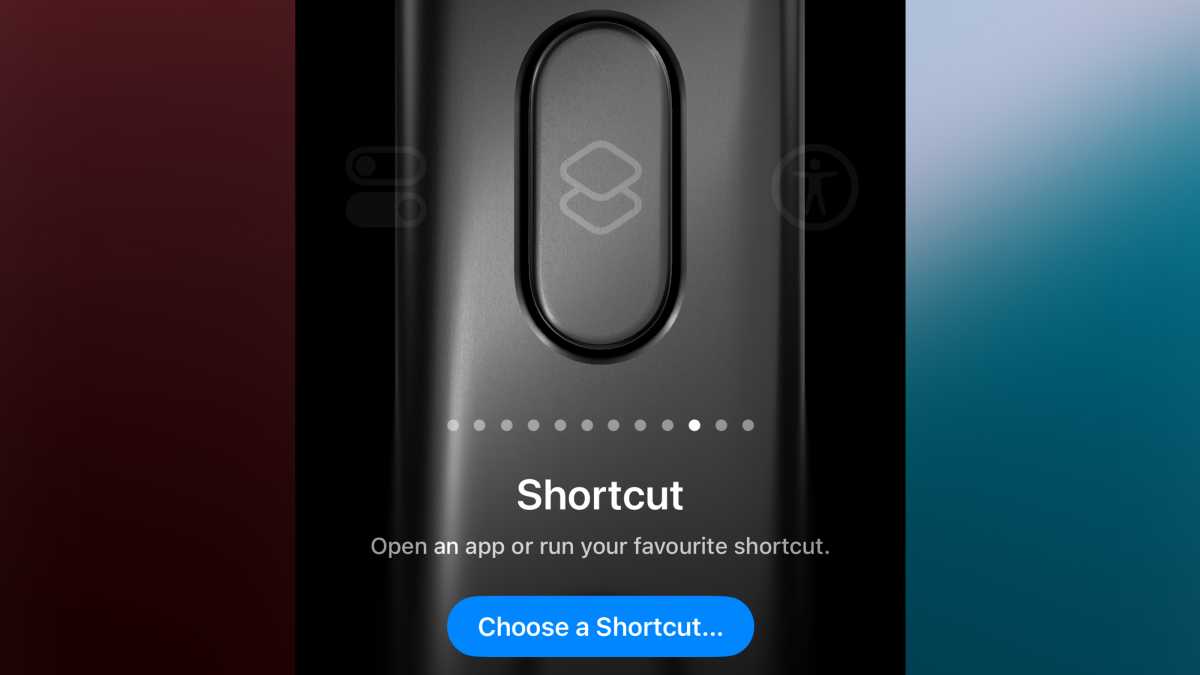
Foundry | Alex Walker-Todd
HOW? Open Settings and scroll right down to Motion Button, and faucet to open. You’ll then see the Motion Button’s flashy 3D interface, the place you’ll be able to swipe via the varied preset choices Apple has already made – like torch or translate, however you even have the choice to specify a management, such as you’d discover in Management Centre or a Shortcut.
For those who go for the latter, for instance, subsequent faucet the Select a Shortcut button after which create or choose a shortcut as desired.
Be aware: Take a look at the ‘My Tremendous Motion Button’ Shortcut recipe we discovered (through Reddit), it integrates a ton of performance, all from a easy long-press of the Motion Button.
Customise Management Centre
Simply as you’ll be able to tweak the look of your own home display screen, the newly revamped Management Centre affords much more… management over its feel and appear now too. You’ll be able to resize widgets (from 1×1 to 1×2 or 2×2) and even create full-screen widgets, which you’ll be able to swipe up and down between.
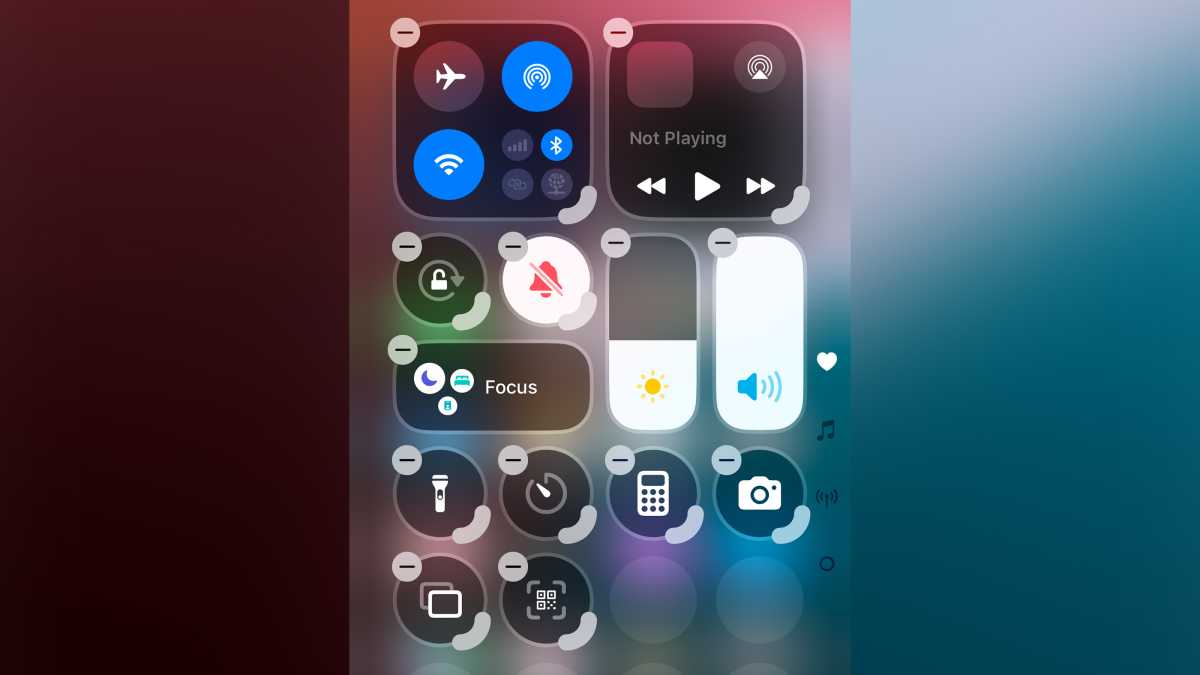
Foundry | Alex Walker-Todd
HOW? Merely swipe down from the top-right nook of the display screen to entry Management Centre, then both faucet the plus (+) icon within the top-left or long-press on any clean space to entry the edit menu.
From right here you’ll be able to transfer controls round wherever throughout the on-screen grid, resize any controls with a seize deal with within the bottom-right of their icon, or add a brand new management altogether by tapping the Add a Management button on the backside of the display screen and looking for a management you’d like entry to. When finished, simply faucet in any clean space of Management Centre to exit the edit menu.
Digicam Management-cum-Motion Button
The Motion Button isn’t the one shiny new {hardware} the whole lot of the iPhone 16 sequence advantages from. Digicam Management provides stress, swipe and press-based bodily interplay to the capturing expertise on the most recent iPhones.
By default, a full-press quick-launches the iPhone’s native Digicam app, however you’ll be able to really select any app with native digicam assist, should you’d moderately soar straight into the QR code scanner or Instagram’s digicam expertise, for instance.
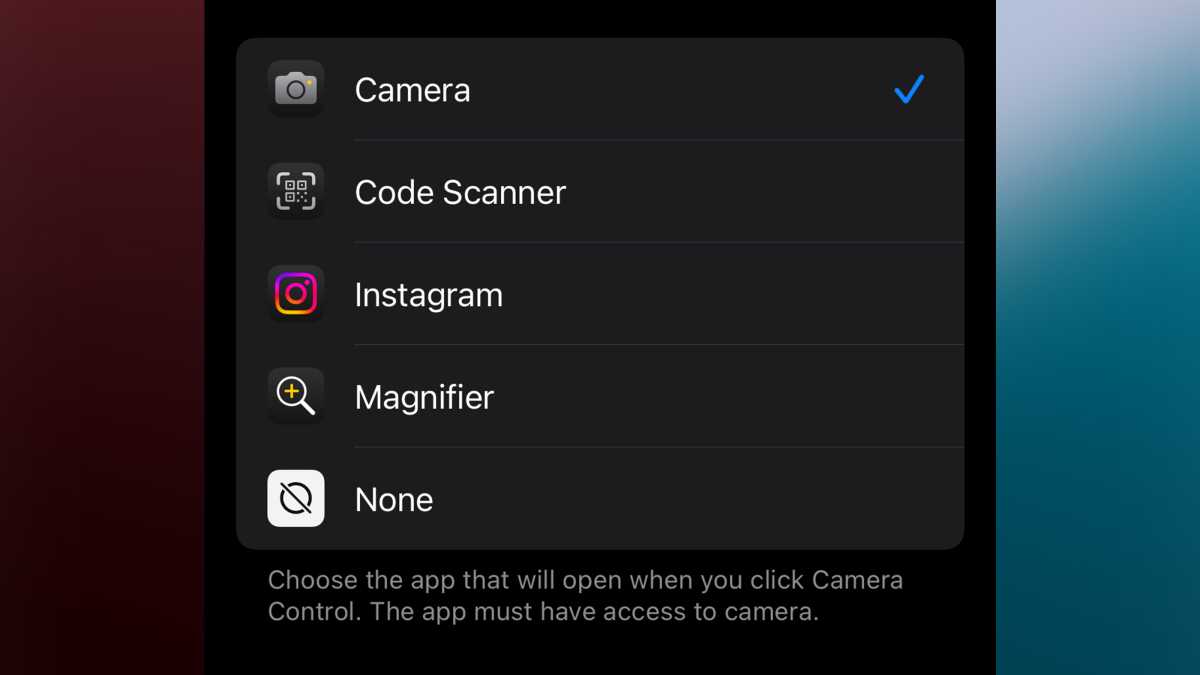
Foundry | Alex Walker-Todd
HOW? Open Settings, open the Digicam menu and beneath System Settings on the prime, you’ll see the choice for Digicam Management. From right here, you’ll see on the decrease half of the display screen, all of the apps that use your iPhone’s digicam that may be set to quick-launch while you full-press the Digicam Management button instead of the native Digicam app.
Use the power
As handy as the brand new Digicam Management tries to be, repeatedly customers have reported how tough it may be to truly press it with sufficient power to seize a snap or change a setting, with out requiring a lot power that their iPhone begins to shake of their palms, probably ruining the shot they’re attempting to seize.
Fortunately, there’s an possibility to change the default stress required by Digicam Management, making it a lot simpler to make use of.
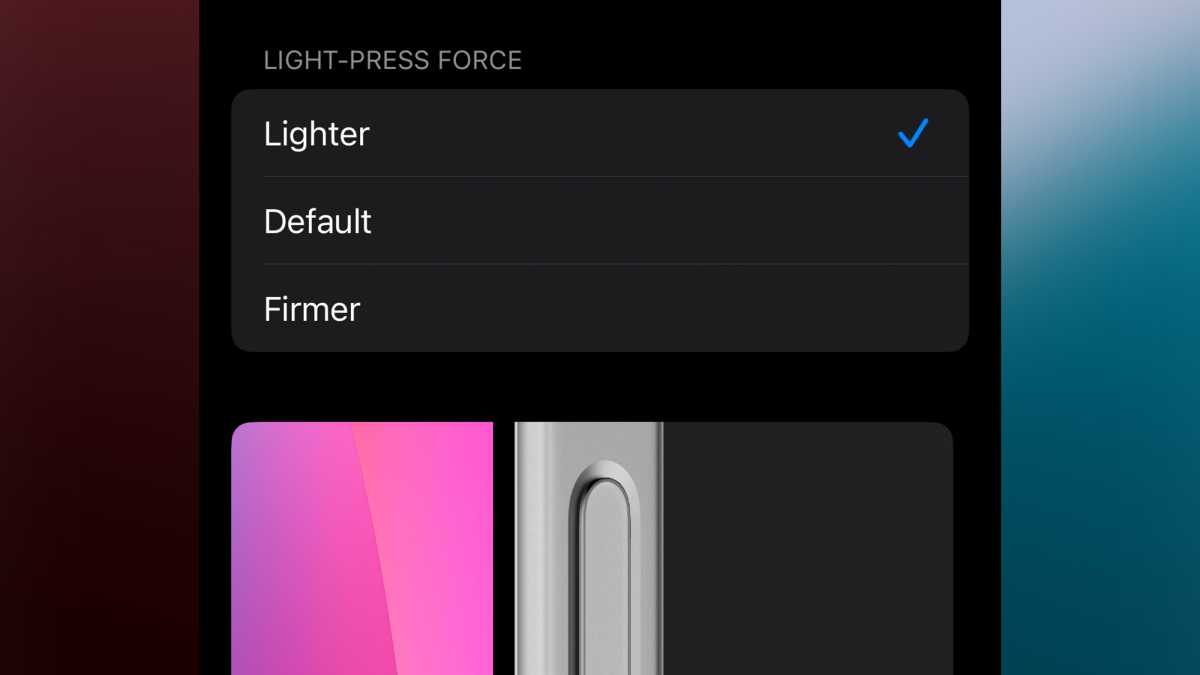
Foundry | Alex Walker-Todd
HOW? Open Settings, head to Accessibility, then open up the next Digicam Management menu. Right here, you’ll be able to alter Mild-Press Drive, with the choices of Lighter, Default and Firmer. We’d suggest Lighter, for ease of use.
Full-resolution ultrawide
Not solely has Apple unified the telephoto sensors throughout the iPhone 16 Professional and 16 Professional Max, nevertheless it’s additionally upgraded the ultrawide to a brand new 48Mp sensor, nonetheless, the cellphone nonetheless captures ultrawide pictures at 12Mp by default.
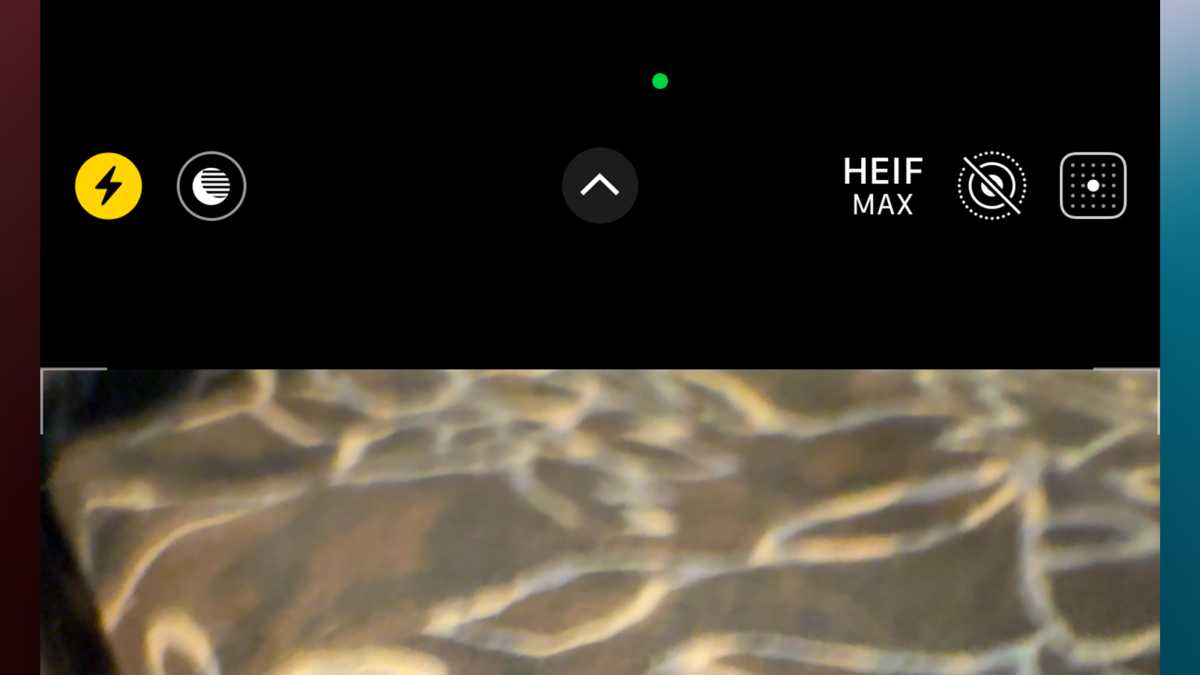
Foundry | Alex Walker-Todd
HOW? To seize higher-detail ultra-wide photographs on the sensor’s native 48MP decision, open the Settings menu and head to the Digicam sub-menu. Search for and faucet on Codecs earlier than toggling on ProRAW & Decision Management.
Then, throughout the Professional Default possibility that seems beneath, faucet on it and choose HEIF Max (as much as 48 MP).
Now, simply head again to the Digicam app and whichever lens you shoot with – together with the ultra-wide – you’ll now be capable to faucet the brand new HEIF Max icon within the top-right of the viewfinder, to allow full-resolution seize.
Be aware: As you would possibly anticipate, capturing at a excessive decision makes the recordsdata rather a lot bigger than the 12Mp defaults, so preserve that in thoughts, relative to the quantity of storage you’ve obtainable in your iPhone.
“Fixing” the Pictures app
iOS 18’s native Pictures app appears to be like fairly completely different to the model that preceded it. Whether or not you don’t just like the modifications or simply wish to tinker with the format of the Gallery to fit your tastes, there are instruments to tweak all of it.
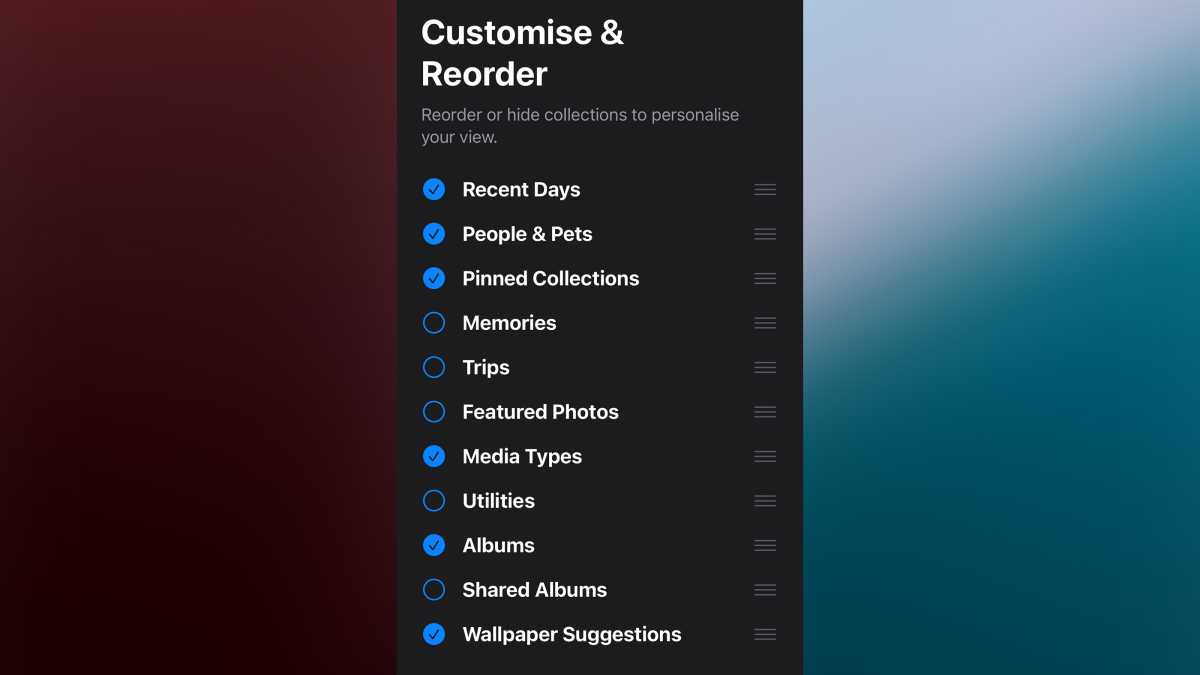
Foundry | Alex Walker-Todd
HOW? Open the native Pictures app and scroll to the underside, the place you’ll discover a Customise & Reorder button. Faucet this and you may then tick or untick sections you do or don’t wish to seem within the Picture interface (like Reminiscences, Journeys, Albums and so forth.), together with drag controls alongside the proper aspect to reorder the place every part will seem within the Pictures app.
Once you’re finished, faucet the ‘x’ icon within the prime proper to return to the primary Pictures app interface, which ought to now feel and appear rather more in line with your tastes.
All Pictures Information
Whether or not you added a selected Photographic Type to a killer portrait shot or slowed a 4K 120fps video clip right down to 25% of its authentic velocity, your iPhone allows you to select the model you ship. Both a hard-baked model of the clip you edited, or a non-destructive model that the recipient can then reverse the alterations made to it in the event that they so select.
That is nice for these instances while you’re collaborating on a artistic undertaking collectively, the recipient desires to strive their hand at enhancing a photograph or video you’ve captured, otherwise you simply wish to ship a sure model of picture or velocity of video with out the recipient having the ability to unpick your edits.
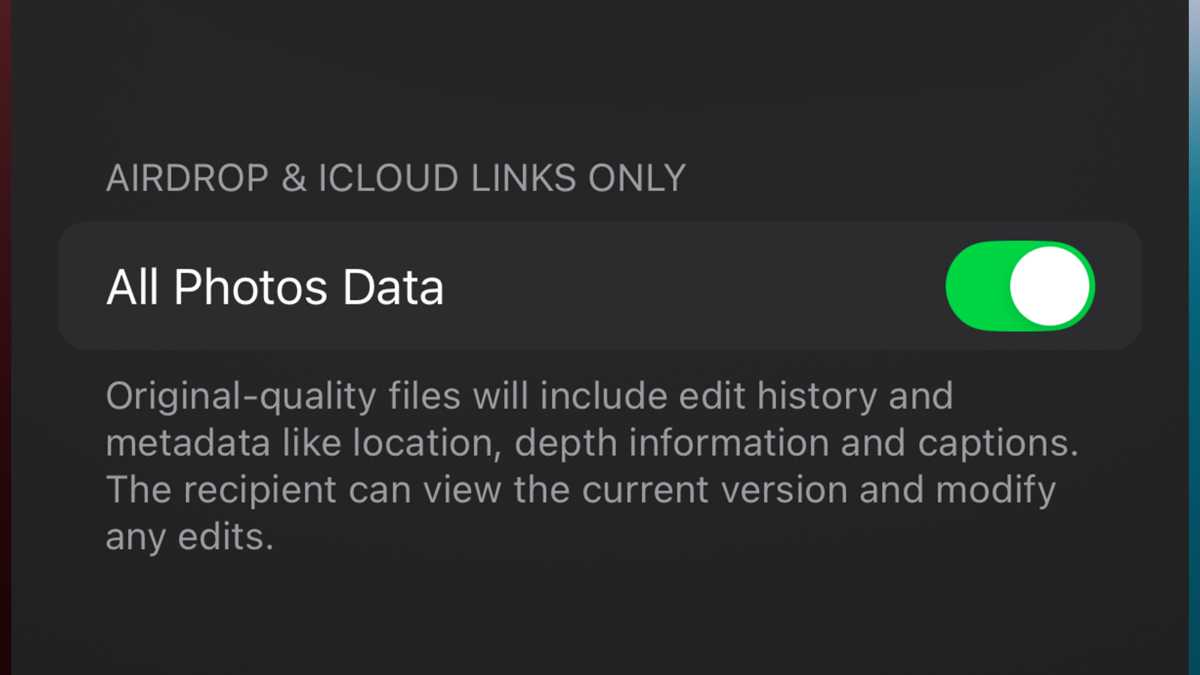
Foundry | Alex Walker-Todd
HOW? Take a shot and make edits as desired at or after seize. Inside the Pictures app (or accessing your media from the gallery shortcut within the bottom-left of the Digicam app’s viewfinder), faucet the share button (a field with an arrow stating of the highest of it), within the bottom-left of the display screen.
Choose all of the media you wish to share after which faucet the Choices button close to the highest of the display screen. Close to the underside on the next Choices display screen, beneath AirDrop & iCloud Hyperlinks Solely, toggle All Pictures Information on. Then faucet Achieved within the top-right. Lastly, share your picture through AirDrop or an iCloud Hyperlink.
Be aware: iCloud hyperlinks solely final for 30 days. How a lot information you’ll be able to ship could also be restricted by your service service. The Choices menu additionally allows you to toggle whether or not your media is distributed with location information hooked up or not.
Write now, Ship Later
One sensible trick unique to iMessage customers (sorry, inexperienced bubbles) is the addition of scheduled messaging, referred to as Ship Later. The function allows you to compose a message to a contact as typical, however then schedule the date and time it’ll be despatched; perfect for these apprehensive about forgetting to want somebody a Completely happy Birthday, for instance.

Foundry | Alex Walker-Todd
HOW? Open Messages and write a message to a contact makes use of iMessage (their quantity or contact identify will seem in blue on the ‘to:’ area close to the highest of the message). As soon as written, faucet the plus (+) icon, to the left of the textual content entry area, the place you wrote your message.
On the next menu, scroll down till you discover the Ship Later possibility. Tapping it will carry up acquainted iOS date and time controls, set the date and time you need your message to ship, and while you’re joyful, faucet the ship button (upward blue arrow to the proper of the textual content entry area).
Be aware: You may as well long-press in your message after hitting ship and edit or delete it earlier than its scheduled ship time, as desired.


