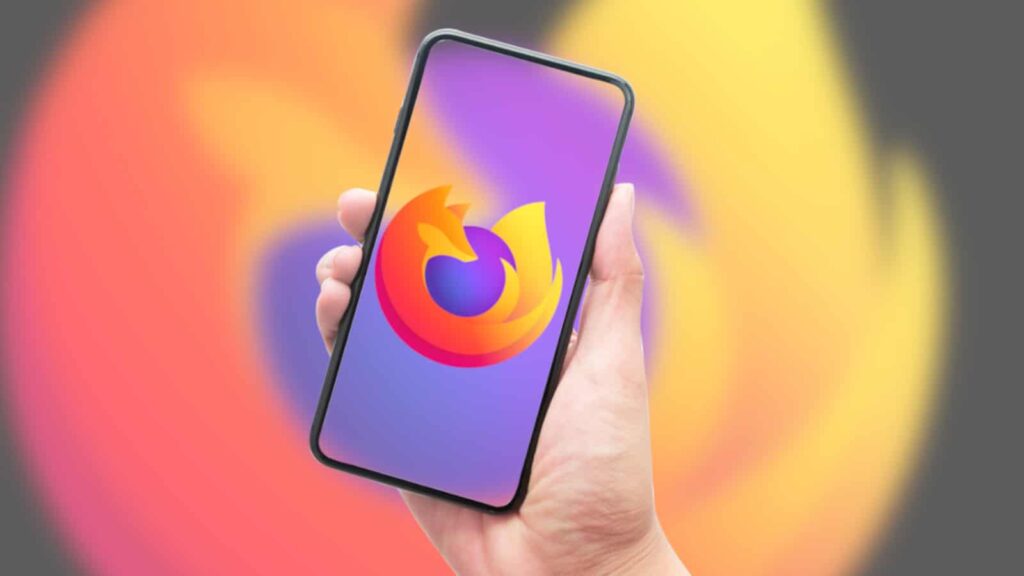One of many perks of utilizing internet browsers in your desktop is the choice of extensions you could add to them. They add extra performance to your searching. Consider them because the equal of downloading apps to your telephone. Firefox has been testing browser extensions for its cell app, and now they’re accessible for the general public.
So, when you’re wanting so as to add and use these add-ons to enhance your searching expertise, you possibly can. However, how do you put in them? How do you entry and use them after you’ve gotten the add-ons? Right here’s a helpful information to indicate you methods to.
In case you don’t know what browser extensions are
So, internet browsers include a choice of options that outline the entire searching expertise. Nevertheless, there might at all times be extra that it could actually do. It’s potential so as to add extra performance to your browser that the developer didn’t initially put in it. It’s potential so as to add extra options to the browser by what are referred to as browser extensions.
Browser extensions could be regarded as little applications you could set up onto your browser that carry out sure duties. These extensions are sometimes developed by third-party builders. A developer could make an extension to do absolutely anything.
There are all forms of extensions you could add on desktop browsers like Google Chrome and Microsoft Edge. These embody voice-to-text dictation extensions, spell-check extensions, picture-in-picture extensions, and 1000’s extra. Nevertheless, for Firefox cell, there are far fewer.
How you can set up browser extensions on Firefox Cell
The very first thing you’ll need to do is obtain the Firefox app or just remember to’re utilizing probably the most up-to-date model of it. Open the app and entry the three-dot menu on both the highest or backside of the display. There, within the prime part, you’ll see the Add-ons menu merchandise. Tapping on it would open the browser extension sub-menu.
The extensions menu
You’ll see the checklist of the entire accessible add-ons you could set up. Whereas there are millions of add-ons for desktop browsers, there are solely 22 on the time of writing this text. The corporate is at the moment engaged on delivering extra extensions, so that you’ll see the checklist get longer as time goes on.

Every merchandise will present you the title of the add-on, a brief description of it, and its ranking between one and 5 stars. Faucet on the merchandise to see extra data on it. You’ll see data like an extended description, the creator, the model quantity it’s on, when it was final up to date, and a hyperlink to the homepage.

Including the extensions
If you wish to add the browser extension, faucet on the “+” button on the proper facet of the merchandise. Whenever you do this, you’ll see a little bit popup seem displaying you the permissions that the extension must perform. Assessment these permissions rigorously and resolve if you wish to give these permissions.
When you’re comfy, faucet on the Add button on the underside proper. After that, the browser will obtain and set up the add-on. When it’s put in, you’ll see one other pop-up seem supplying you with the choice to permit the extension whereas in non-public mode. After that, you’re good to go.

Managing the add-ons
Whenever you entry the three-dot menu once more, you’ll see a little bit arrowhead on the Add-ons button. Whenever you faucet on it, you’ll see the checklist of a few of your put in extensions pop up on the backside of the display. If you wish to add extra extensions, faucet on the Add-ons Supervisor button on the backside.
Whenever you do this, you’ll see the checklist of all accessible extensions simply as earlier than. Solely, the extensions you’ve put in will likely be pinned to the highest.
When you faucet on an extension that you just’ve already put in, you’ll see a unique web page pop up. you’ll see the toggle to allow/disable it together with the toggle to permit/disallow it to run in non-public mode. Below these, you’ll see the Settings, Particulars, and Permissions buttons.
Lastly, you’ll see the Take away button underneath all of these choices. Whenever you faucet it, the browser will take away it instantly. There’s no affirmation display, so that you’ll need to watch out to not press it by chance.
Some really helpful add-ons
Learn Aloud: A Textual content to Speech Voice Reader is a helpful plug-in to put in if you wish to have your textual content learn again to you. That is additionally an extension you could set up on the desktop model of Chrome. It’s a great tool that may learn again any chosen textual content.
You’re in a position to dig into the settings for the extension and customise it to perform the way you please. You’re in a position to change the language, velocity, pitch, and quantity of the voice.
BitWarden is a helpful and free password supervisor that you should utilize if you wish to hold your whole passwords underneath one roof. It’s in a position to generate sturdy passwords for various companies. The passwords at all times adjust to the safety necessities of every web site.
You recognize that your data is secure as a result of BitWarden makes use of world-class end-to-end encryption. This retains it protected against individuals who attempt to hack into your account and steal your passwords.
Search By Picture is a strong and dependable reverse picture search instrument. It really works with greater than 30 completely different serps. With this instrument, you’re in a position to add a picture and seek for the potential supply of it. It’s helpful when you’re attempting to examine the authenticity of a picture.
These are only some of the add-ons that you should utilize. As time goes on, you’ll see extra helpful browser extensions. You by no means know in case your subsequent favourite extension is correct across the nook.