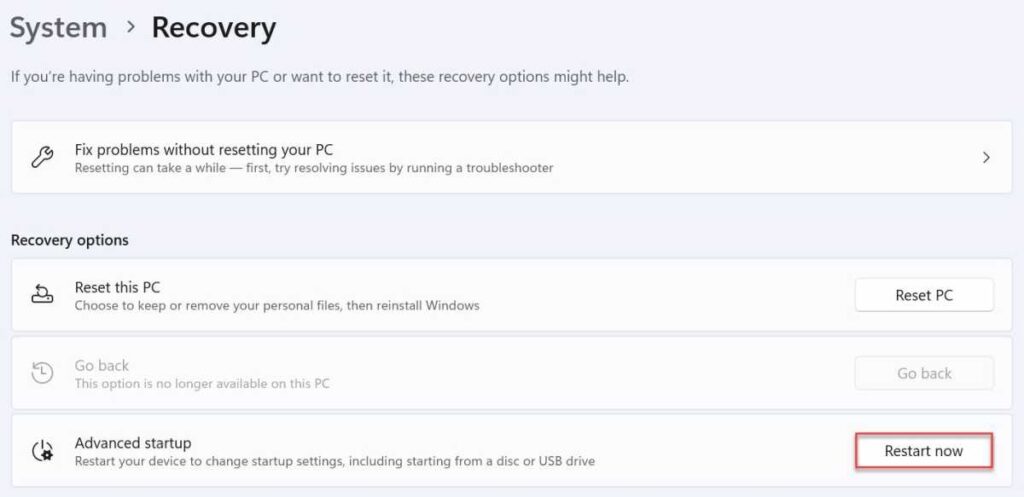Secure Mode has been a characteristic of Home windows because the days of Home windows 95, but it surely stays simply as vital as ever.
When you’re having any critical issues, accessing the restoration instruments in Secure Mode is among the most typical options.
Previous to the launch of Home windows 8 in 2012, Secure Mode may simply be triggered by hitting the F8 key as your laptop booted up. However since then, it’s been somewhat extra difficult.
On this article, we’ll run by means of easy methods to entry Secure Mode on each Home windows 10 and Home windows 11. The strategy varies relying on how usable your machine is in the meanwhile.
What’s Secure Mode?
Secure Mode is an space of Home windows which accommodates solely a restricted set of information and drivers. It doesn’t look fairly like the standard desktop, however that’s intentional.
With no applications operating or connections established, Secure Mode is unlikely to trigger issues along with your laptop to get any worse. If issues are working correctly right here, that default settings and primary drivers aren’t the trigger.
All of your standard information and settings are unaffected by getting into Secure Mode, except you particularly select to delete them. There are additionally some helpful instruments which can assist repair any points you’re having.
The best way to begin Home windows in Secure Mode from Settings
When you’re capable of boot into Home windows like regular, it’s simple to entry Secure Mode:
- Open Settings
- On Home windows 10, head to Replace & Safety > Restoration > Superior startup. On Home windows 11, it’s merely System > Restoration
- Click on the ‘Restart now’ button, then verify if required

Anyron Copeman / Foundry
- As soon as your machine reboots, you’ll see the next choices. Choose ‘Troubleshoot’
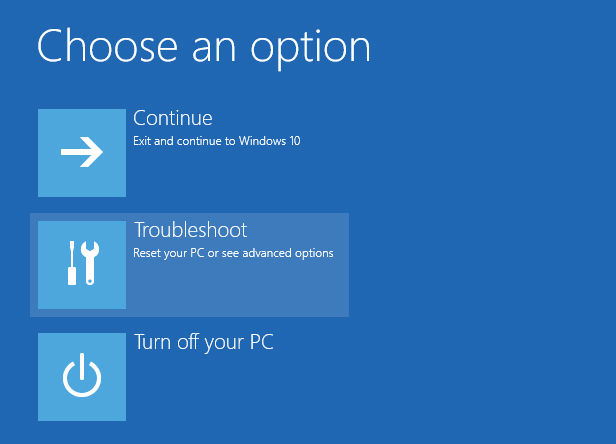
- From the next screens, select Superior choices > Startup settings
- Click on ‘Restart’ and your machine will reboot as soon as extra
- It is best to now see 9 choices on the display screen. Hit the ‘4’ or ‘F4’ key to allow Secure Mode
- Enter your login PIN or password if prompted
The best way to begin Home windows in Secure Mode from sign-in display screen
When you can’t get previous the sign-in display screen, there’s nonetheless a strategy to get into Secure Mode:
- Press the Shift key and proceed holding it
- On the identical time, click on the facility icon (seems like a vertical line extending from a small circle) and select ‘Restart’
- Your machine ought to restart on the ‘Select an choice’ display screen. Select Superior choices > Startup settings
- Click on ‘Restart’ and your machine will reboot as soon as extra
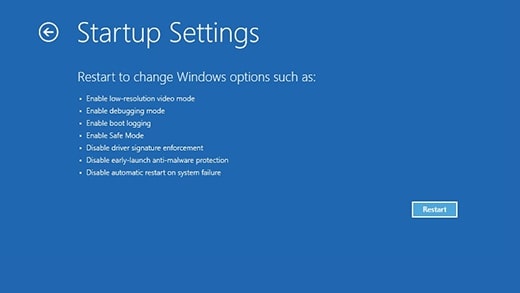
Anyron Copeman / Foundry
- It is best to now see 9 choices on the display screen. Hit the 4/F4 key to allow Secure Mode with out web connectivity, or 5/F5 for those who additionally need to be related
- Enter your login PIN or password if prompted
The best way to begin Home windows in Secure Mode from clean display screen
However what in case your machine is completely unresponsive? The excellent news is that there’s nonetheless a manner to make use of bodily buttons to set off Secure Mode. Nevertheless, it requires just a few extra steps than the standard technique:
- Maintain down the facility button for 10 seconds, or till your machine has utterly turned off
- Press the facility button as soon as to start the boot course of
- As quickly as you see indicators of life, maintain down the facility button for 10 seconds once more
- Repeat steps 2-3 two extra occasions
- Press the facility button as soon as once more, however go away it to finish the boot course of this time
- Your machine ought to now load the Automated Restore display screen. Select Superior Choices
- Choose ‘Startup settings’, then ‘Restart’
- As soon as rebooted, it’s best to see 9 choices on the display screen. Hit the ‘5’ or ‘F5’ key to allow Secure Mode with Networking
- Enter your login PIN or password if prompted
The best way to get out of Secure Mode in Home windows
To exit Secure Mode in Home windows, there are just a few steps you’ll have to take. It’s precisely the identical on Home windows 10 and Home windows 11:
- Open the System Configuration app. If it doesn’t present up when looking, use Home windows Key + R (to deliver up the ‘Run’ window), then sort ‘msconfig’ and hit enter
- Choose the ‘Boot’ tab on the prime of the window
- Untick the field marked ‘Secure boot’
- Click on ‘Apply’, then ‘OK’ to substantiate
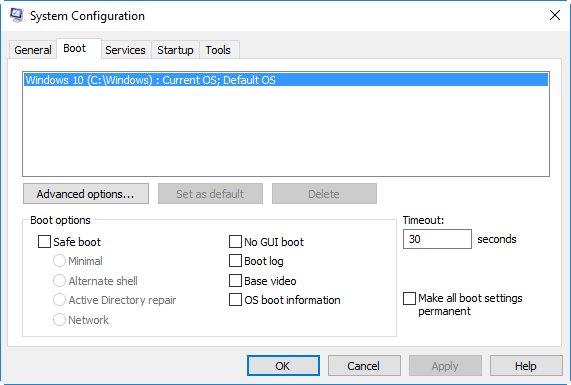
- When prompted, restart your machine. You’ll now be out of Secure Mode
For extra tutorials like this, see our listing of Home windows How Tos. You might also be fascinated with our full information to Home windows 11.