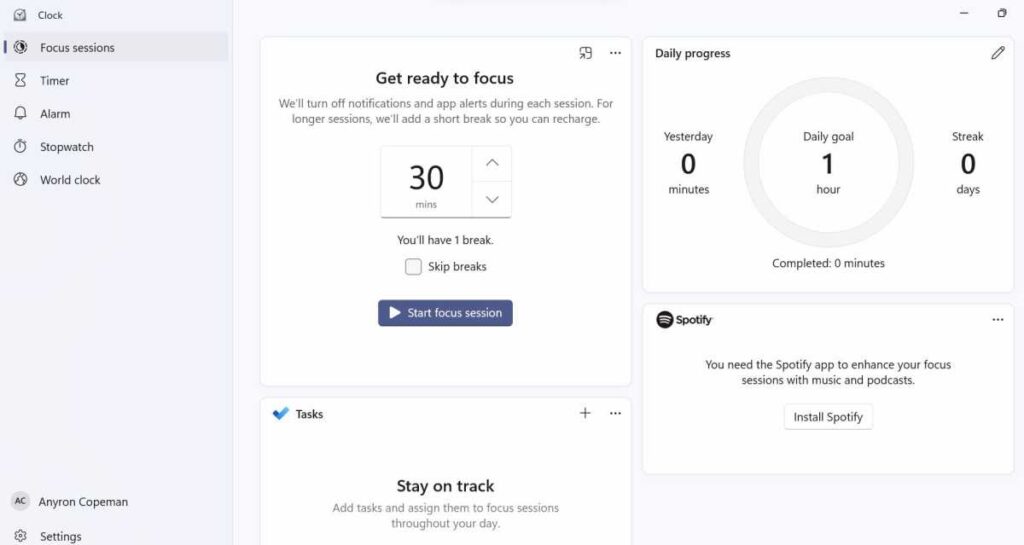Image the scene. You sit down at your laptop, able to spend just a few hours finishing essential duties.
However as quickly as you activate the machine, in comes a stream of notifications. There are emails to have a look at and some messages to reply to. As soon as that’s performed, you would possibly as nicely examine social media and your favorite information websites.
Earlier than you recognize it, an hour has handed and also you’ve not made any progress. Sound acquainted? It’s one thing virtually all of us have skilled in some unspecified time in the future, however that doesn’t imply we ought to be on the mercy of those distracting instruments.
As a lot as some Home windows 11 options can get us off process, others are particularly designed that will help you focus. By utilising these, you may get performed what it’s essential with out happening one other YouTube rabbit gap.
Listed here are six key methods to scale back distractions in Home windows 11.
Use Focus classes
It is smart to begin with the Home windows 11 characteristic that has ‘focus’ in its identify. Focus classes was solely launched in 2022, but it surely supplies a helpful set of instruments for staying on process.
To get began, seek for and open the ‘Clock’ app. Focus classes ought to open mechanically, however click on the tab on the left facet if it doesn’t.
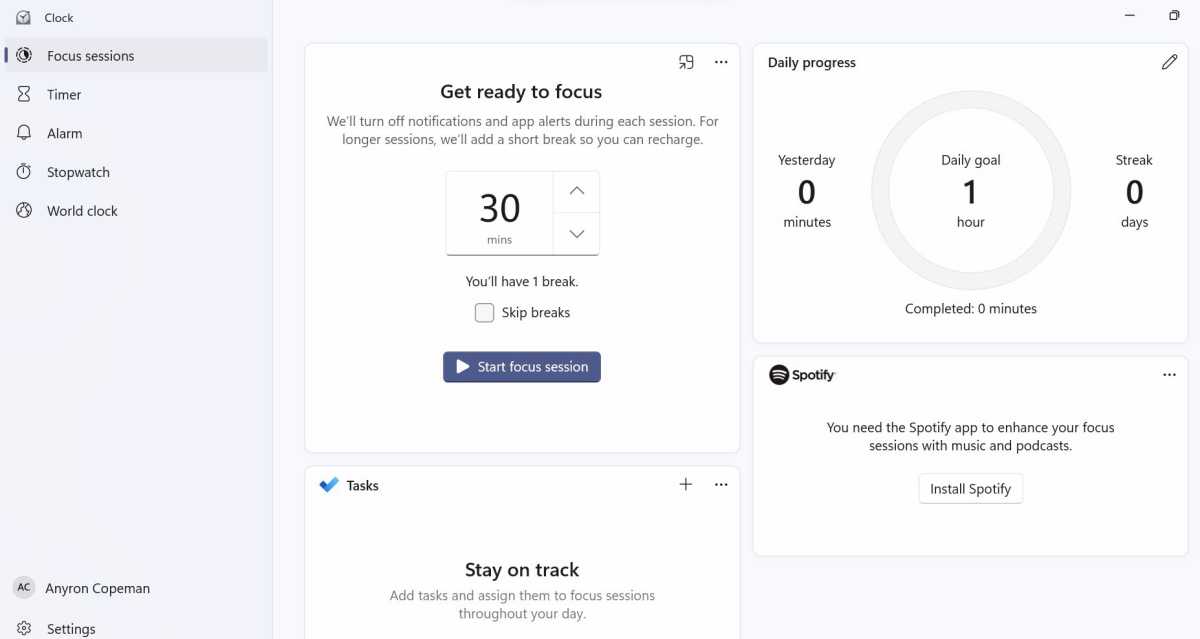
Anyron Copeman / Foundry
From right here, merely select how lengthy you’d prefer to focus for and click on ‘Begin focus session’. By default, any session of half-hour or longer will embrace not less than one brief break. Don’t disturb will even be enabled throughout every focus session (except you flip it off), limiting notifications to solely these you contemplate a precedence (extra on that under).
Alongside an summary of your progress, Focus classes affords integration with Microsoft To Do for an inventory of duties and Spotify for music and podcasts that can aid you keep on process.
For an easier consumer expertise, you may as well begin a spotlight session through Settings > System > Focus.
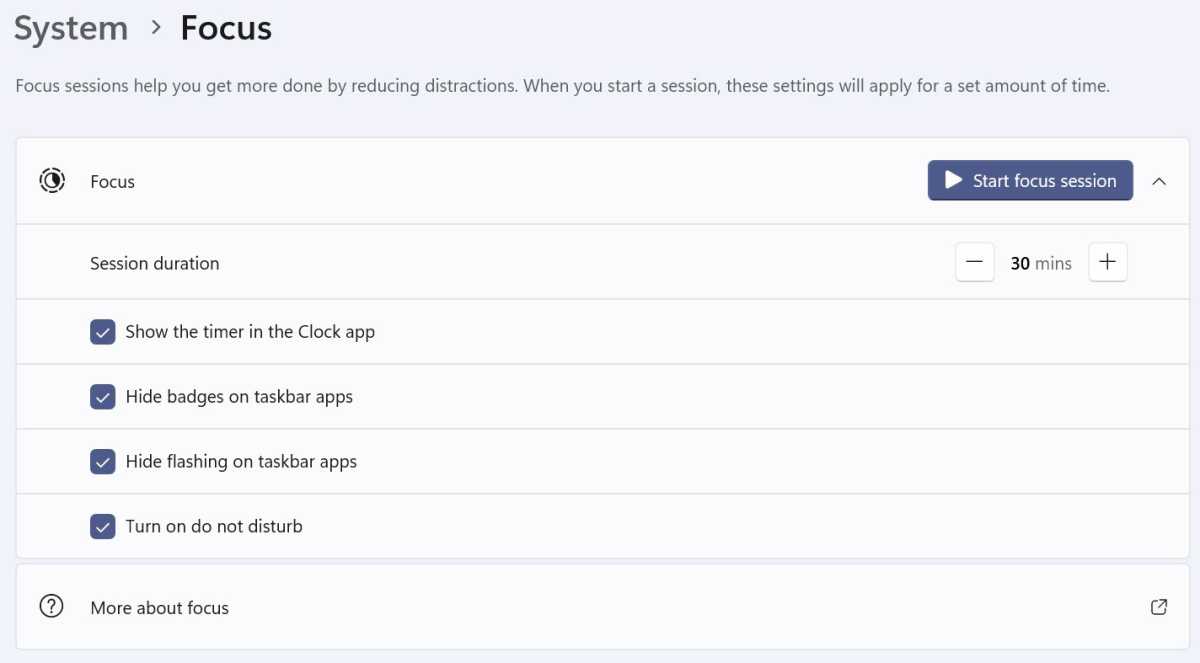
Anyron Copeman / Foundry
Activate Don’t disturb
Focus classes permits Don’t disturb, however there are occasions while you would possibly need to flip it on manually or in sure conditions.
Head to Settings > System > Notifications and click on the toggle subsequent to ‘Don’t disturb’ to show it on or off at any time. Beneath that, click on ‘Activate don’t disturb mechanically’ to broaden that part. Select a daily schedule for it to be enabled or disabled, or tick the field subsequent to any of the 4 eventualities under it.
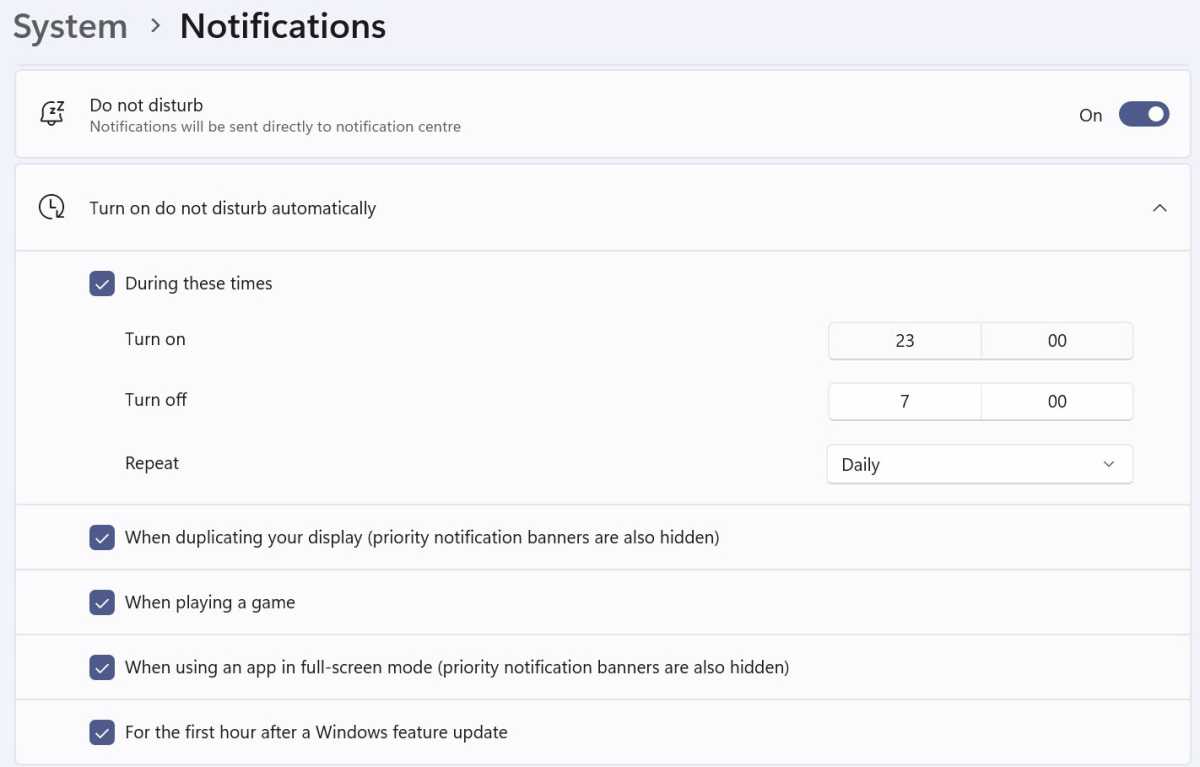
Anyron Copeman / Foundry
Nevertheless, the essential half right here is the choice under – ‘Set precedence notifications’. Click on it, then resolve for those who’d like calls and reminders to be allowed.
To take away any app from the precedence checklist, click on the three dots subsequent to it and select ‘Take away’. So as to add something, click on the ‘Add apps’ button and choose one thing from the checklist.
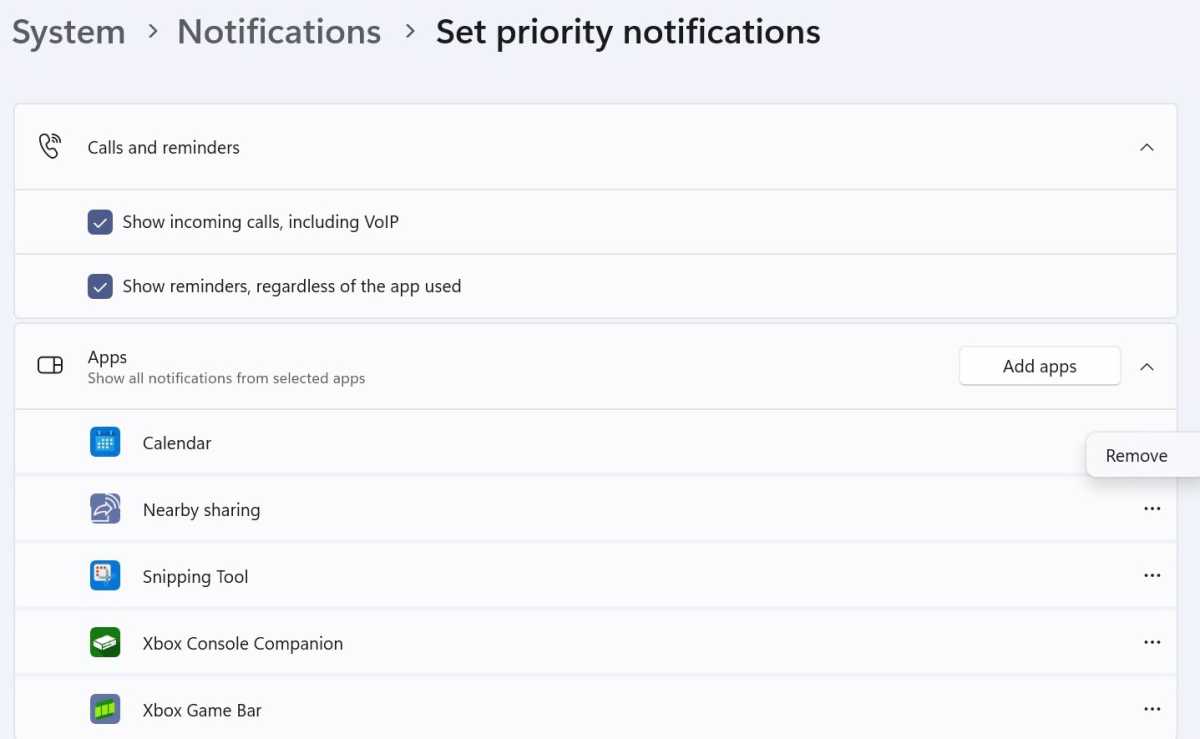
Anyron Copeman / Foundry
Handle notifications
However even when Don’t disturb is turned off, you don’t need each app to be sending you notifications.
Head again to Settings > System > Notifications and scroll all the way down to the ‘Notifications from apps and different senders’ part. All apps that may ship notifications will probably be proven right here, sorted by most up-to-date – this may be modified to alphabetical order for those who’d choose.
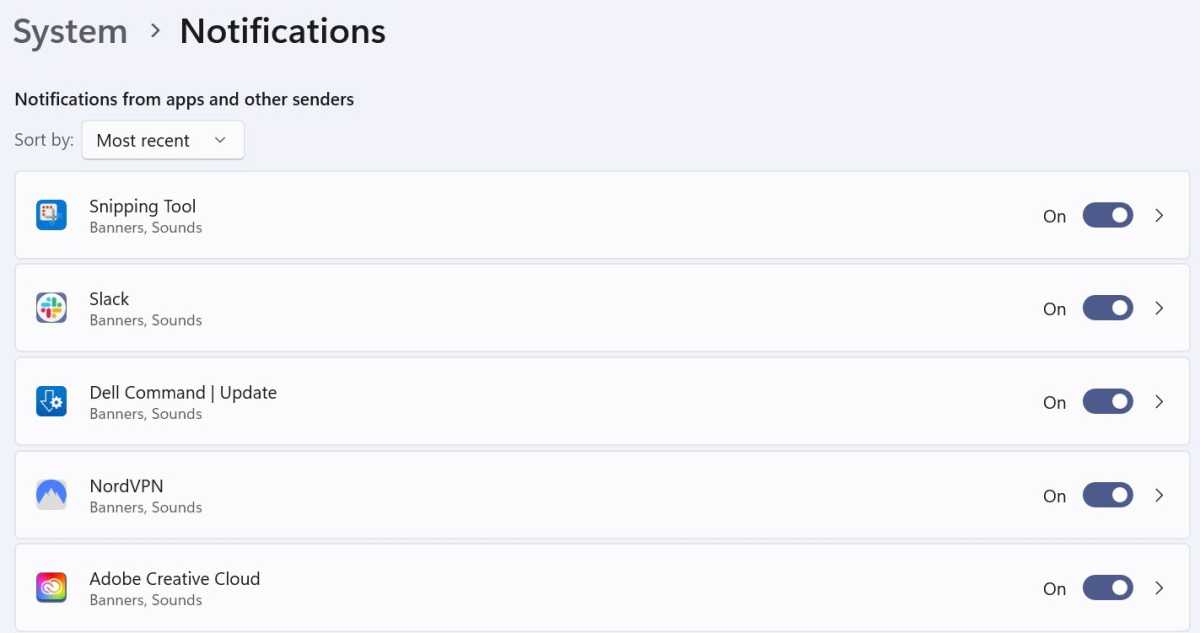
Anyron Copeman / Foundry
To show off notifications for any app, merely click on the toggle to alter it to the ‘Off’ place. However for extra granular management, click on anyplace exterior the toggle and select how its notifications are delivered.
Study extra in our separate article on methods to handle notifications in Home windows 11.
Block distracting websites
However for those who’re utilizing an online browser whereas getting work performed, it’s these distracting websites which could trigger you to waste essentially the most time. Whereas the likes of Edge, Chrome and Firefox don’t have a built-in instrument for blocking web sites, there are many third-party extensions which do the job. Listed here are three of the most well-liked:
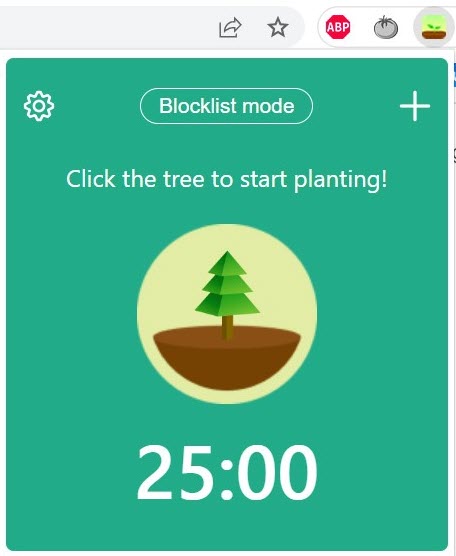
Anyron Copeman / Foundry
On Microsoft Edge, your best choice is Focus Squirel. All are free and work in broadly the identical method, so it’s value attempting all of them and seeing what works for you.
Cut back taskbar litter
The Home windows 11 taskbar has a whole lot of apps and instruments on it by default, and also you might need pinned extra of your personal. To keep away from the temptation of clicking on one thing distracting, it’s value eradicating something you don’t want there.
Head to Settings > Personalisation > Taskbar. Use the drop-down field to decide on the way you’d just like the search bar to be displayed (if in any respect), then flip off Activity view, Widgets and Chat for those who don’t use them. Beneath that, select which system tray icons are displayed.
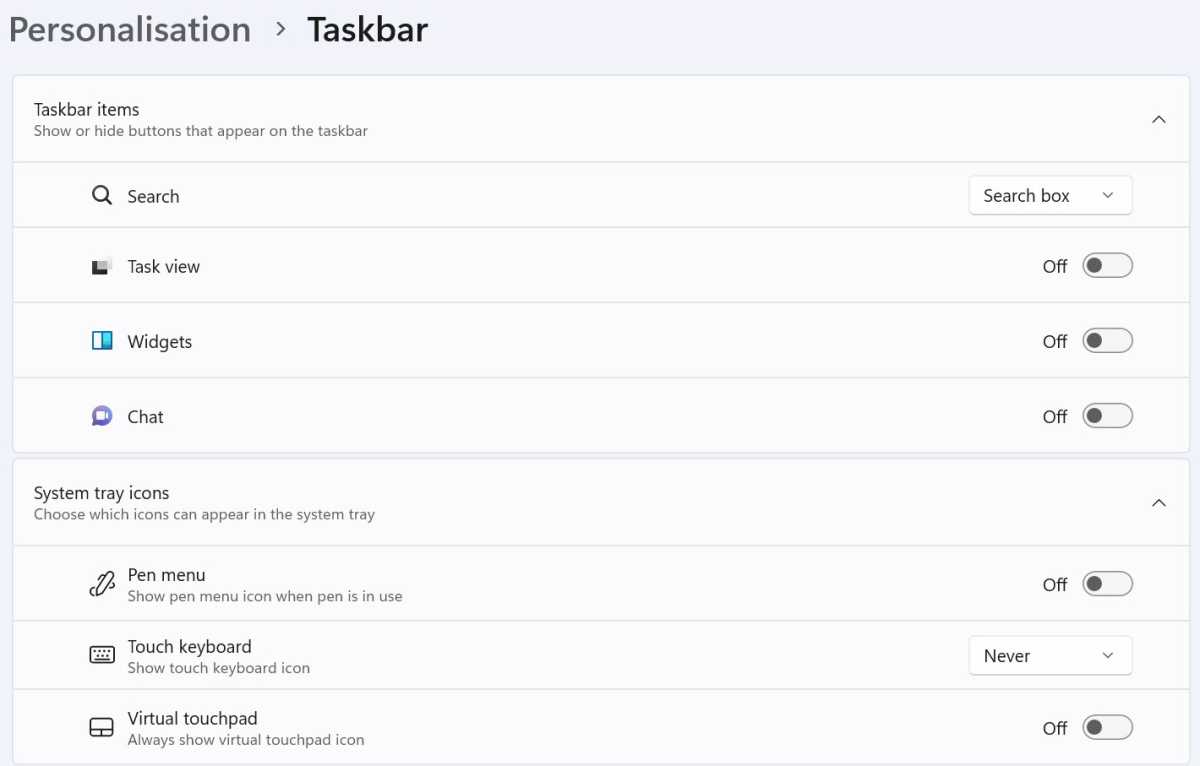
Anyron Copeman / Foundry
Now, have a look at the apps you might have pinned to the taskbar. To take away any, merely right-click and select ‘Unpin from taskbar’.
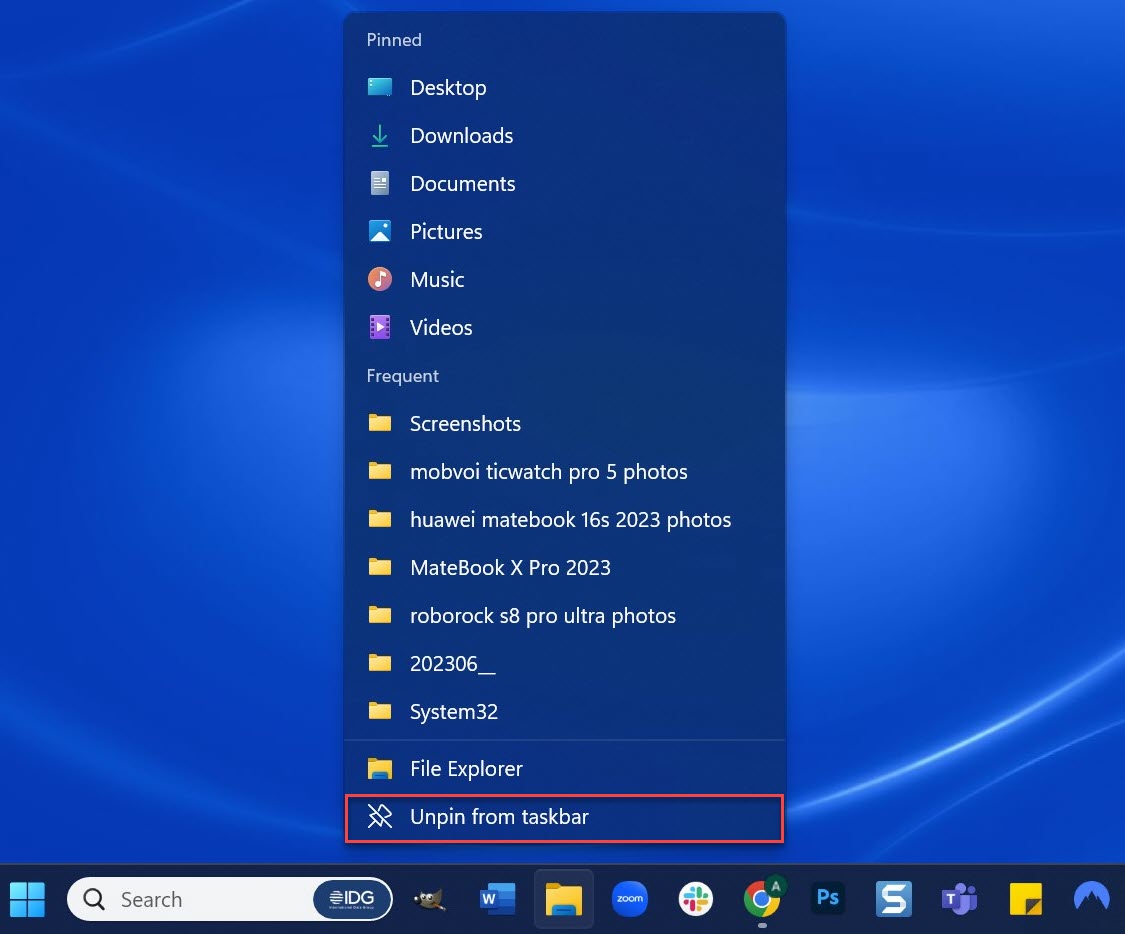
Anyron Copeman / Foundry
Study extra in our separate article on methods to customise the Home windows 11 taskbar.
The Begin menu is one other space that may get cluttered and change into distracting because of this. Luckily, Microsoft affords loads of methods that will help you streamline this.
Head to Settings > Personalisation > Begin and resolve whether or not you’d like extra pins, extra suggestions or an excellent mixture of each. The previous is often greatest for lowering distractions.
Beneath that, flip off the toggles for ‘Present lately added’ apps, ‘Present essentially the most used apps’ (if obtainable), ‘Present lately opened objects in Begin, Leap Lists, and File Explorer’ and ‘Present suggestions for ideas, shortcuts, new apps, and extra’.
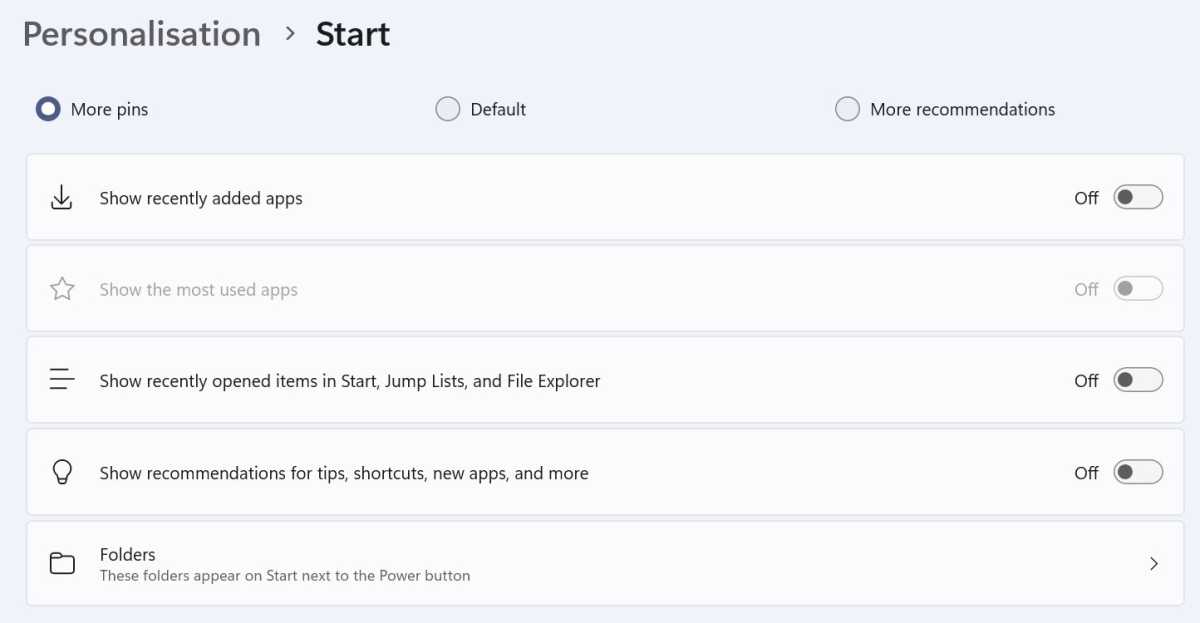
Anyron Copeman / Foundry
Then, click on ‘Folders’ and switch off any that you simply assume is likely to be distracting.
Study extra in our separate article on methods to customise the Home windows 11 Begin menu.