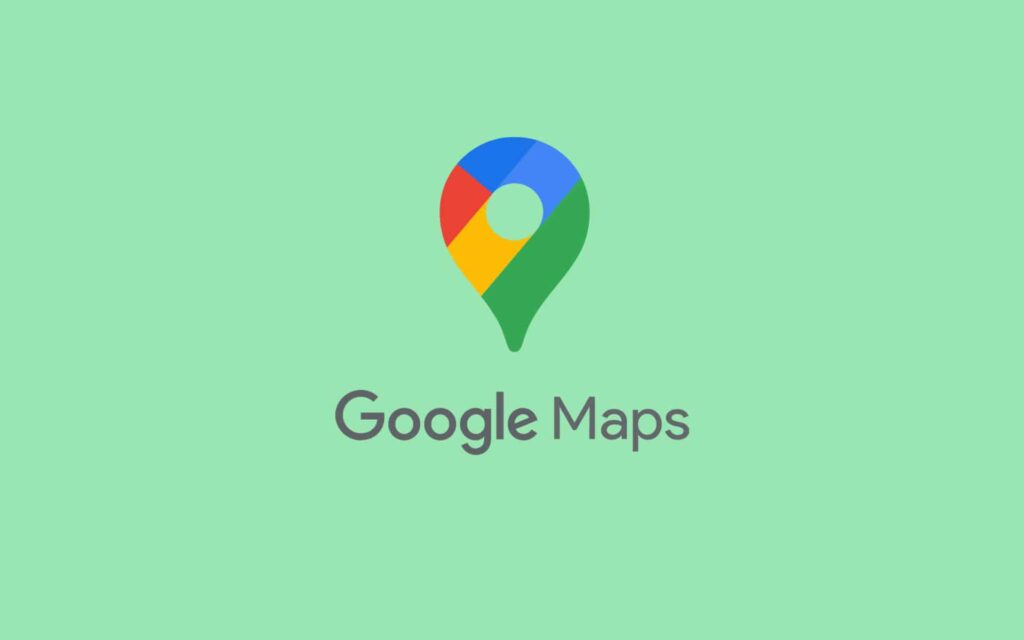Once you’re utilizing Google Maps, you’ve got the flexibility to avoid wasting places to lists with the intention to entry them at a later date. Beforehand, you had been solely allowed to label them utilizing textual content. Nonetheless, in keeping with 9To5Google, Google Maps permits you to mark your saved locations with an emoji.
If you wish to save a location in Google Maps, it’s fairly simple. Once you’ve discovered the placement you wish to save, simply faucet on the pin. You’ll see a panel rise from the underside of the display screen with some chips that you simply’ll scroll via.
You’ll see the Save chip finally. Once you faucet on it, you’ll see a web page filled with the lists which you can save the placement to. You’re additionally in a position to create your personal checklist. Simply just remember to press the Accomplished button on the highest of the display screen.
Google Maps permits you to mark your saved location with an emoji
We’re all used to the default icons that Google makes use of to mark places. Nonetheless, you’re extra restricted with the icons for saved places. You had been restricted to a coronary heart, star, suitcase, flag, and checklist icon. That’s not quite a lot of choices, however this new replace will increase the variety of choices exponentially.
This replace will allow you to apply any one of many a whole lot of emojis because the icon on your saved places. So, any emoji that you should utilize to message your pals can be utilized to mark your saved places.
How to do that
There’s a little bit of a limitation right here. You’ll be able to’t change the icons of your places individually. Fairly than altering the icon for the placement, you’re altering the icon for the checklist. Once you change the icon for a listing, all the icons in that checklist will mirror it.
On the underside of the display screen, faucet on the Saved button. Scroll down a bit to see the lists that you simply saved. Discover the checklist that you simply wish to edit (you’re solely in a position to change the icons for lists that you simply created). Faucet on the three-dot menu on the correct of the display screen and faucet on the Edit checklist button.
this is how one can add emojis to your map: pic.twitter.com/GMhNdanavx
— Google Maps (@googlemaps) September 6, 2023
Once you’re on the checklist enhancing display screen, faucet on the sq. on the high of the display screen. After that, you’ll see the checklist of emojis which you can select from. Once you select the emoji, it will likely be utilized.