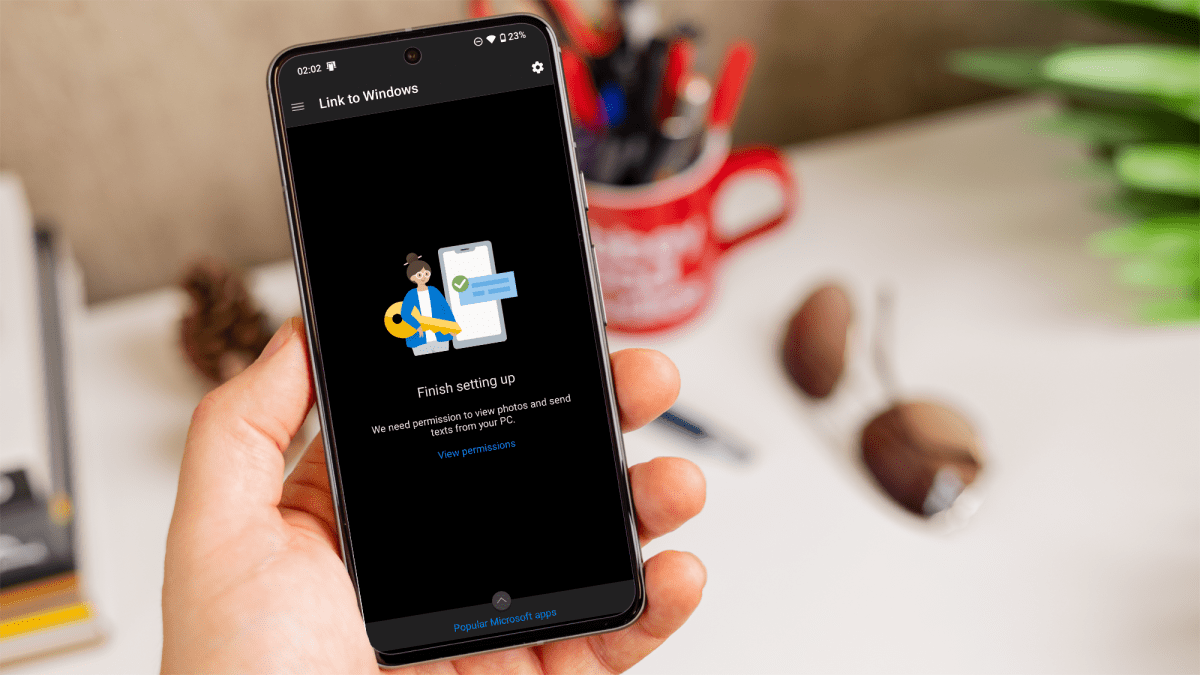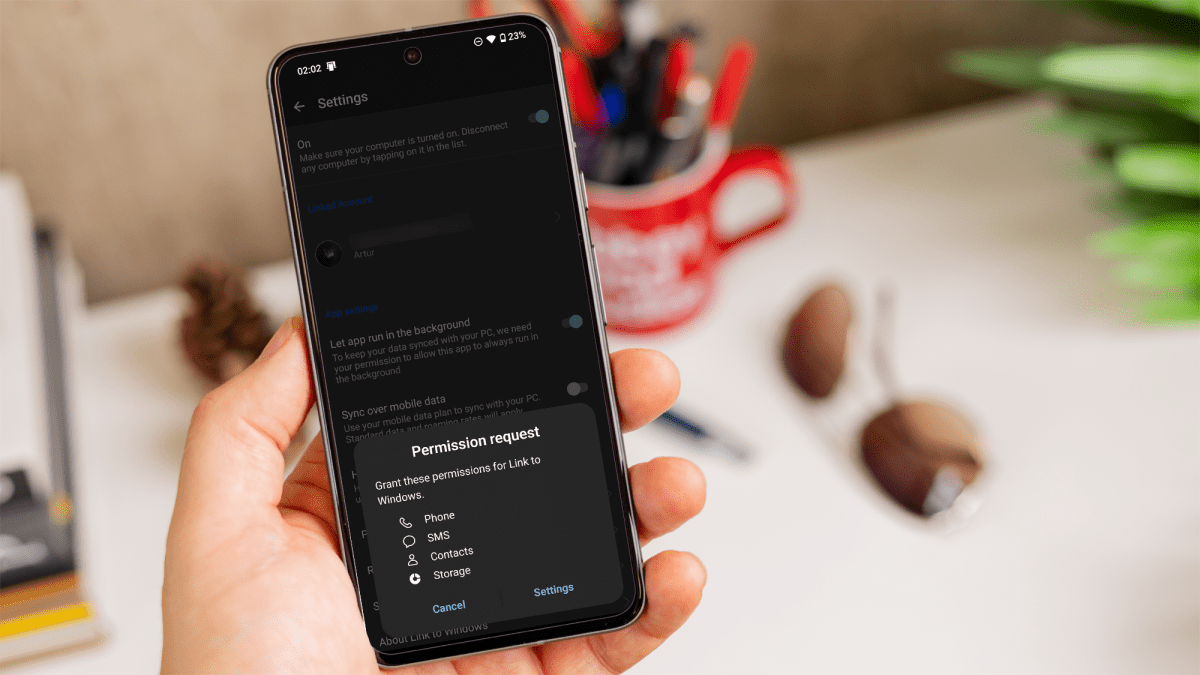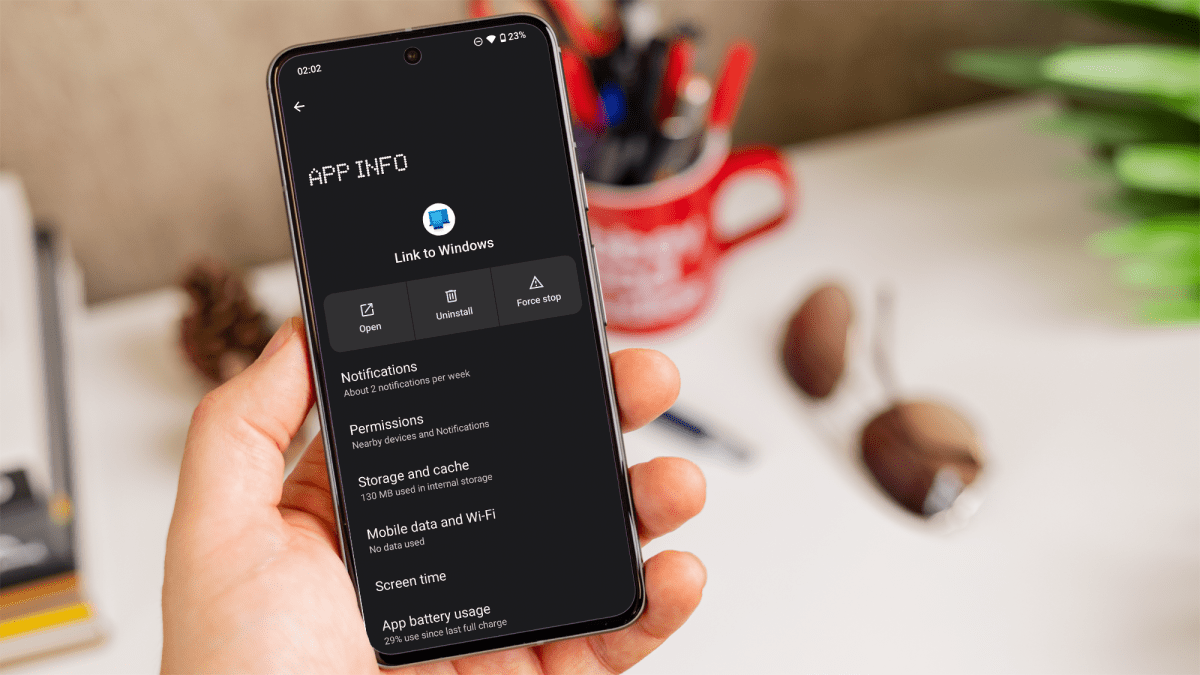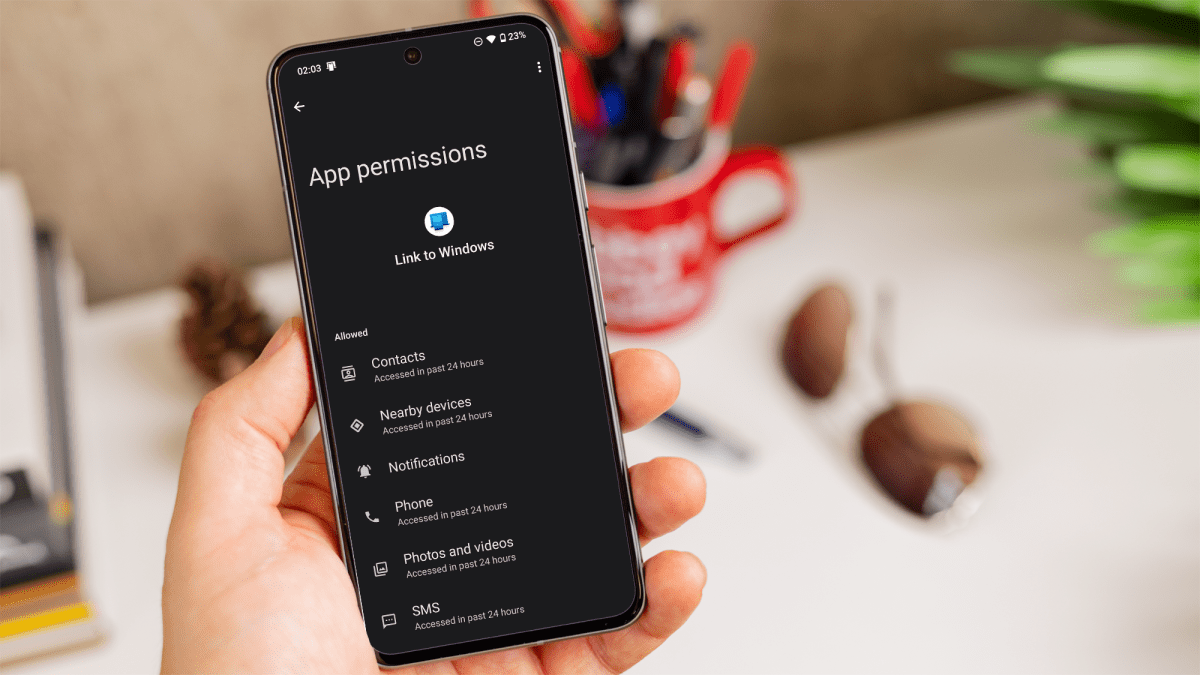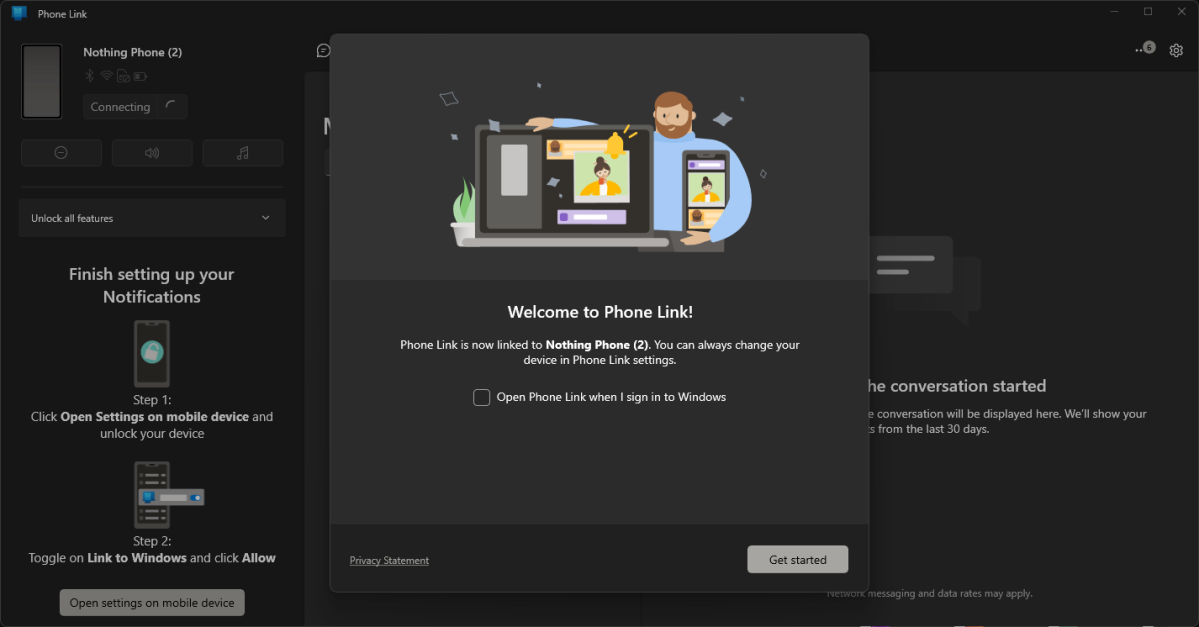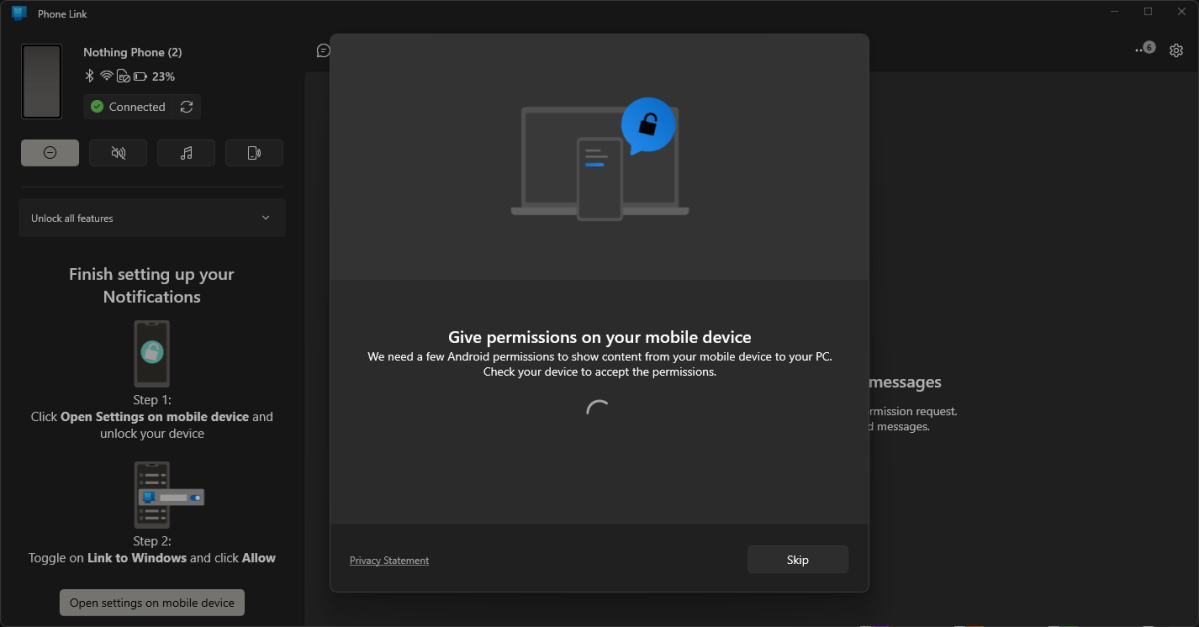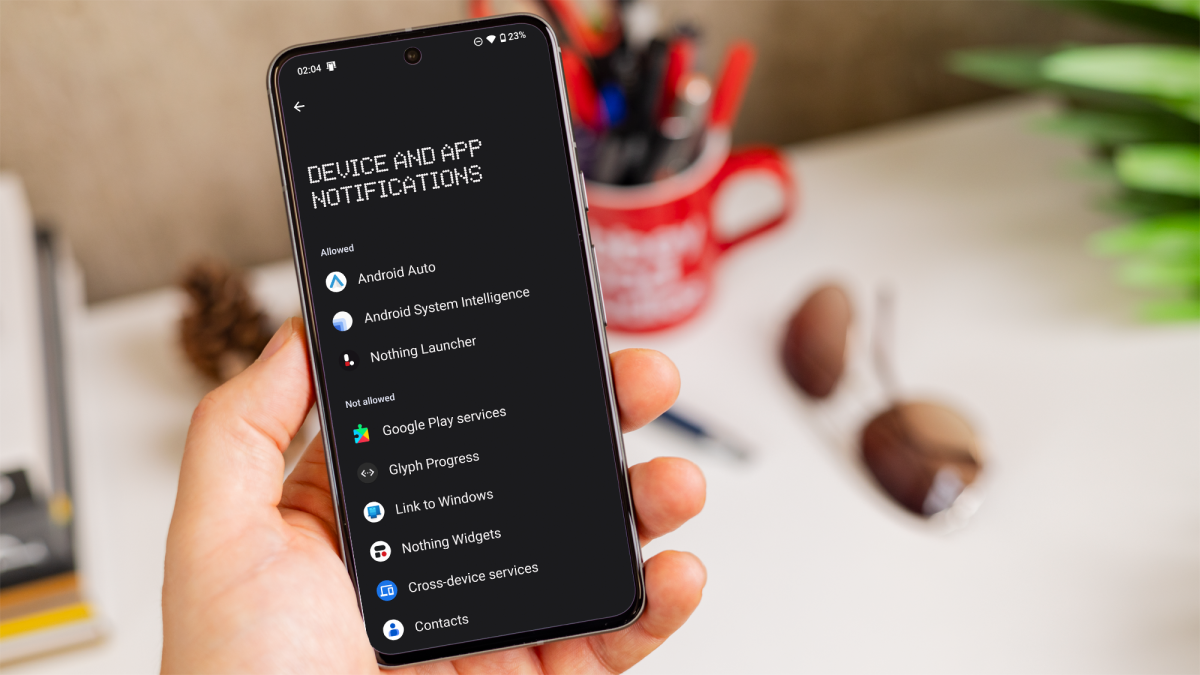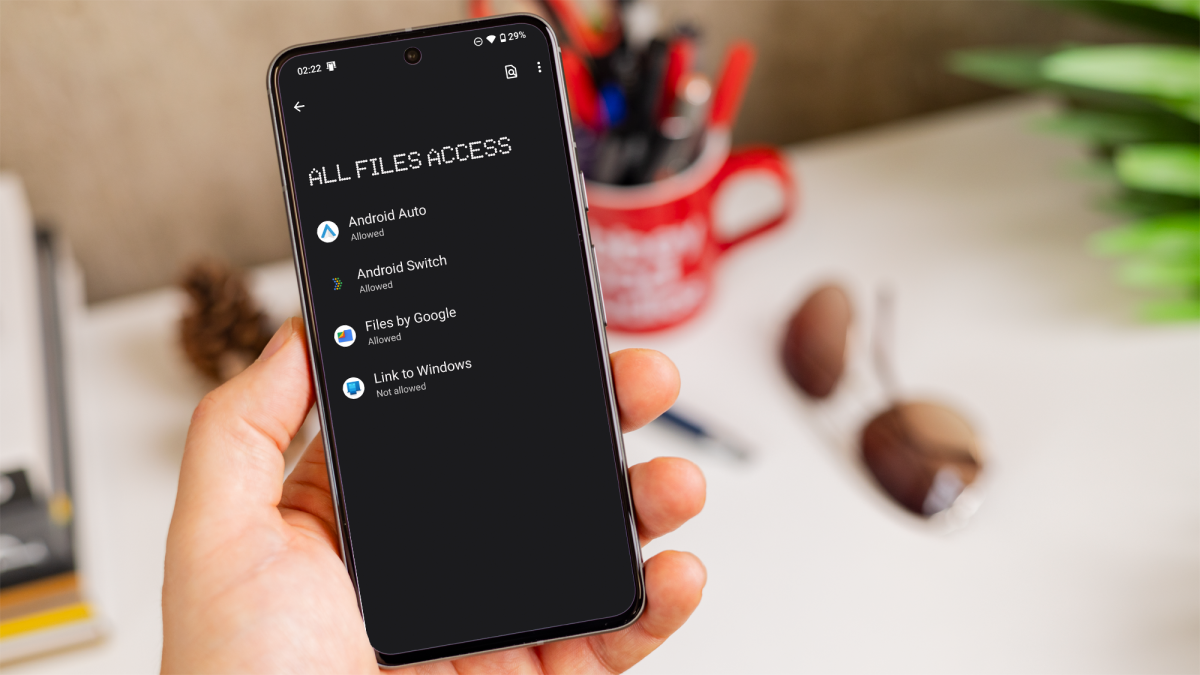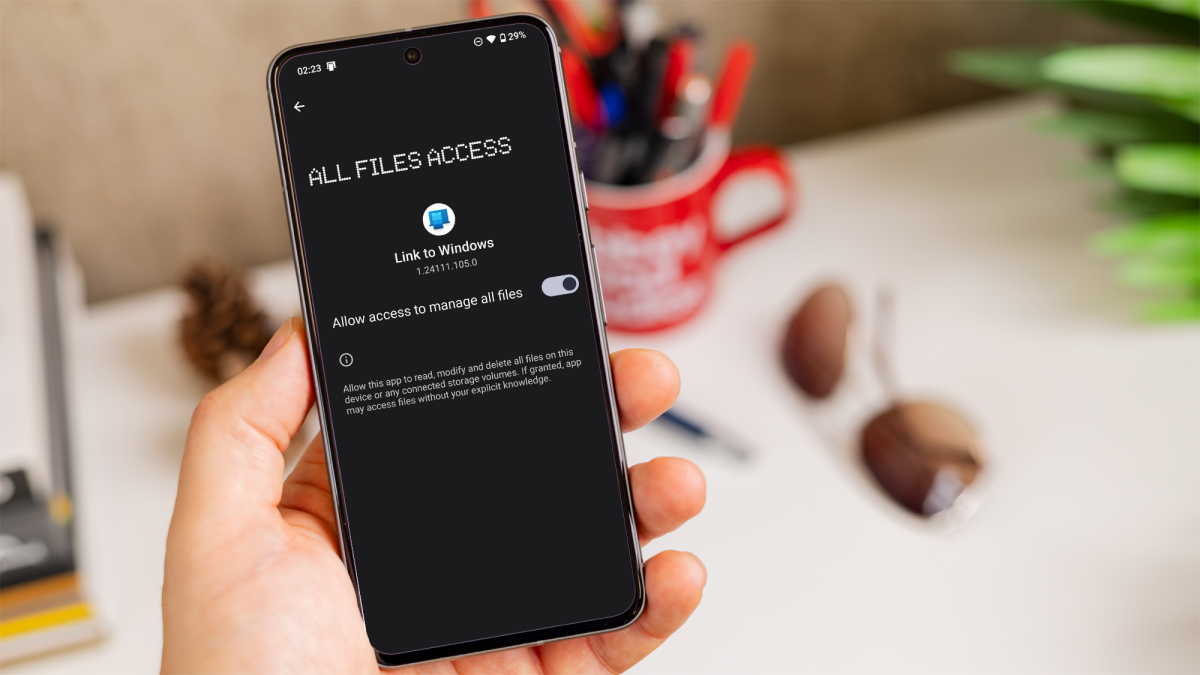The fixed use of USB cables to attach the cellphone to a PC so as to switch photographs from a visit, or different information, might be inconvenient.
That’s why integrating your Android cellphone with Home windows 11 could make accessing information and managing your machine rather more handy.
Fortuitously, because of the Hyperlink to Home windows characteristic, this course of is less complicated than ever. Subsequent, we stroll you thru the important thing steps.
What you’ll want
Initially, to make use of this characteristic you’ll want the next:
- A Home windows 11 PC with the newest updates.
- An Android machine operating Android 11 or later.
- The Hyperlink to Home windows app in your Android cellphone. If it’s not already put in, obtain and set up it from the Google Play Retailer.
Upon getting all the things put in and prepared, observe the steps under to seamlessly add your Android cellphone to Home windows 11 File Explorer.
Observe: This information was made utilizing the Nothing Telephone (2). Though the steps on Android telephones from different manufacturers needs to be the identical, the actual names of the settings and their sections could differ barely.
1. Join your units
Open the Hyperlink to Home windows app in your Android cellphone and log in utilizing your Microsoft account. Be sure that to make use of the identical Microsoft account you employ in your Home windows 11 PC.
Click on on ‘Go to machine settings’ after which on ‘ADD COMPUTER’. You’ll be requested to go to the www.aka.ms/phonelink web site in your PC to attach your units. Alternatively, you too can scan the QR code in your PC.
The Telephone Hyperlink app will open in your PC, the place you’ll must log in with the identical Microsoft account as in your cellphone (if required).
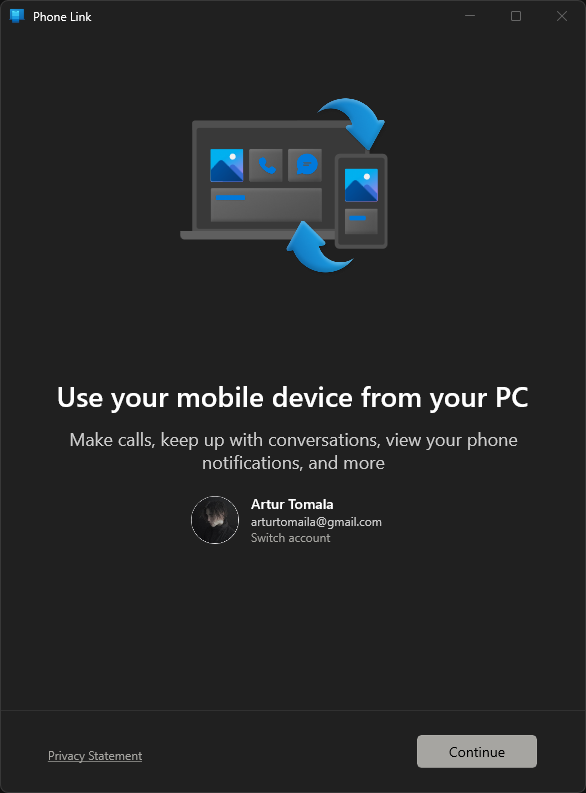
Artur Tomala / Foundry
You’ll be able to click on on ‘Proceed’ for additional configuration, as your cellphone and PC are actually related.
2. Permit information permisions
Again in your cellphone, you must see a message asking you to present permission to view photographs and ship textual content out of your PC. Click on on ‘View permissions’ after which on ‘Settings’ within the pop-up window.
You can be taken to the Hyperlink to Home windows app data, the place it is advisable click on on ‘Permissions’ after which permit all of the required ones, i.e. ‘Telephone’, ‘SMS’, ‘Contacts’ and ‘Storage’.
3. Permit notification permissions
Again to the PC app, within the backside left nook, click on on the button that claims ‘Open settings on cell machine’. You can be requested to grant a couple of extra Android permissions to indicate content material out of your cellphone.
It is best to now see ‘Machine and app notifications’ settings again in your cellphone. From this, choose the ‘Hyperlink to Home windows’ app and toggle on ‘Permit notification entry’.
If all the things has gone nicely, you must see the Telephone Hyperlink app panel configured and able to use in your PC (see the picture under).
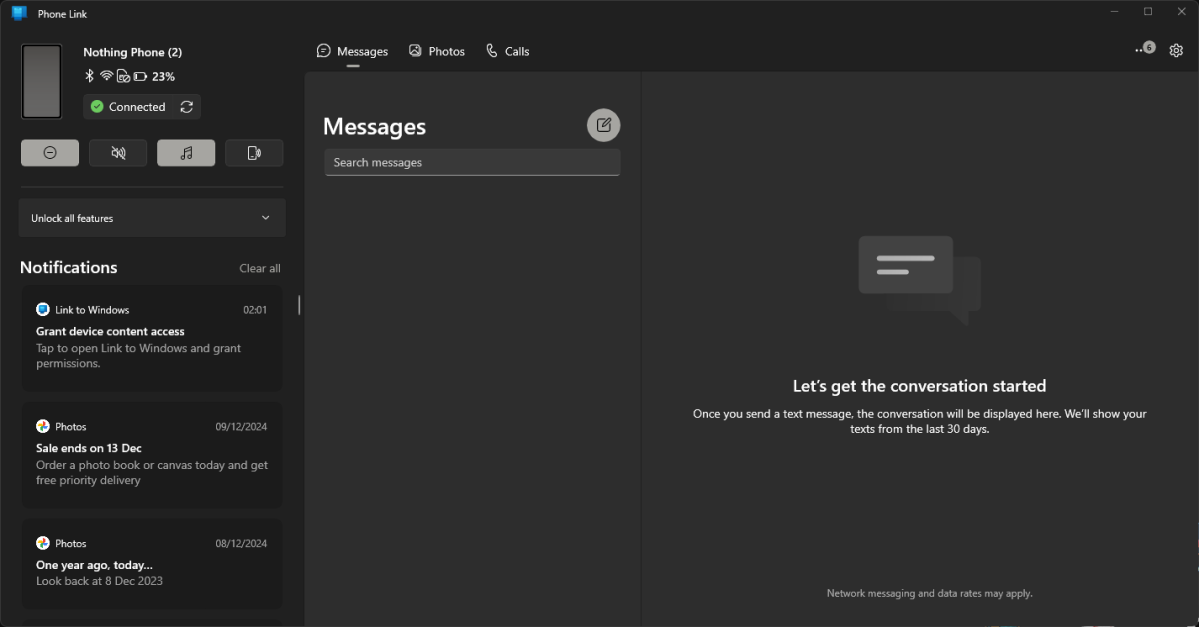
Artur Tomala / Foundry
4. Permit acces to your cell units
Then go to your PC’s ‘Settings’, choose the ‘Bluetooth & units’ tab and toggle on ‘Permit this PC to entry your cell units’ and ‘Telephone Hyperlink’, if not already enabled.
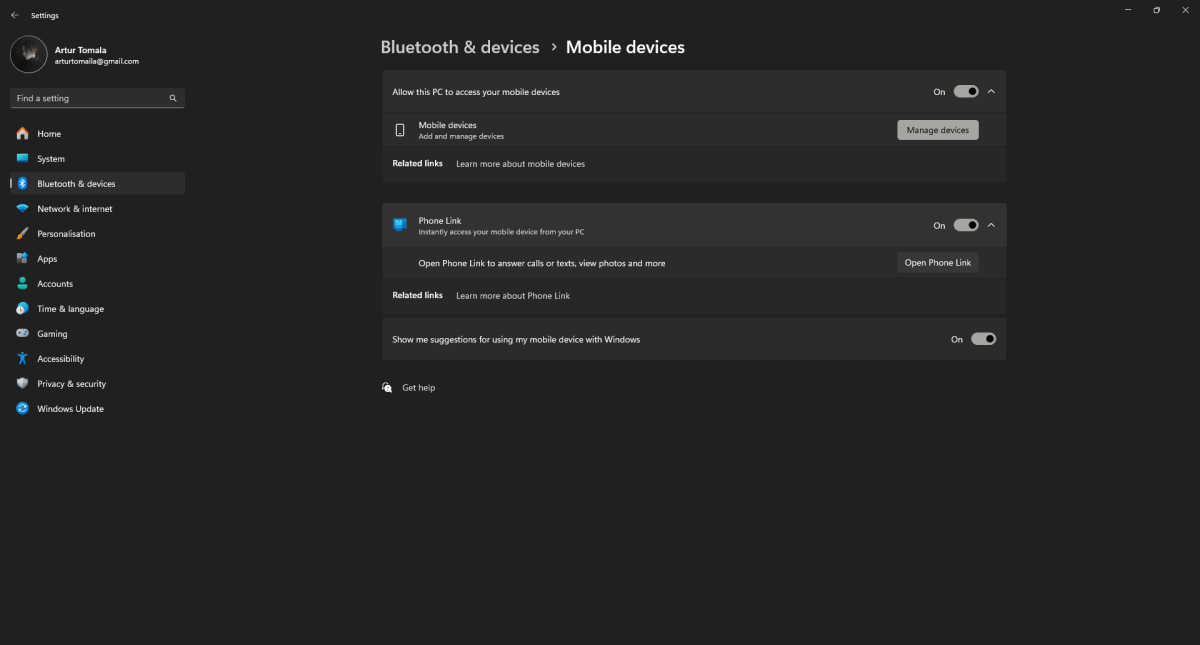
Artur Tomala / Foundry
Click on on the ‘Handle units’ button. A pop-up window will seem, wherein you must see your cellphone underneath the ‘My units’ record (if it’s not toggled on, achieve this).
If you wish to see information out of your cellphone in File Explorer, toggle on ‘Present cell machine in File Explorer’ (if it’s not toggled on), then click on on ‘Permit permissions’ under.

Artur Tomala / Foundry
5. Permit all file entry
In your cellphone, you must then see the ‘All file entry’ settings. Choose the ‘Hyperlink to Home windows’ app after which toggle on ‘Permit entry to handle all information’.
It is best to now see a closing message that reads ‘Your cell machine and PC are linked’, which implies that all the things went nicely.

Foundry
6. Open your cellphone storage in File Explorer
That’s all! In the event you’ve efficiently accomplished all of the steps above, you must be capable to see your cellphone as a tab on the left-hand aspect of File Explorer.
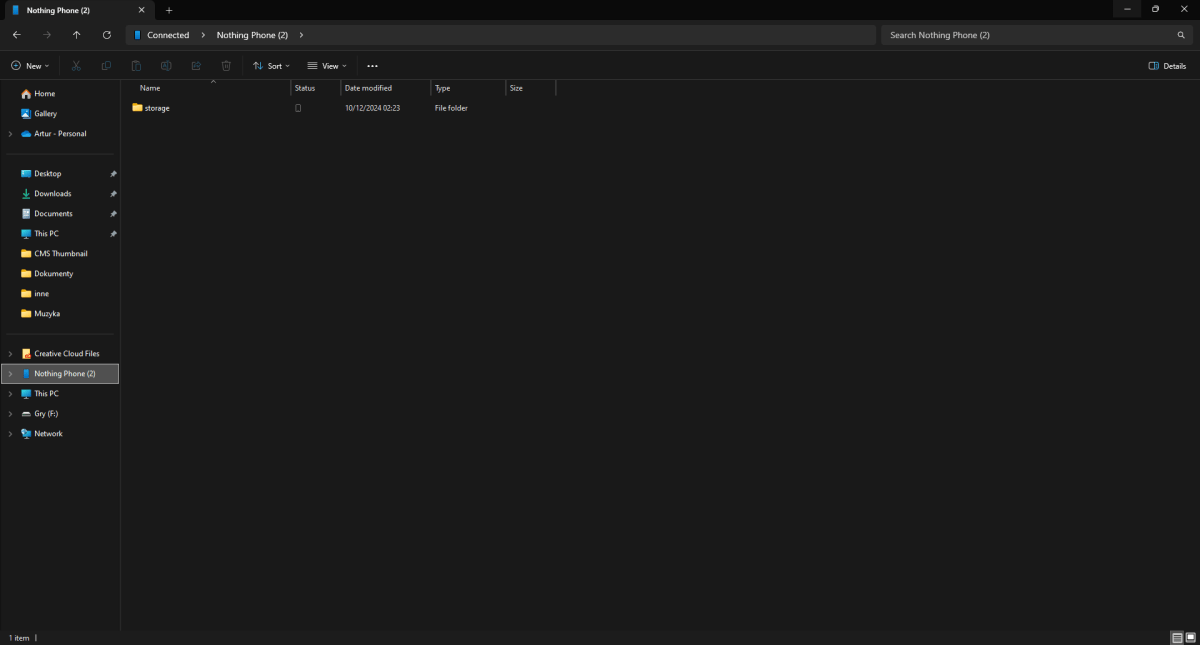
Artur Tomala / Foundry
Remember to take a look at our Telephone Hacks & How Tos part to seek out out extra about what you are able to do along with your Android cellphone.