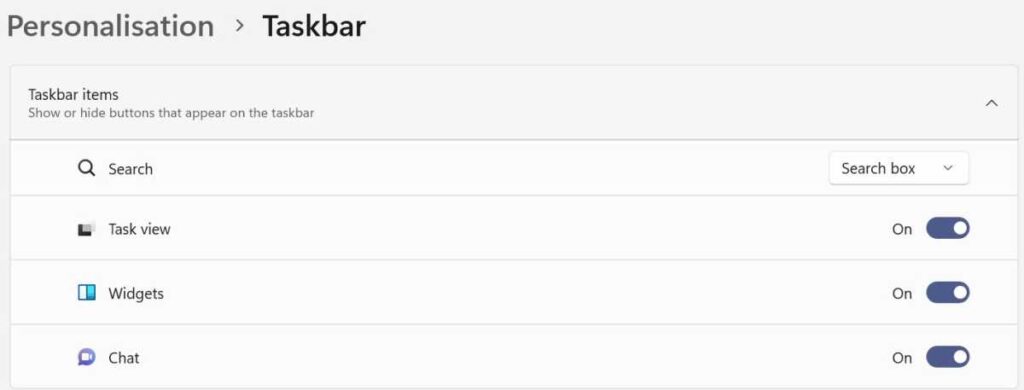The taskbar is arguably a very powerful a part of Home windows 11. As the start line for a lot of searches, app launches and tweaks to settings, it’s one thing you work together with dozens of instances daily.
However in comparison with the Home windows 10 model, it feels just like the taskbar took a step again at launch. Many common options had been lacking, whereas there was no apparent profit to the brand new design.
Microsoft has re-added a couple of of those since, however there’s nonetheless extra work to be achieved. You may velocity up the method utilizing this text, which incorporates six of the most well-liked methods to customize the Home windows 11 taskbar.
The Home windows 11 taskbar can really feel a little bit cluttered, particularly when you’ve pinned your individual apps there. Luckily, Microsoft allows you to select whether or not some key instruments or icons are displayed:
- Head to Settings > Personalisation > Taskbar
- Beneath ‘Taskbar objects’, use the drop-down field subsequent to ‘Search’ to decide on the way you’d just like the characteristic to be displayed (if in any respect)
- Subsequent to ‘Job view’, ‘Widgets’ and ‘Chat’, use the toggles to decide on whether or not you’d just like the icons to seem on the taskbar
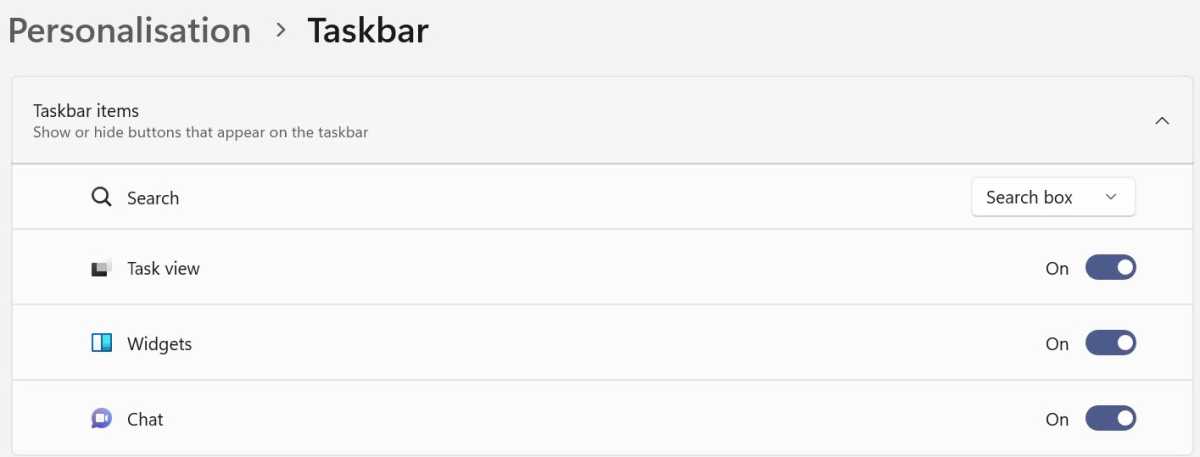
Anyron Copeman / Foundry
- Beneath ‘System tray icons’, determine in the event you’d just like the pen menu (when a stylus is in use) or digital touchpad icons to be proven utilizing the toggles
- Utilizing the drop-down field subsequent to ‘Contact keyboard’, select once you’d prefer it to seem
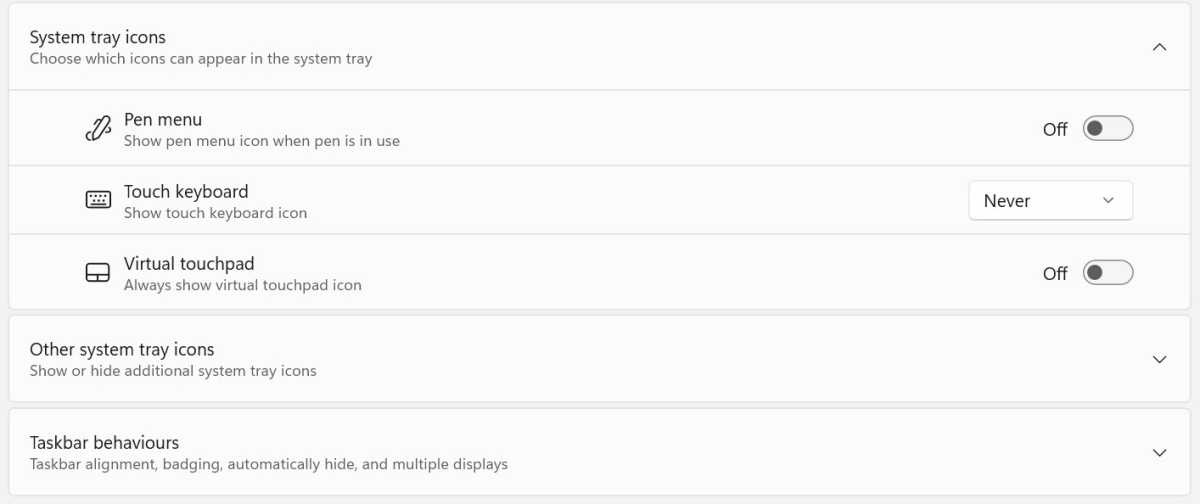
Anyron Copeman / Foundry
- Click on ‘Different system tray icons’ to broaden that part
- Swap the toggle to the ‘On’ place for any you’d wish to completely seem within the taskbar, and ‘Off’ for these you don’t
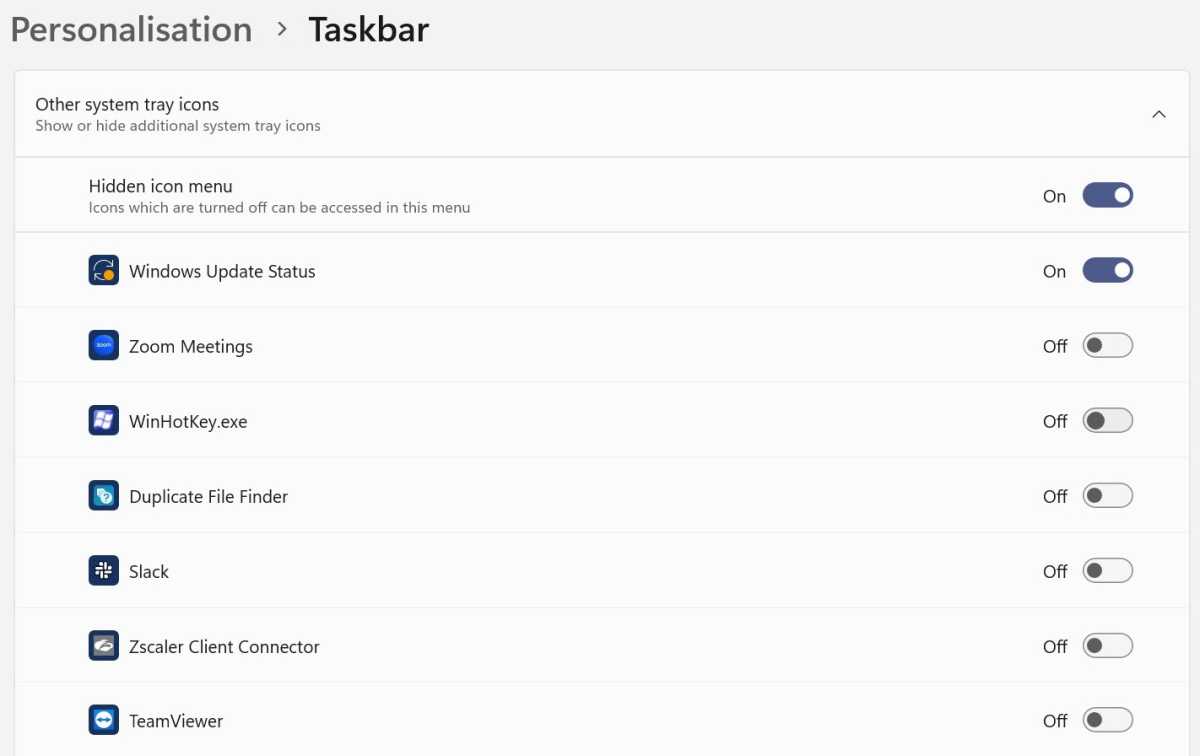
Anyron Copeman / Foundry
The centralised Begin menu was one in every of Home windows 11’s most controversial adjustments, but in addition one of many best to rectify. Ever since launch, Microsoft has made it straightforward to maneuver the Begin menu again to its conventional place on the left facet:
- Head to Settings > Personalisation > Taskbar
- Click on ‘Taskbar behaviours’ to broaden that part
- Click on the drop-down field subsequent to ‘Taskbar alignment’ and choose ‘Left’. The change might be utilized instantly
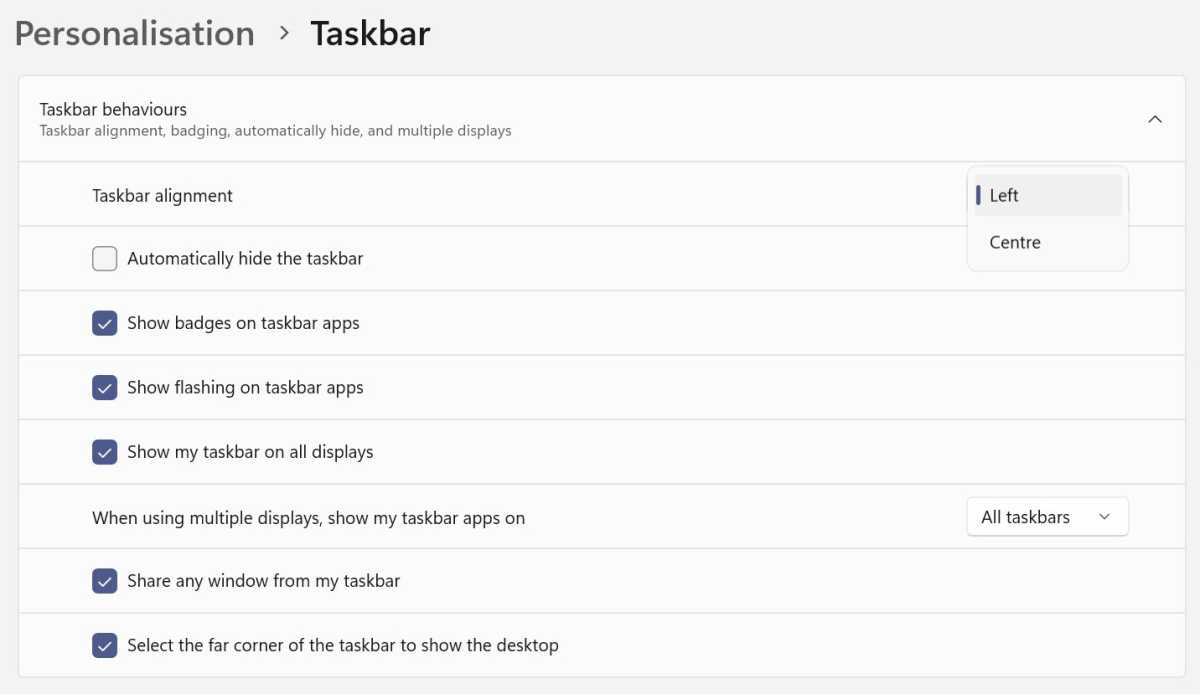
Anyron Copeman / Foundry
In the identical part, there’s additionally the choice to mechanically cover the taskbar and determine in the event you’d like badges or flashing to be displayed on taskbar apps. On touchscreen gadgets, you may as well determine whether or not to optimise it to be used as a pill.
You may as well toggle the choices for sharing any window from the taskbar, fast entry to the desktop within the far-right nook and seconds subsequent to the time.
Transfer it to the highest, left or proper of the display
On Home windows 10, you may transfer the taskbar to both facet or the highest of the display in the event you’d favor. However Microsoft eliminated this with the introduction of Home windows 11…or did it?
Whereas technically now not accessible, there’s a workaround which lets you entry these legacy choices. Simply remember that it entails making adjustments to the Registry, so it’s value backing up every part first and following these directions fastidiously:
- Within the search bar subsequent to the Begin menu, sort ‘registry editor’ and open the related app
- From the pop-up that seems, click on ‘Sure’ to verify
- Within the navigation bar on the prime, change the prevailing textual content with ‘ComputerHKEY_CURRENT_USERSoftwareMicrosoftWindowsCurrentVersionExplorerStuckRects3’ and hit enter
- Double-click ‘Settings’ to open it
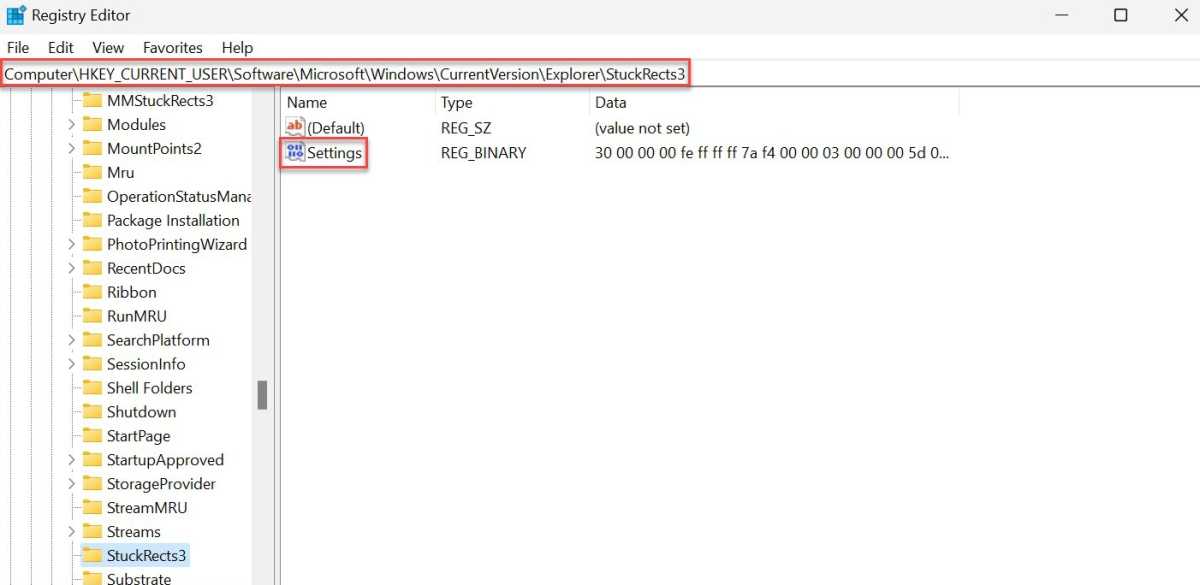
Anyron Copeman / Foundry
- Find the worth that’s six columns throughout and two rows down. It ought to at the moment be ‘03’, indicating a bottom-align taskbar. Substitute it with ‘00’ for one on the left, ‘01’ for the correct or ‘00’ on the prime
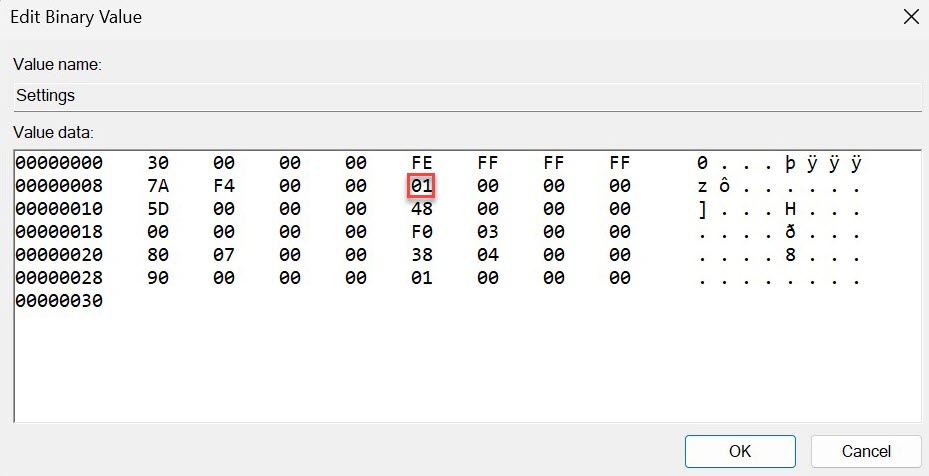
Anyron Copeman / Foundry
- Click on ‘OK’ to verify
- Restart your system to use adjustments
Change its measurement
Right here’s one other one which depends on the Registry. The Home windows 11 taskbar stays the identical measurement whatever the complete measurement of your display, which may make it annoyingly small or massive.
Microsoft doesn’t formally allow you to change its measurement, however there’s a means:
- Within the search bar subsequent to the Begin menu, sort ‘registry editor’ and open the related app
- From the pop-up that seems, click on ‘Sure’ to verify
- Within the navigation bar on the prime, change the prevailing textual content with ‘ComputerHKEY_CURRENT_USERSoftwareMicrosoftWindowsCurrentVersionExplorerAdvanced’ and hit enter
- Proper-click any white house and select New > DWORD (32-bit) Worth

Anyron Copeman / Foundry
- Give it ‘TaskbarSi’ as a reputation and hit enter, then double-click it
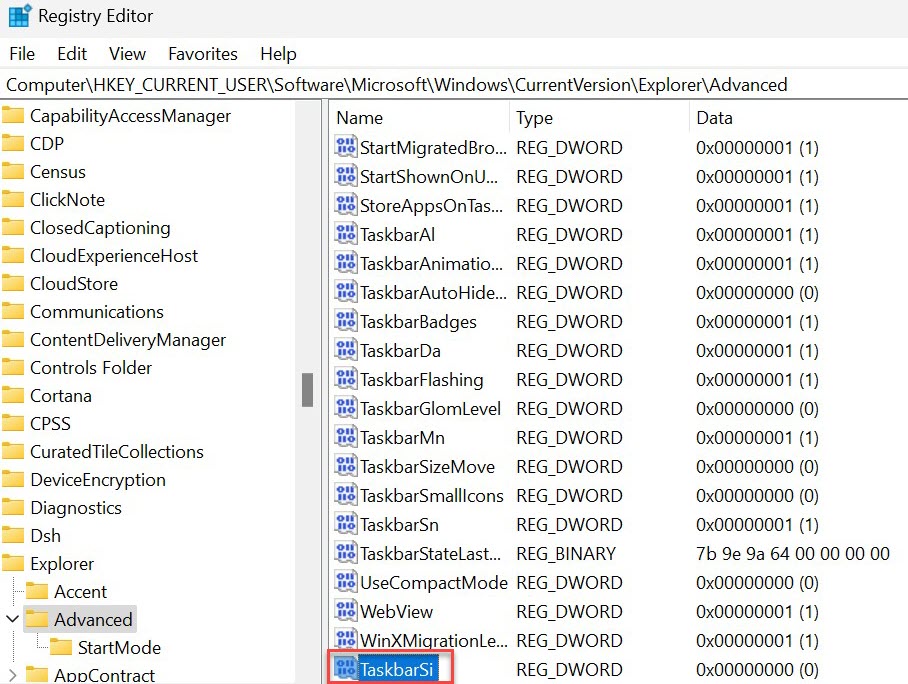
Anyron Copeman / Foundry
- The ‘Worth information’ ought to at the moment be ‘1’, indicating the default medium taskbar. Enter ‘0’ for small model or ‘2’ for a big one, then click on ‘OK’
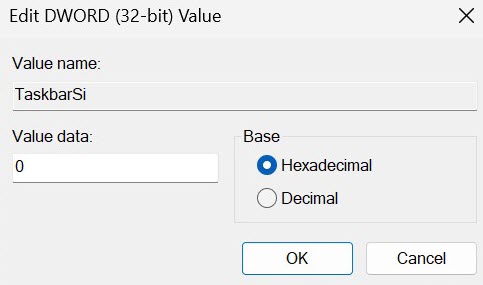
Anyron Copeman / Foundry
- Restart your system to use adjustments
Change its color or make it clear
On Home windows 11, you can also make the taskbar (and all different accents) any color you’d like:
- Head to Settings > Personalisation > Colors
- Subsequent to ‘Accent color’, be sure that ‘Handbook’ is chosen from the drop-down field
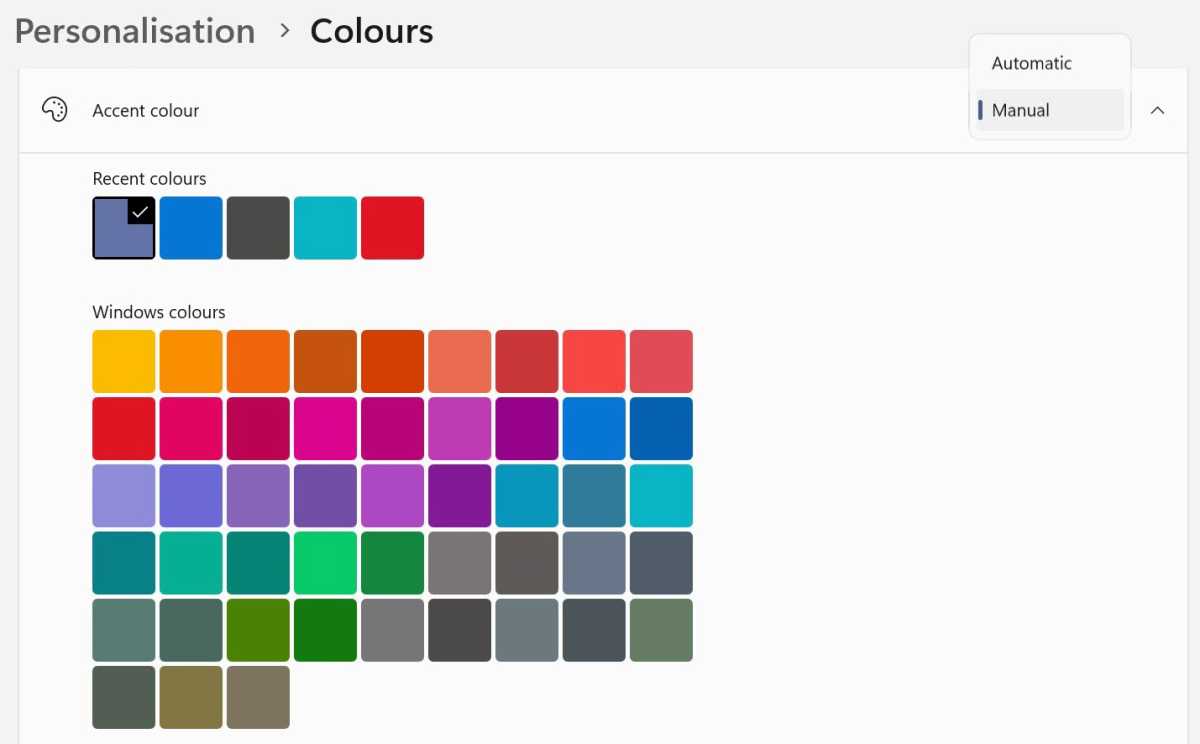
Anyron Copeman / Foundry
- Click on any of the preset ‘Home windows colors’, which might be utilized instantly. Alternatively, click on ‘View colors’ and select one thing very particular, then click on ‘Completed’
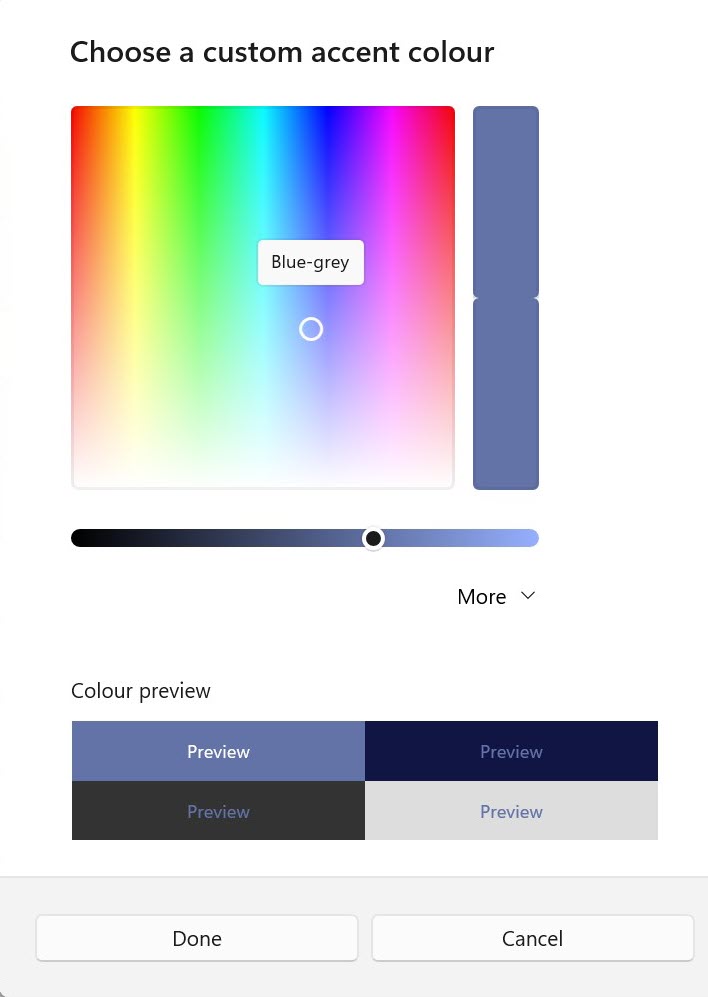
Anyron Copeman / Foundry
- Subsequent to ‘Present accent color on Begin and taskbar’, transfer the toggle to the ‘On’ place
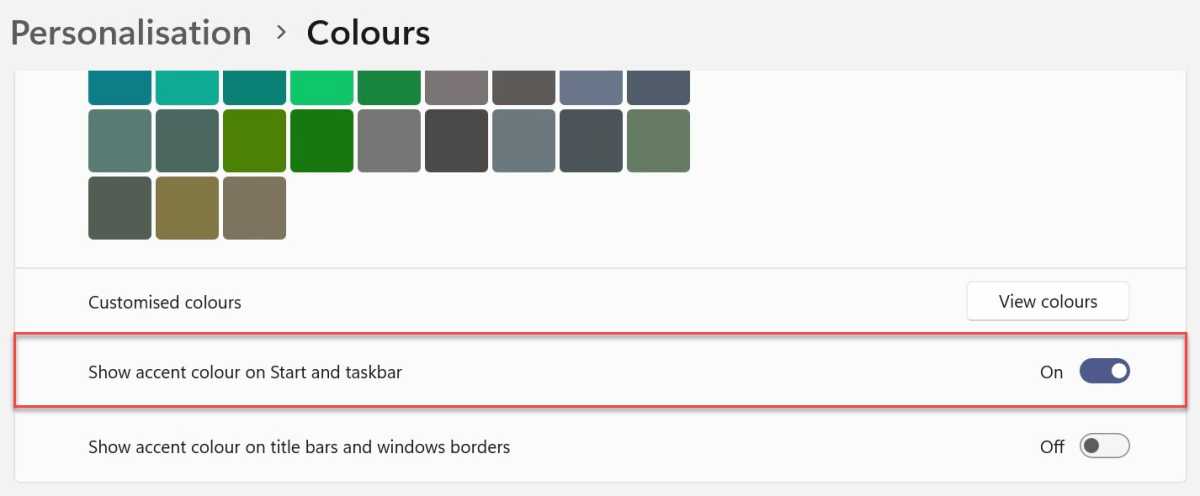
Anyron Copeman / Foundry
Simply above the ‘Accent color’ choices, you’ll see a toggle for ‘Transparency results’. Fairly than tackle a strong color, the taskbar turns into barely clear to mix with different parts extra seamlessly. That is turned on by default, however it’s your selection whether or not to maintain it that means.
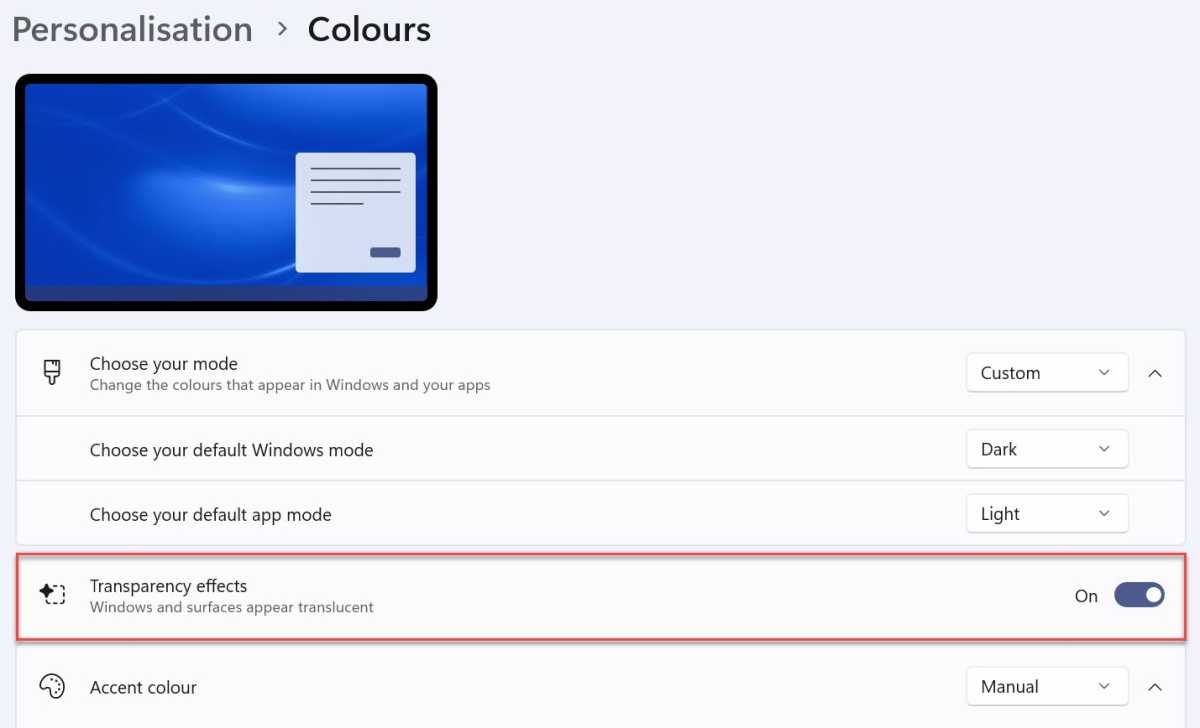
Anyron Copeman / Foundry
Determine what occurs when exterior shows are related
Exterior shows are the simplest approach to prolong your complete display space, however that doesn’t imply you need the taskbar to look equivalent throughout all of them. Fortunately, there are a couple of choices accessible to you:
- Head to Settings > Personalisation > Taskbar
- Click on ‘Taskbar behaviours’ to broaden that part
- Examine the field subsequent to ‘Present my taskbar on all shows’ if that is one thing you’d like
- Subsequent to ‘When utilizing a number of shows, present my taskbar apps on’, click on the drop-down field. Select one of many three choices, all of that are self-explanatory
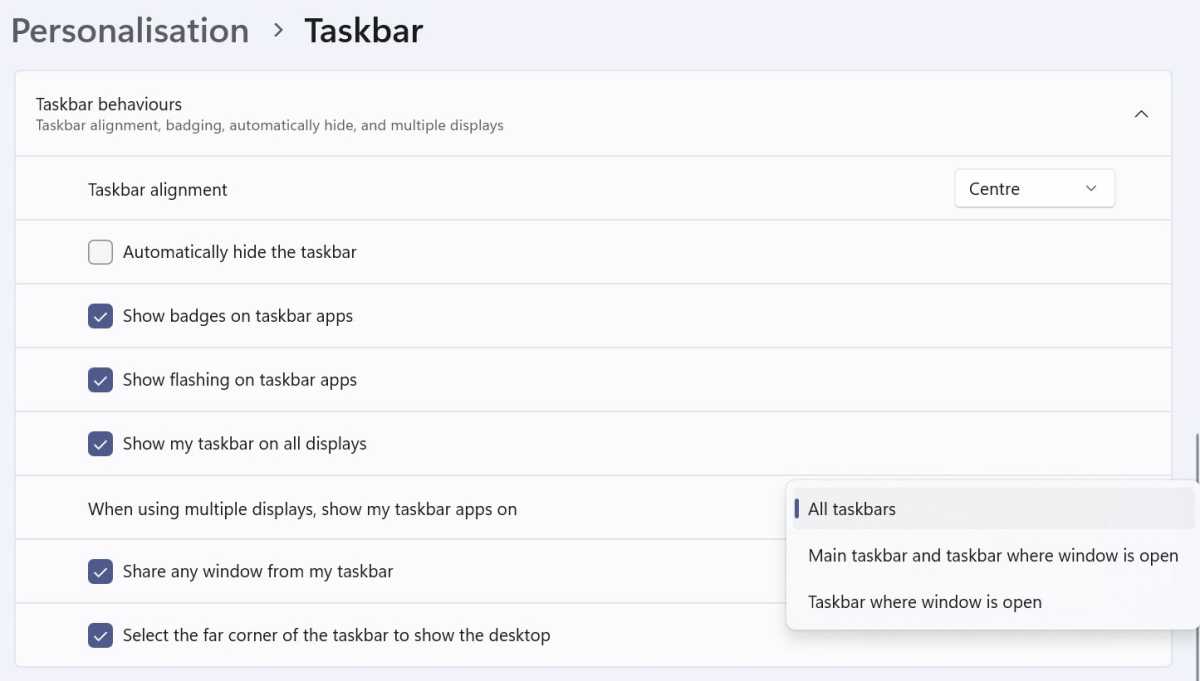
Anyron Copeman / Foundry
Add labels and by no means mix app icons (coming quickly)
Two extra options that Microsoft eliminated with the introduction of Home windows 11 will return quickly. As Twitter person Albacore first reported, the flexibility to label objects within the taskbar and cease combining open home windows of the identical app right into a single view might be re-added.
The options can be found to members of the Home windows Insider Program now, forward of an anticipated full launch sooner or later within the close to future – probably within the 23H2 replace.