A trackpad is a basic a part of any laptop computer, permitting you to simply navigate with out connecting an exterior mouse. It’s been round for many years, however in recent times we’ve seen the rise of the touchpad, which may reply to totally different pressures and particular gestures.
The latter is able to way over simply shifting a cursor round a display screen, one thing Microsoft and laptop computer makers have recognised. On each Home windows 10 and Home windows 11, you’ll discover loads of customisation choices inside Settings, however solely when you have what’s often known as a ‘Precision Touchpad’.
However how do you determine if that features your laptop computer? And which choices can be found? On this article, we’ll totally reply each these questions.
Easy methods to examine when you have a Precision Touchpad in Home windows
There’s no level in continuing till you understand that your system has a precision touchpad. Right here’s find out how to discover out on Home windows 11:
- Open Settings
- Within the search bar within the top-right nook, kind ‘precision’
- In case you see ‘Precision touchpad settings’ seem, you’re all set. If it simply says ‘Touchpad settings’, although, it’s unhealthy information
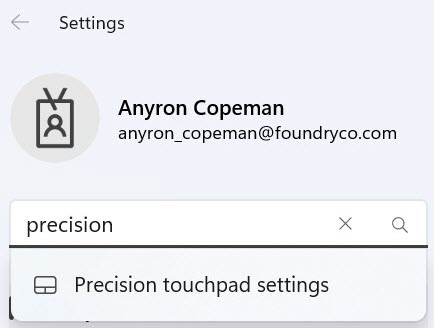
Anyron Copeman / Foundry
- To verify, head to Bluetooth & units > Touchpad
- If ‘Cursor velocity’ and ‘Touchpad sensitivity’ are your solely choices, you might have an everyday touchpad. In case you see extra (beginning with ‘Faucets’), it’s a precision one
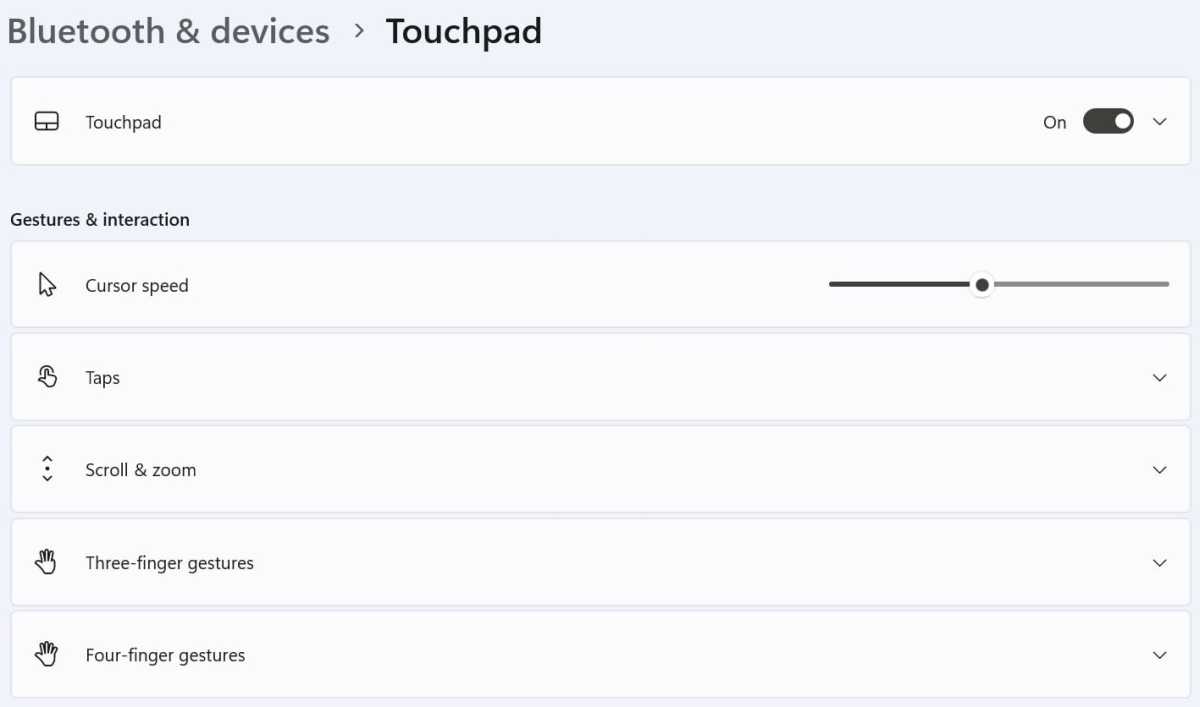
Anyron Copeman / Foundry
On Home windows 10, it’s even simpler to examine:
- Head to Settings > Gadgets > Touchpad
- Beneath the principle heading, search for a message saying ‘Your PC has a precision touchpad’. In case you don’t see it, you’re out of luck
Easy methods to customise Home windows touchpad faucets
Tapping the touchpad is one thing many people will do every single day. Nevertheless it’s value ensuring these settings are optimised for you:
- Head to Settings > Bluetooth & units > Touchpad
- Choose the ‘Faucets’ part to increase it
- Click on the drop-down field subsequent to ‘Touchpad sensitivity’ and select one of many 4 choices. It’s value experimenting with every of those
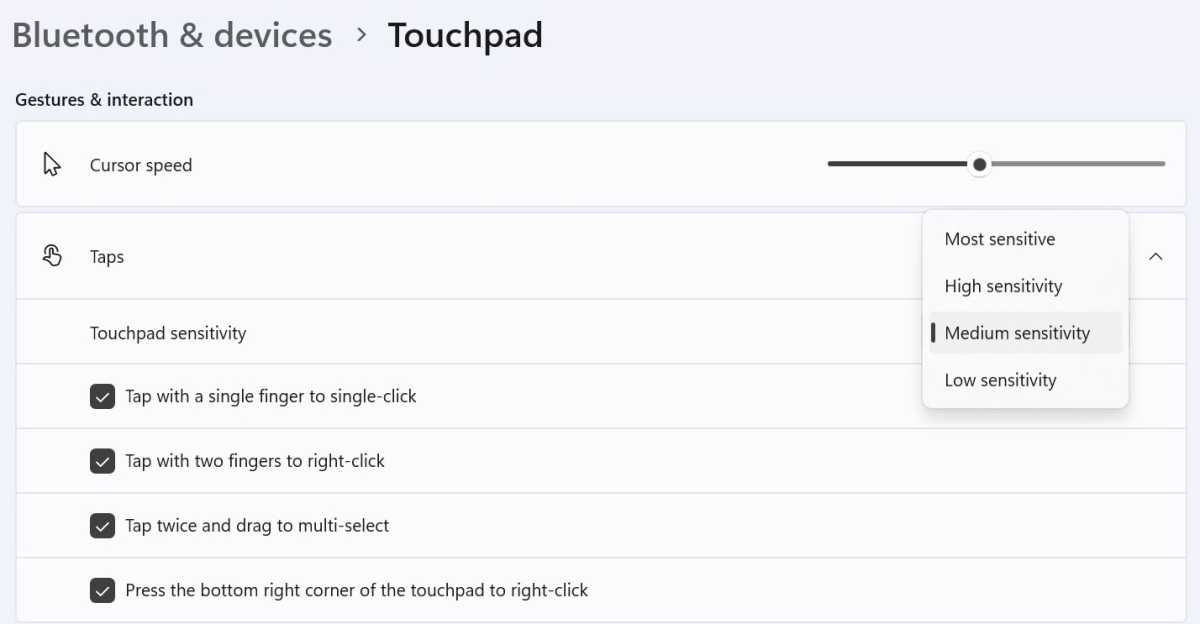
Anyron Copeman / Foundry
- Have a look at the listing of 4 faucet gestures which might be all enabled by default. In case you don’t wish to use any of those, merely click on the field subsequent to it to disable it
There are a few choices right here which might be value exploring, too. Staying inside Touchpad settings, right here’s what to do:
- Choose the ‘Scroll & zoom’ part to increase it
- Resolve in case you’d wish to hold the two-finger scrolling on (uncheck the field if not), then select the route. The default downward for upwards is the commonest, however you’ll be able to go for the alternative as a substitute
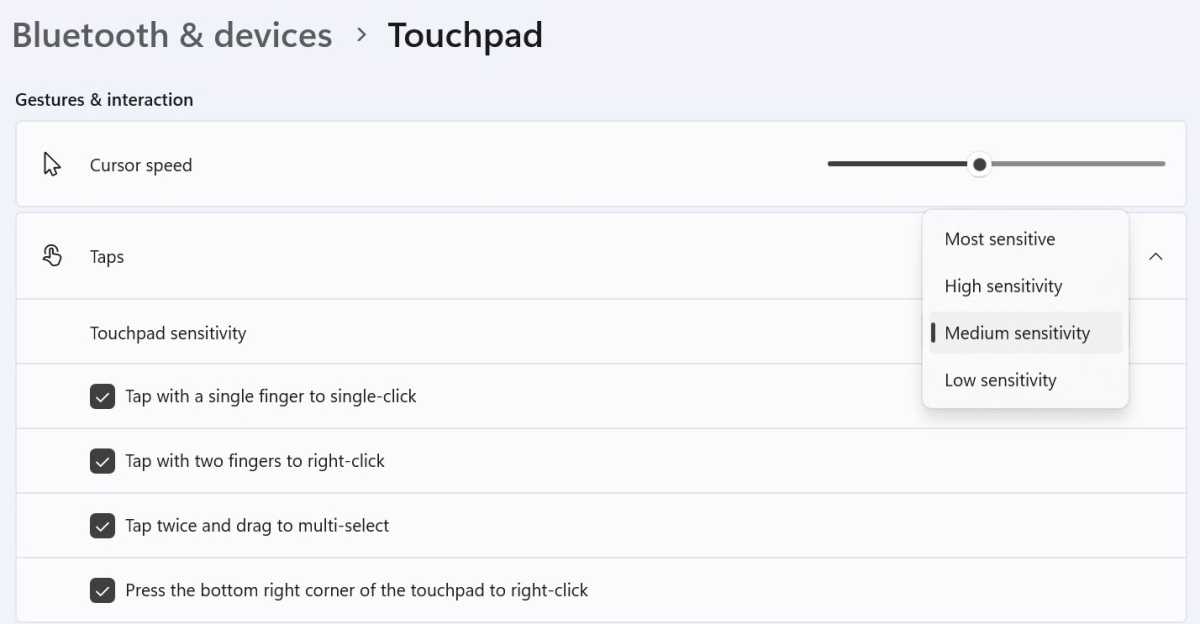
Anyron Copeman / Foundry
- Resolve in case you’d wish to hold pinch to zoom on (uncheck the field if not)
Easy methods to customise Home windows touchpad gestures
Gestures are the place you’ll discover essentially the most wide-ranging customisation. Selecting from the preset choices for three- and four-finger swipes and faucets is your first choice.
From inside Touchpad settings:
- Choose the ‘Three-finger gestures’ part to increase it
- Subsequent to ‘Swipes’, click on the drop-down field and select one of many 4 choices. In case you’re unsure, experiment with a number of totally different one
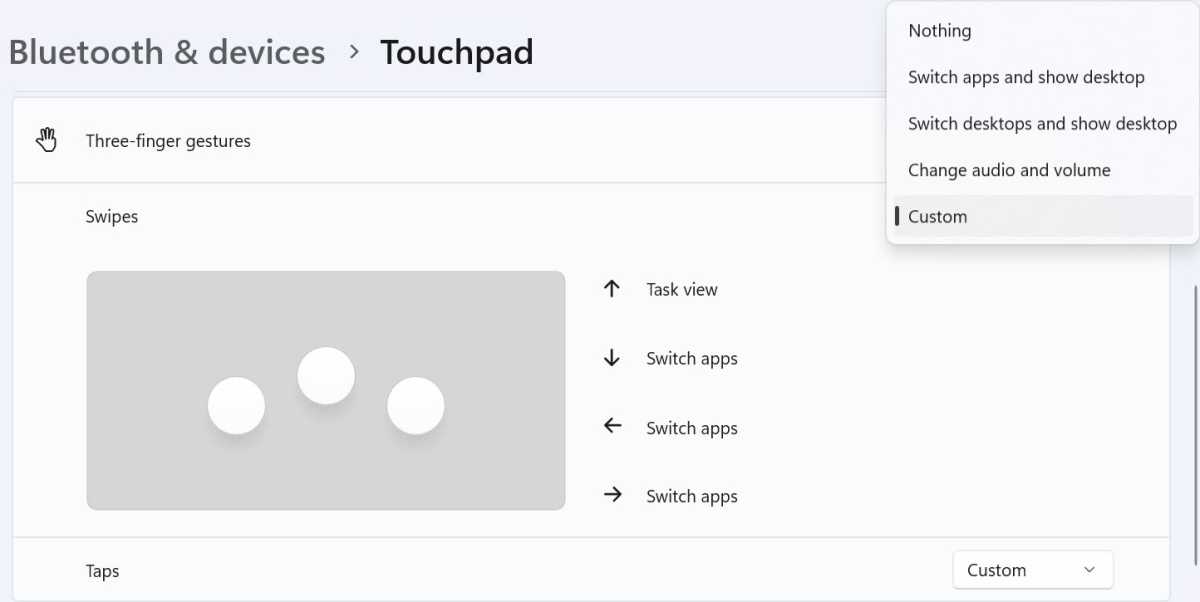
Anyron Copeman / Foundry
- Subsequent to ‘Faucets’, click on the drop-down field and select one of many 5 choices. Once more, it’s value experimenting to see which go well with you
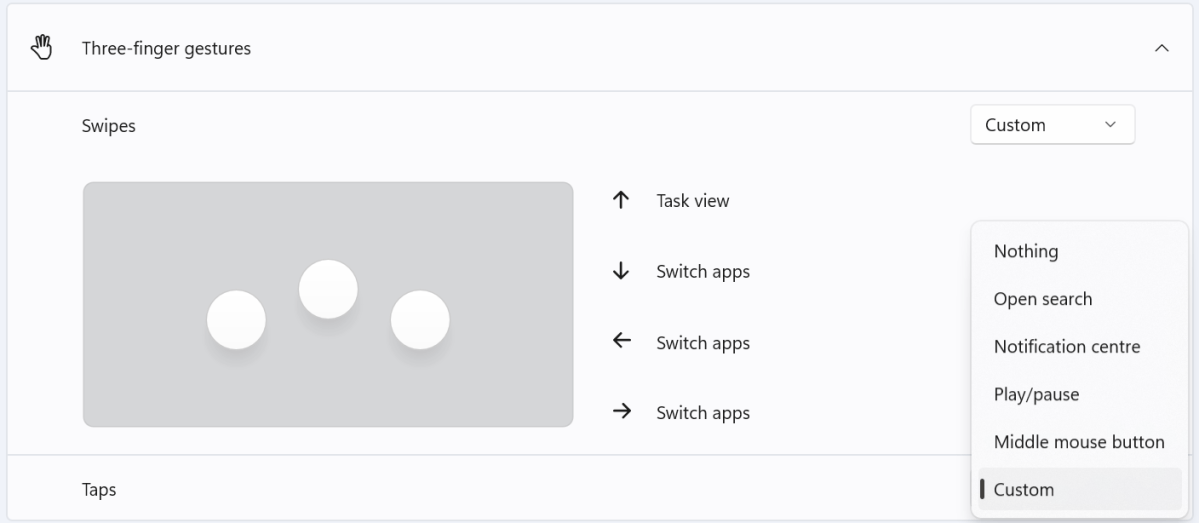
Anyron Copeman / Foundry
- Choose the ‘4-finger gestures’ part to increase it, then repeat steps 2 and three
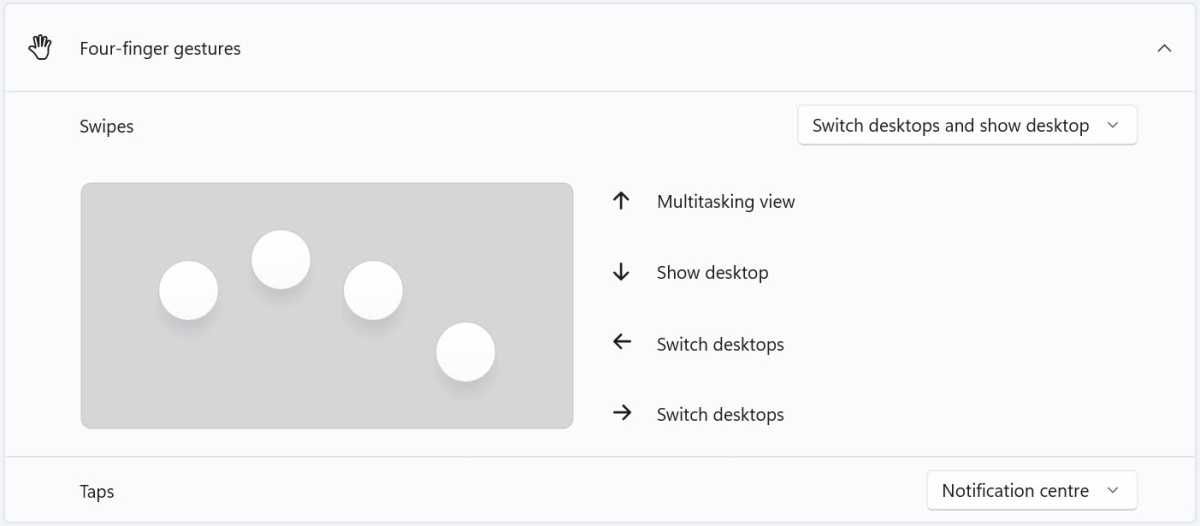
Anyron Copeman / Foundry
However in case you’re in search of a selected mixture of gestures, head to the superior web page:
- Beneath ‘Associated settings’, choose ‘Superior gestures’
- Use the drop-down menus subsequent to ‘Faucet’, ‘Swipe up’, ‘Swipe down’, ‘Swipe left’ and ‘Swipe proper’ to decide on what every does. There are many choices, notably for the swipes
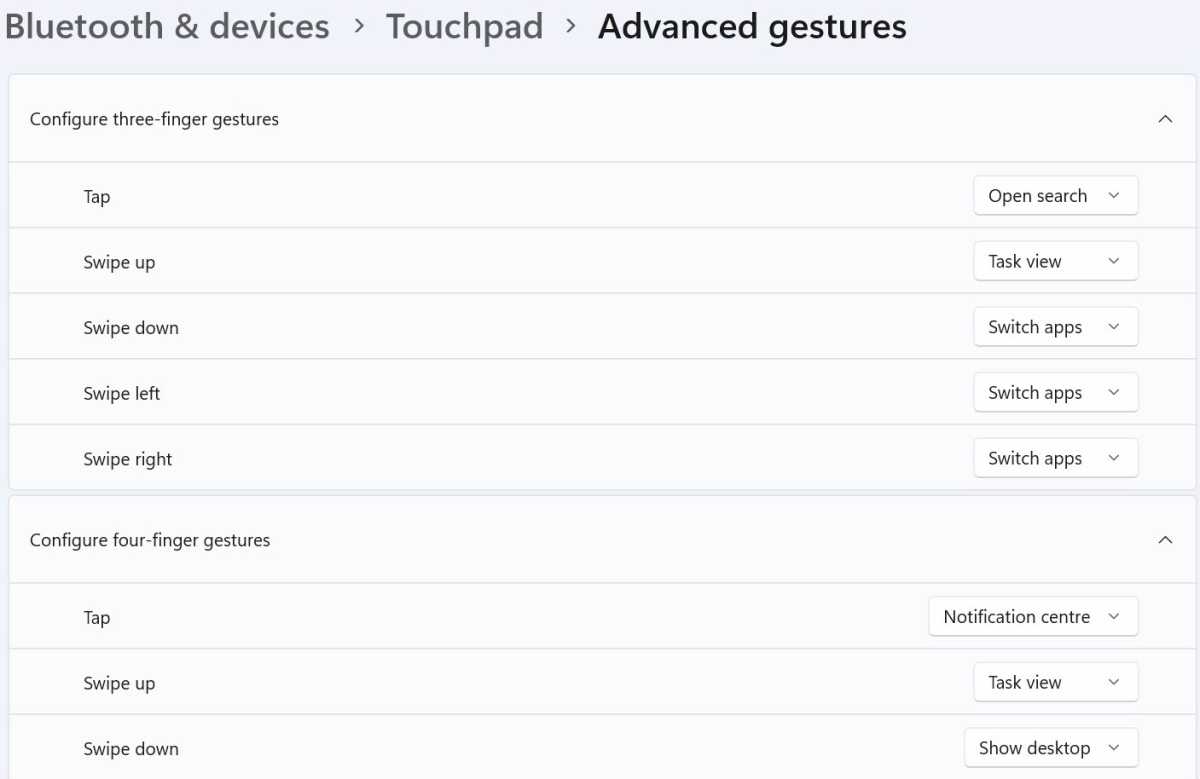
Anyron Copeman / Foundry
- If you choose ‘Customized shortcut’, click on ‘Begin recording’ after which carry out the motion you’d wish to set off. As soon as full, click on ‘Cease recording’ and it’ll be saved
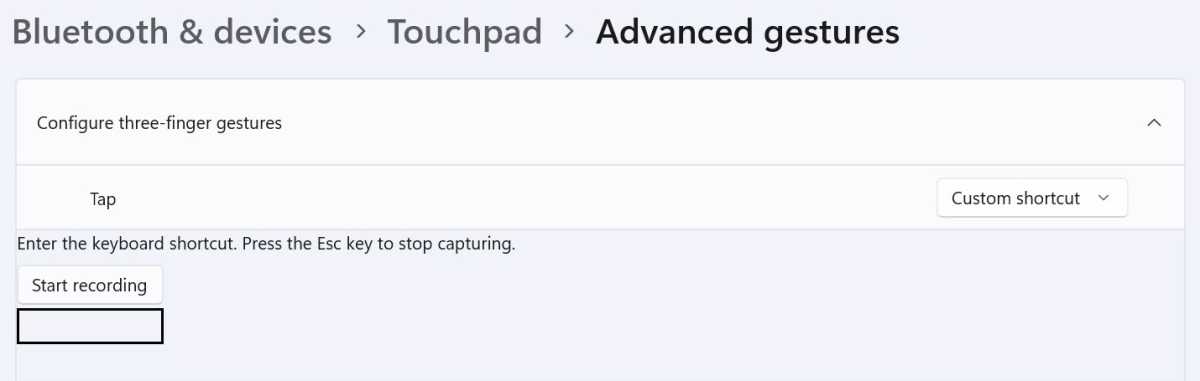
Anyron Copeman / Foundry
For much more touchpad customisation choices, return to the ‘Associated settings’ part and choose ‘Extra touchpad settings’. From the menu that seems, you’ll be able to fine-tune the touchpad buttons, pointer and scrolling velocity.
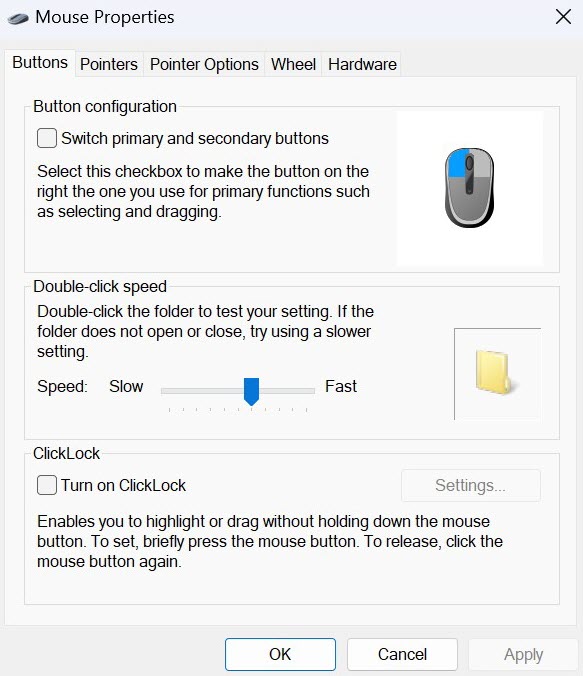
Anyron Copeman / Foundry


