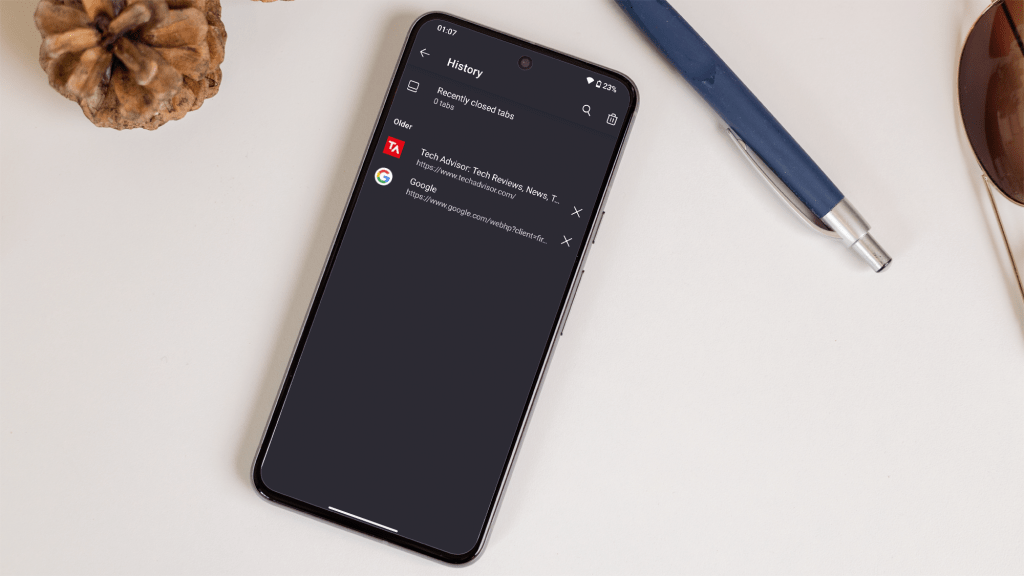Shopping historical past is usually a treasure trove of non-public data. Most of us suppose we’ve nothing to cover, and subsequently it doesn’t matter who sees what websites we go to on-line. However you could wish to be a bit of extra discreet.
For those who’ve been searching for a companion’s birthday, researching a thriller ailment, watching one thing you don’t need the children to seek out, or asking the kind of questions you’d really feel foolish asking an precise human on a shared Android telephone or Android pill, know that anybody who has entry to that gadget also can see what you’ve been taking a look at.
For those who’re trying to delete your shopping historical past on an Android gadget, comply with these steps tailor-made to totally different standard browsers.
Google Chrome
Google Chrome is without doubt one of the most generally used browsers on Android and deleting your shopping historical past in it’s a simple course of.
For those who want to delete particular objects:
- Open Google Chrome.
- Faucet the three-dot menu icon within the top-right nook.
- Deciding on ‘Historical past’ from the dropdown menu.
- Faucet the ‘X’ subsequent to the entry you want to take away.
For those who want to clear your total shopping knowledge:
- Faucet ‘Delete shopping knowledge…’ on the high of the ‘Historical past’ web page.
- Select the specified time vary (e.g., final hour, final 24 hours, all time).
- Examine the packing containers for the sorts of knowledge you wish to delete (shopping historical past, cookies, cached photos and information, and so forth.).
- Faucet ‘Clear knowledge.’
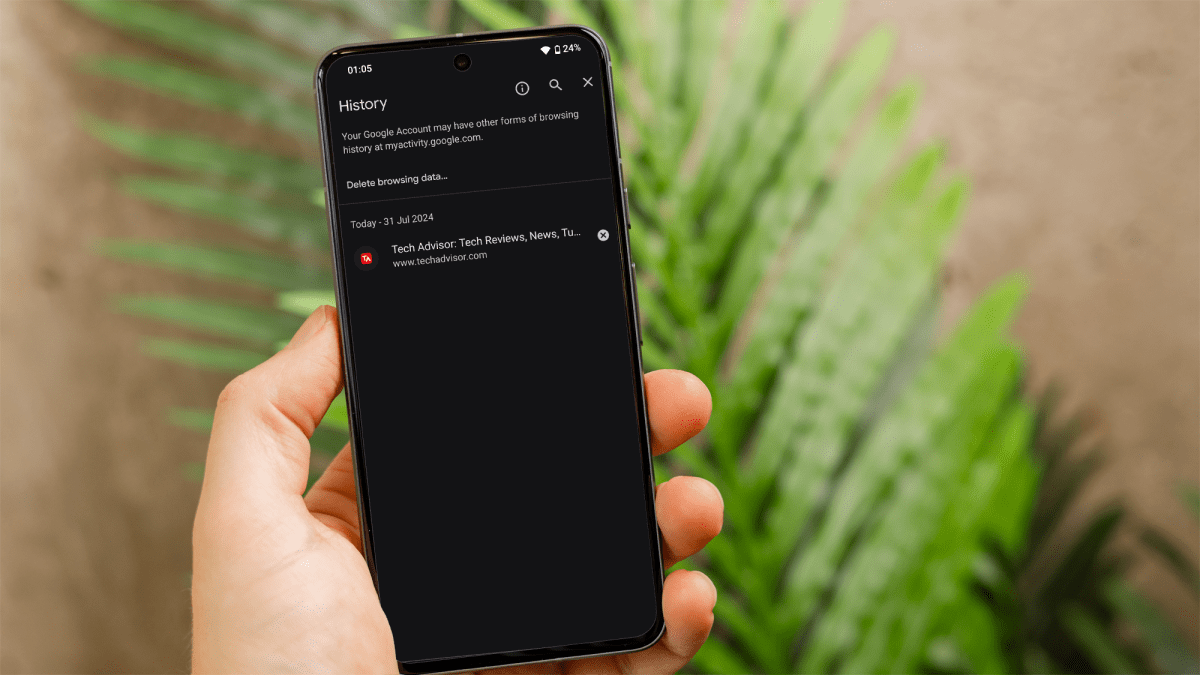
Dominik Tomaszewski / Foundry
Samsung Web
Samsung Web is the default browser on Samsung Galaxy telephones and tablets, and is thought for its clean efficiency and sturdy characteristic set. Nonetheless, you may nonetheless apply it to every other Android telephone.
For those who want to delete particular objects:
- Open the Samsung Web browser.
- Go to your historical past by tapping the three-line menu icon within the bottom-right nook and deciding on ‘Historical past.’
- Faucet and maintain the entry you wish to delete, then faucet ‘Delete’ when the choice seems.
For those who want to clear your total shopping knowledge:
- Faucet the three-line menu icon once more and choose ‘Settings.’
- Go to ‘Private shopping knowledge’ after which to “Delete shopping knowledge.’
- Choose the info you wish to delete and faucet ‘Delete knowledge.’
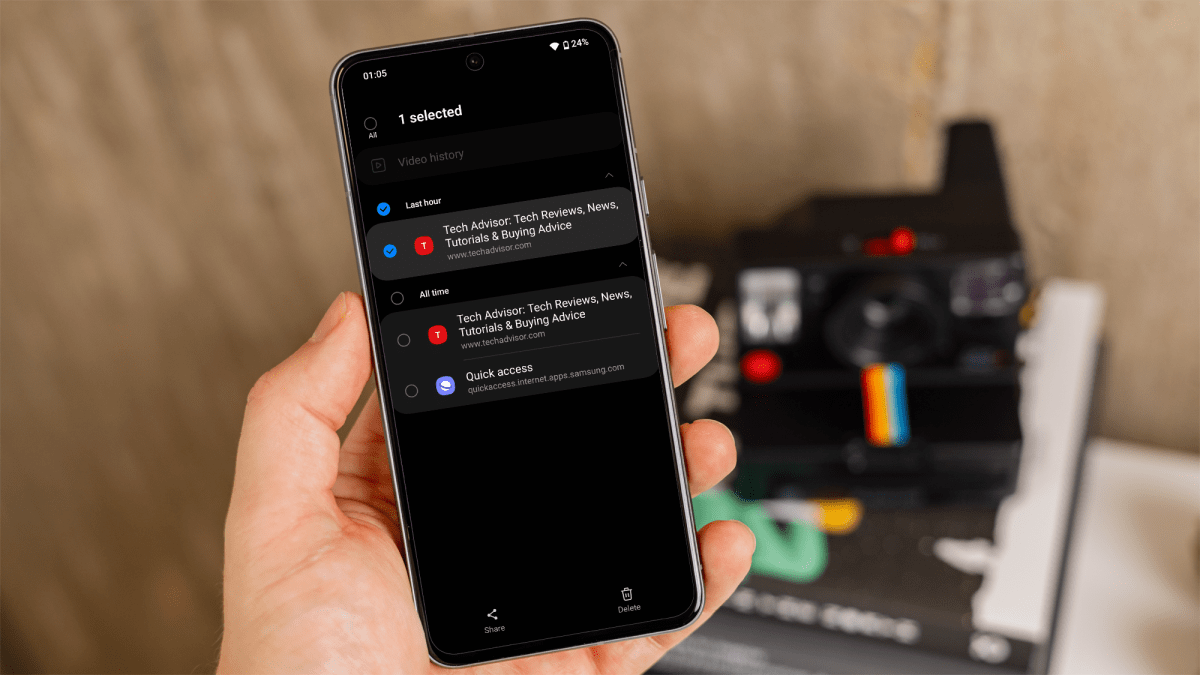
Dominik Tomaszewski / Foundry
Opera
Opera is an one other feature-rich browser with a built-in advert blocker and free VPN.
For those who want to delete particular objects:
- Open Opera.
- Faucet on the Opera icon within the bottom-right nook and choose ‘Historical past.’
- Faucet and maintain the entry you wish to delete, then faucet the trash can icon when it seems.
For those who want to clear your total shopping knowledge:
- Faucet the Opera icon once more and go to ‘Settings.’
- Scroll down and faucet on ‘Privateness & safety.’
- Faucet ‘Clear knowledge…’
- Select the info you wish to clear, after which faucet ‘Clear knowledge.’
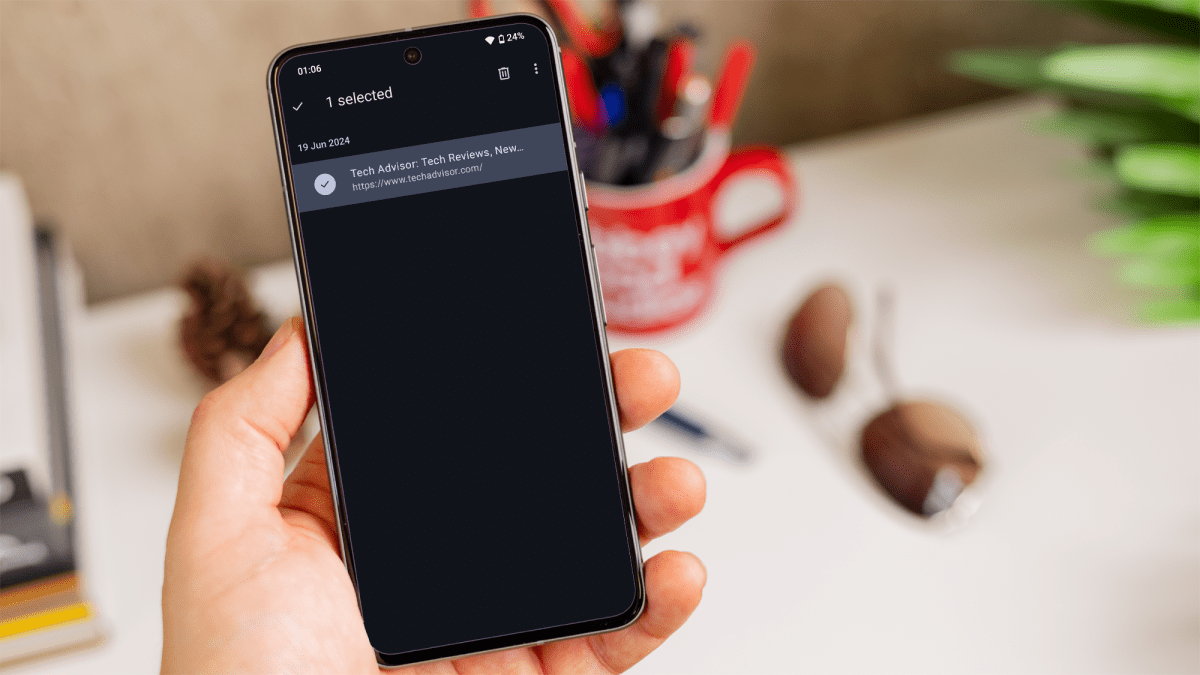
Dominik Tomaszewski / Foundry
Mozilla Fiferox
Mozilla Firefox is thought for its robust privateness options and customisation choices. Right here’s how one can delete your shopping historical past.
For those who want to delete particular objects:
- Open Firefox.
- Entry your historical past by tapping the three-dot menu icon within the top-right nook.
- Choose ‘Historical past’ from the dropdown menu.
- Faucet and maintain the entry you wish to delete, then faucet ‘Delete’ when the choice seems.
For those who want to clear your total shopping knowledge:
- Faucet the three-dot menu icon once more and choose ‘Settings.’
- Scroll all the way down to ‘Privateness and safety’ and choose ‘Delete shopping knowledge.’
- Select the info you wish to clear (shopping historical past, cookies, cached photos and information, and so forth.).
- Faucet ‘Delete shopping knowledge.’
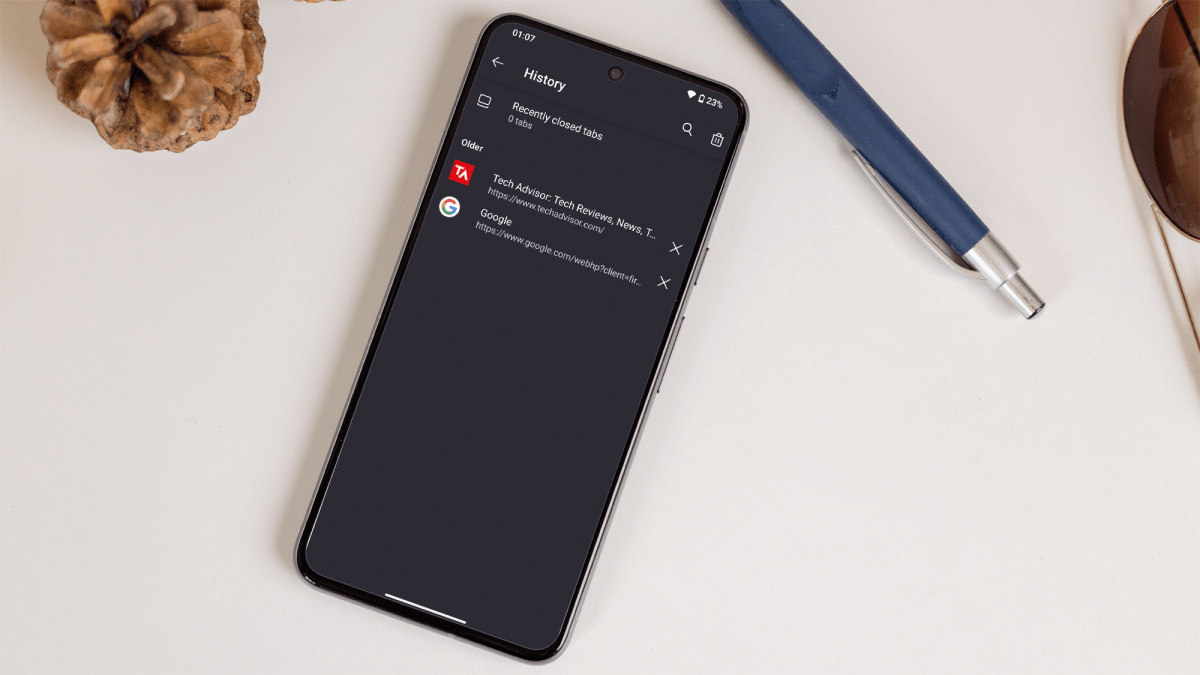
Dominik Tomaszewski / Foundry
Microsoft Edge
Microsoft Edge provides seamless integration with Home windows and different Microsoft providers. For those who’re utilizing Edge in your Android gadget, comply with these steps to delete your shopping historical past.
For those who want to delete particular objects:
- Open Microsoft Edge.
- Faucet the three-line menu icon on the backside of the display screen and choose ‘Historical past’ from the menu.
- Faucet and maintain the entry you wish to delete, then faucet ‘Delete’ when the choice seems.
For those who want to clear your total shopping knowledge:
- Faucet the three-dot menu icon once more and go to ‘Settings.’
- Scroll down and choose ‘Privateness and safety,’ then faucet ‘Delete shopping knowledge.’
- Select the sorts of knowledge you wish to clear and faucet ‘Delete knowledge.’
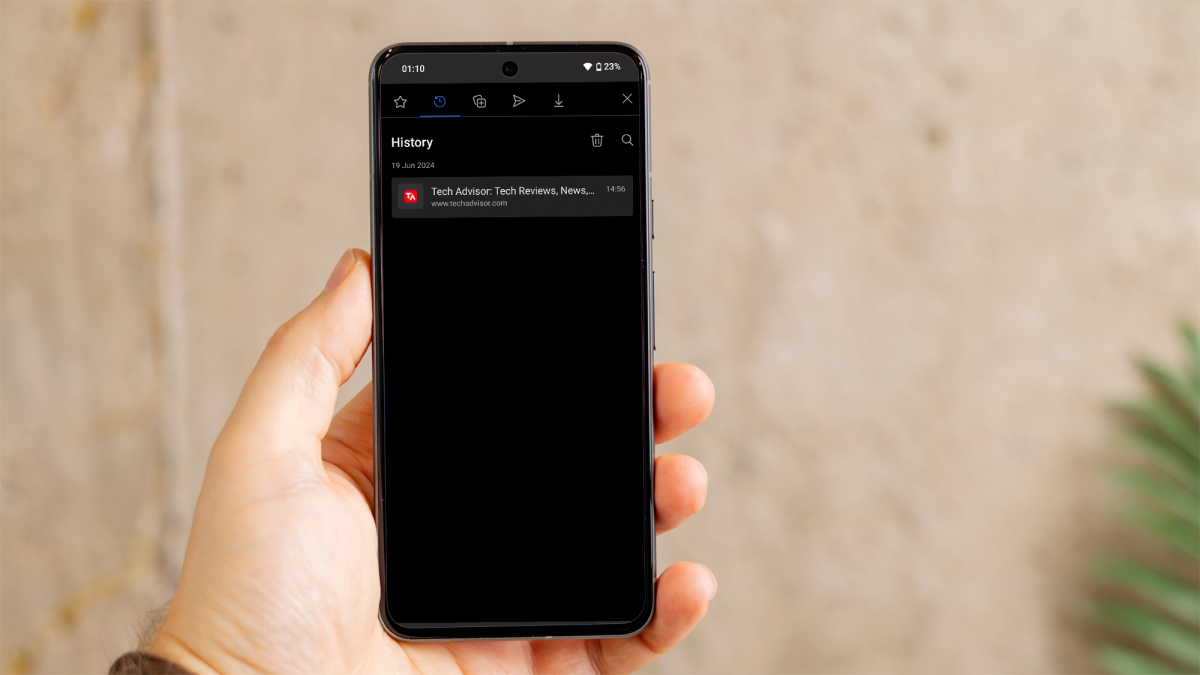
Dominik Tomaszewski / Foundry
If actually wish to grasp your browser, be sure you examine our information on the best way to shut tabs on Android.