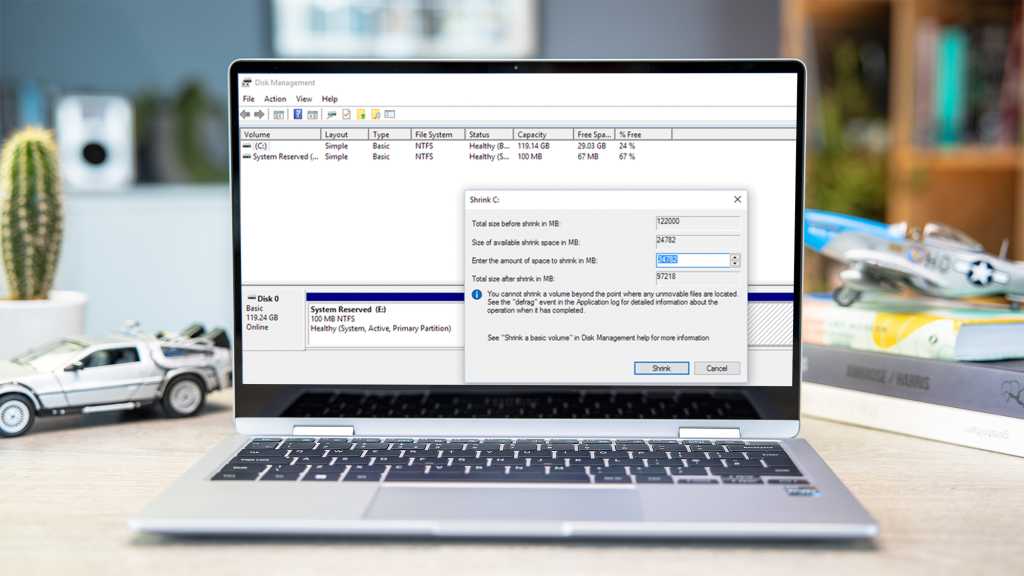For most individuals, working only one working system in your PC or laptop computer shall be sufficient. You’ll should determine between Home windows 10 and 11, however you in all probability don’t want them each on the identical machine.
Nonetheless, there are some conditions the place that is perhaps helpful. They embody particular apps that haven’t been up to date for Home windows 11 or solely work with Home windows 10, or to supply a simple comparability between the 2 in your {hardware}.
Happily, Home windows is designed with this state of affairs in thoughts. Operating two variations of Home windows on the identical machine is named twin booting, and it’s formally supported by Microsoft.
Right here’s the best way to run the 2 newest main variations of Home windows on the identical machine, though this methodology additionally works when you can obtain a special working system.
What do you might want to twin boot Home windows?
There are some things to type earlier than you start. The primary is to obtain the second working system you want – each Home windows 10 and Home windows 11 can be found without cost from the Microsoft web site. Simply be sure to go for the choice to create set up media, and purchase a product key when you plan on utilizing it long run.
You’ll additionally want a USB stick or different exterior storage machine with sufficient house to comfortably retailer a full working system.
And as all the time, it’s essential to again up your information utilizing dependable software program first. There’s no assure nothing will go flawed, so it’s not value taking the chance.
Earlier than we get to the small print, listed below are the essential steps you’ll must take:
- Set up a brand new laborious drive, or create a brand new partition on the present one utilizing the Home windows Disk Administration Utility
- Plug in the USB stick containing the brand new model of Home windows, then reboot the PC.
- Set up Home windows 10, being positive to pick out the Customized possibility.
- Choose the newly created partition or the opposite laborious disk because the vacation spot for Home windows 10. Then click on Subsequent to put in the working system.
The right way to set up a second copy of Home windows
In the event you’ve purchased a second laborious drive or are utilizing a spare one, you may set up the second copy of Home windows to this drive. In the event you don’t have one, or you may’t set up a second drive since you’re utilizing a laptop computer, you’ll want to make use of your current laborious drive and partition it. The method is equivalent on each Home windows 10 and 11.
Create a brand new partition
If you might want to set up a second model of Home windows on the identical laborious drive as the primary, there must be sufficient free house. This may be tough when you’re working low on storage, as Home windows 10 and 11 ideally requires round 20-25GB (and we suggest no less than 50-100GB).
When you’ve backed up any information which might be essential you’ll must go to the Home windows Disk Administration utility. To take action maintain down the Home windows key and press R. This opens a field, into which you sort diskmgmt.msc and press enter.
You’ll now see a listing of the partitions in your laborious drive. Choose the first partition, often known as (C:), after which proper click on and choose Shrink Quantity.
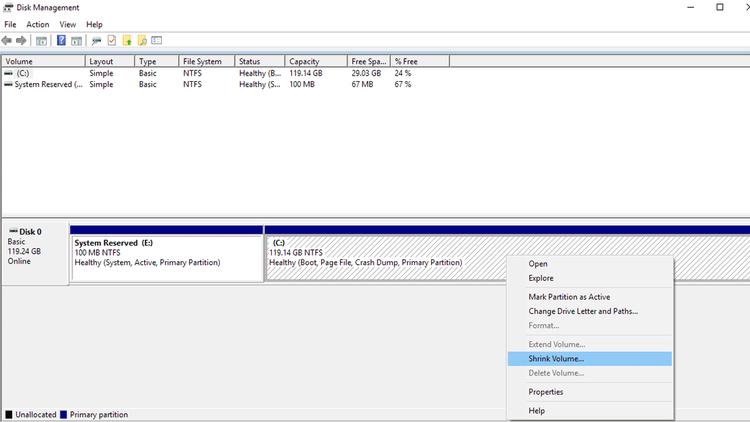
Now you’ll see one other window that exhibits you the scale of the partition, and asks you to ‘Enter the quantity of house to shrink in MB’. To create a 25GB partition you’ll must enter 25000 then click on Shrink. This can modify the partition, permitting you the house you might want to set up Home windows 10 or Home windows 11.
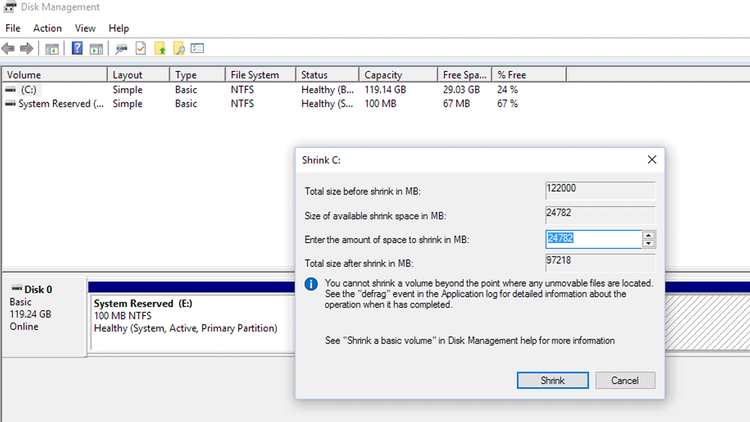
Set up Home windows onto new partition
Plug within the USB or storage machine with Home windows on it, then reboot your machine.
Try to be taken straight to the set up course of, but when your machine goes again to your unique model of Home windows right away you’ll want to regulate the boot sequence in your BIOS.
This often means hitting one in all Delete, F2, F10 or F11 when your machine is popping on (it varies by machine), then shifting the storage machine to the highest of the boot precedence checklist. Study extra in our separate article on the best way to boot from USB.
If profitable, you must see a display screen which seems to be just like the under. Choose the Customized possibility.
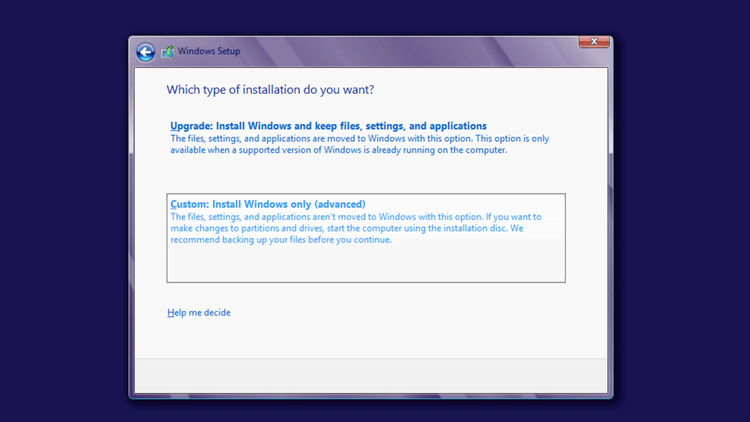
When requested the place to put in Home windows, select the one labelled as ‘Unallocated Area’ – it needs to be 25GB, or whichever capability you specified when creating the partition. Click on ‘Apply’, then ‘Subsequent’ as soon as the partition has been created.
Be aware: when you’re utilizing a separate laborious drive or SSD reasonably than the one constructed into your machine, select that as a substitute.
Look forward to a couple of minutes whereas the set up course of takes place. As soon as full, you’ll be supplied the selection between the 2 working techniques every time you flip in your machine.
Each Home windows 10 and Home windows 11 additionally use the identical file system, so that you’ll be capable of entry all of them them from both working system.
Now the set up course of will proceed and end. The following time you energy on or reboot your machine you should have the choice to decide on between the 2 working techniques. The bonus is that as totally different variations of Home windows nonetheless use the identical file system, you’ll be capable of entry your information from both OS.