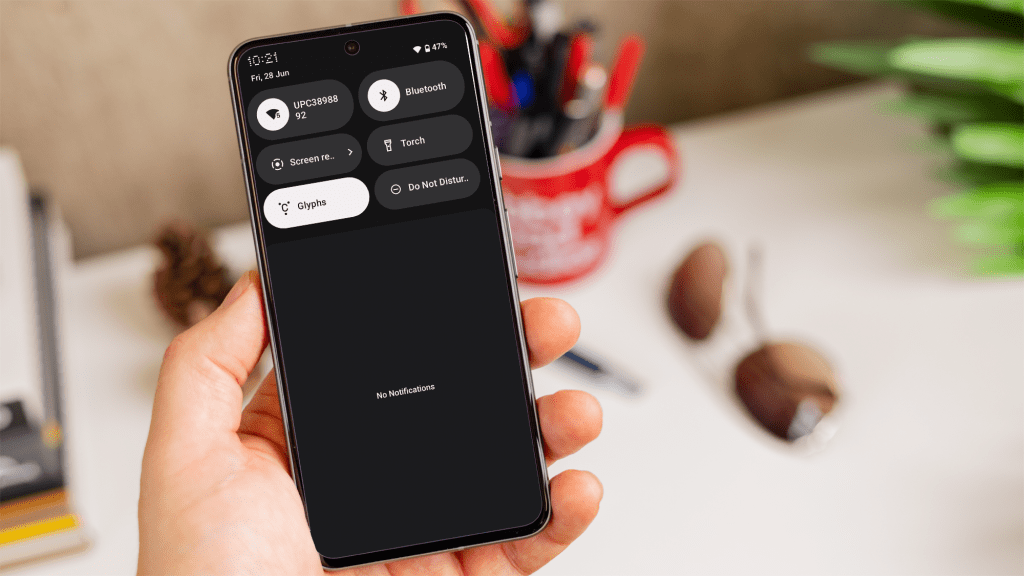When your gadget struggles to attach, it may be irritating and disruptive. Nonetheless, fixing Wi-Fi points in your smartphone or pill doesn’t need to be tough.
Right here’s a complete information that can assist you troubleshoot and repair frequent Wi-Fi points on each Android and iOS gadgets.
How do I repair my web randomly disconnecting?
Make certain your gadget is updated
Typically the repair for an entire raft of issues is to make sure your gadgets are operating the most recent model of their working programs.
- For iPhone and iPads: Go to ‘Settings’ > ‘Basic’ and faucet on ‘Software program Replace’.
- For Android gadgets: Go to ‘Settings’ > ‘System’ > ‘System replace’ and faucet on ‘Verify for updates’.
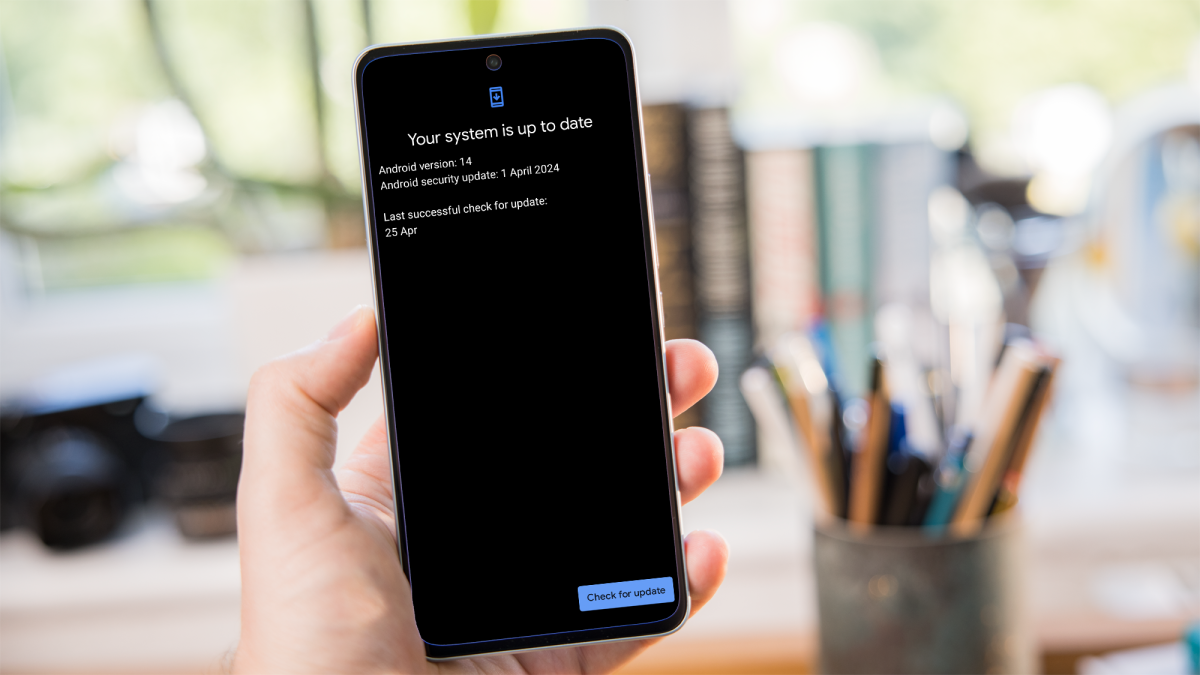
Dominik Tomaszewski / Foundry
Observe our guides on how you can replace Android and how you can replace iPhone to study extra.
Flip Wi-Fi on and off once more
This can be a fast, easy take a look at which can or might not repair your downside.
- For iPhone and iPads: Go to ‘Settings’ > ‘Wi-Fi’ and switch it on and off once more.
- For Android gadgets: Go to ‘Settings’ > ‘Community & Web’ > ‘Wi-Fi’ or ‘Web’ and switch the ‘Wi-Fi’ toggle on and off once more.
Verify Airplane Mode
Additionally ensure that your gadget isn’t in ‘Airplane Mode’, as this mode disables all wi-fi communications.
- For iPhone and iPads: Swipe down from the upper-right nook of the display screen and test that the airplane icon just isn’t highlighted.
- For Android gadgets: Swipe down from the highest of the display screen and confirm that the airplane icon just isn’t energetic.
Neglect and reconnect to the community
If merely toggling it on and off doesn’t work, then forgetting and reconnecting to the Wi-Fi community would possibly remedy the issue.
- For iPhone and iPads: Go to ‘Settings’ > ‘Wi-Fi’, faucet the community title, and choose ‘Neglect This Community’. Then, merely reconnect.
- For Android gadgets: Go to ‘Settings’ > ‘Community & Web’, faucet the community title, and select ‘Neglect’. Reconnect once more.
Verify community settings
You too can ensure that your gadget has a correct IP tackle.
- For iPhone and iPads: Go to ‘Settings’ > ‘Wi-Fi’, faucet the community title, and test the IP Deal with within the DHCP tab.
- For Android gadgets: Go to ‘Settings’ > ‘Community & Web’ > ‘Wi-Fi’, faucet the community, and look below ‘Superior’ for IP particulars.
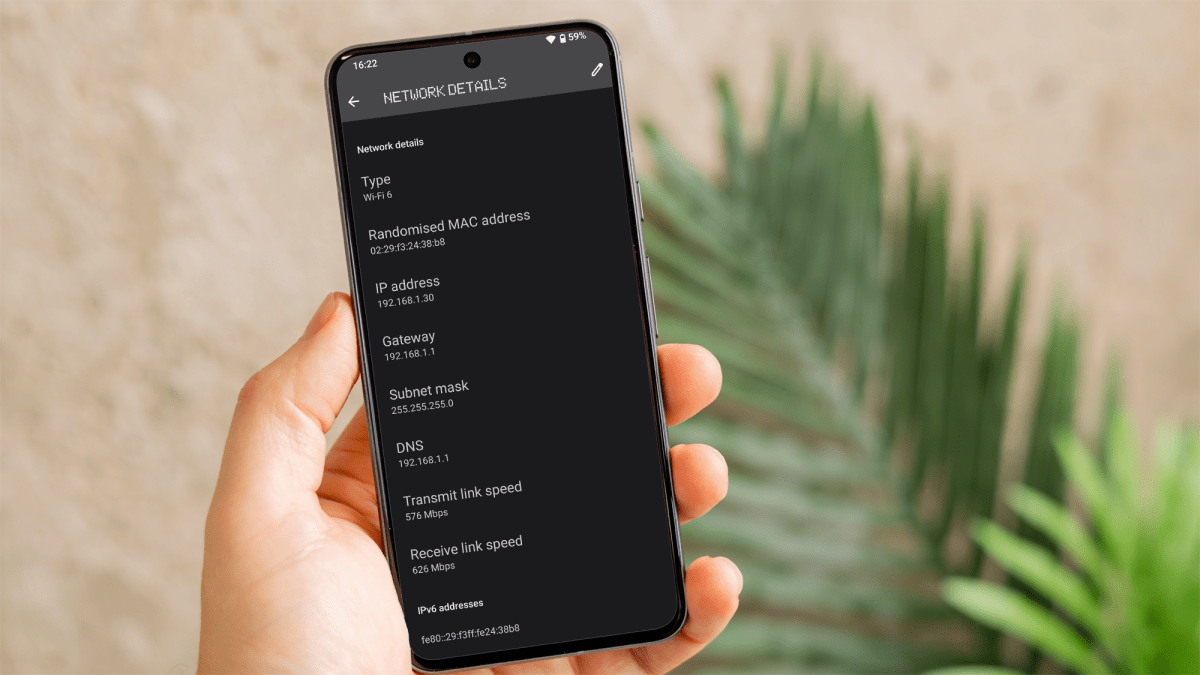
Dominik Tomaszewski / Foundry
If the issue persists, resetting community settings can assist.
- For iPhone and iPads: Go to ‘Settings’ > ‘Basic’ > ‘Reset’ > ‘Reset Community Settings’. It will erase all saved Wi-Fi passwords.
- For Android gadgets: Go to ‘Settings’ > ‘System’ > ‘Superior’ > ‘Reset choices’ > ‘Reset Wi-Fi, cell & Bluetooth’. This will even clear saved networks and passwords.
Set a static IP tackle
The opposite possibility is to set a static IP tackle. Nonetheless, this entails logging into your router’s administration internet pages. Right here’s our information on how you can log in to a router and alter settings in the event you’re undecided how you can do it.
By default, it’s going to assign a special IP tackle every time your gadget connects to it, however some gadgets don’t like this – particularly Amazon Hearth tablets. Telling your router to present a selected gadget the identical IP tackle every time – a static one – can assist with Wi-Fi connection issues.
All routers are completely different, so we are able to’t clarify step-by-step how you can obtain this in your router, however search for a community settings menu and a DHCP reservation record or related.

Thomas Newton / Foundry
Try to find your gadget. In case your router is pleasant, it would show the make and mannequin of your cellphone / pill or different gadget. Or it would simply record a MAC tackle. If it’s the latter, you’ll have to look by means of your system settings on that gadget to trace down that MAC tackle so you may match it as much as the one within the record.
After you have this info, it’s best to have the ability to inform your router to all the time give that gadget the identical IP tackle. You’ll need to enter this tackle your self. Usually your router will provide help to out with the primary three units of digits – equivalent to 192.168.0. It’s solely the ultimate digit that you must specify, and it’s a good suggestion to verify that is outdoors of the vary of addresses the DHCP server assigns.
Once more, it’s best to have the ability to see this in your router’s interface, so simply decide a quantity (between 1 and 254) outdoors of that vary and also you received’t have any issues.
Restart your gadget and router
If not one of the above options work, restarting your gadget and router would possibly resolve the problem.
- For iPhone and iPads: Maintain down the ability and the amount up buttons collectively. Then, swipe left to energy it off and switch it again on.
- For Android gadgets: Click on the ability and the amount up buttons collectively. Then, faucet on ‘Restart’.
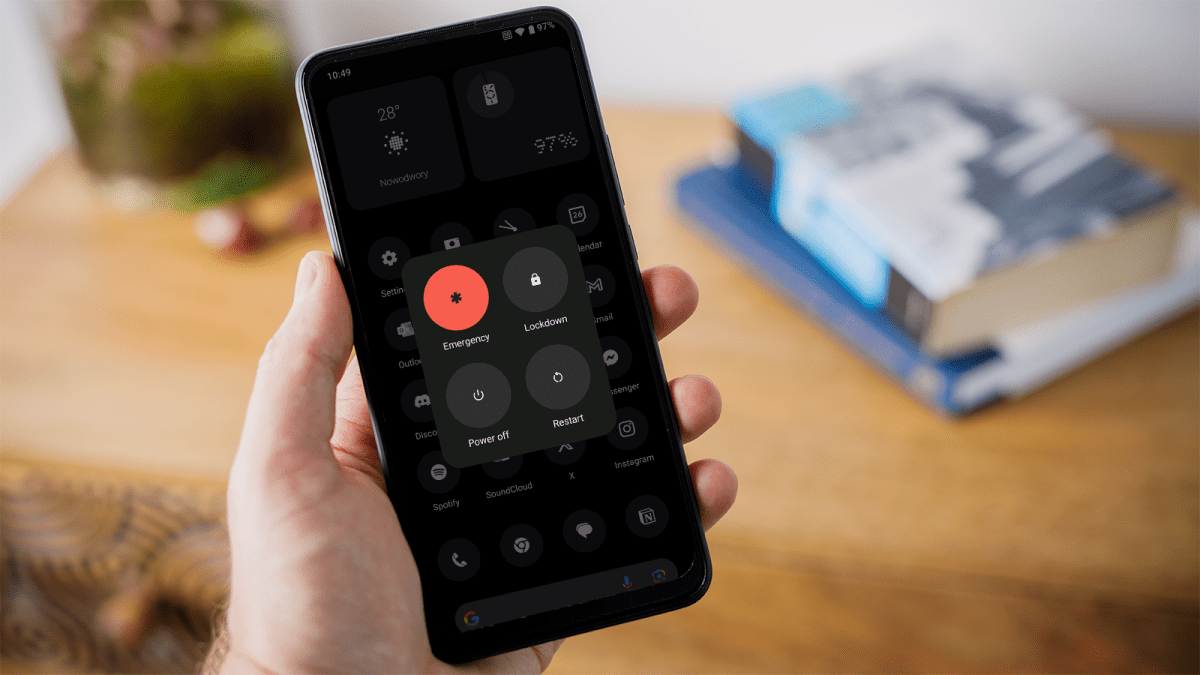
Dominik Tomaszewski / Foundry
To restart your router, you may merely unplug it, watch for 30 seconds, after which plug it again in. Nonetheless, it could even have a devoted reset button. Observe our information on how you can reset a router to study extra.
Why do I hold getting disconnected from my Wi-Fi?
In case your wi-fi sign energy is low, attempt shifting nearer to your router. If there are any obstacles equivalent to partitions between the gadget and the router, they could possibly be hindering the wi-fi sign. Additionally, some electrical gadgets together with microwaves, child displays and even lights can wreak havoc with Wi-Fi as they will use the identical radio frequencies.
When you don’t assume sign energy is the issue and also you’re seeing all of the bars lit up in your gadget’s Wi-Fi con, then the fixes above ought to provide help to remedy the issue. And if you wish to know the way change your Wi-Fi password, we now have a information for that too.