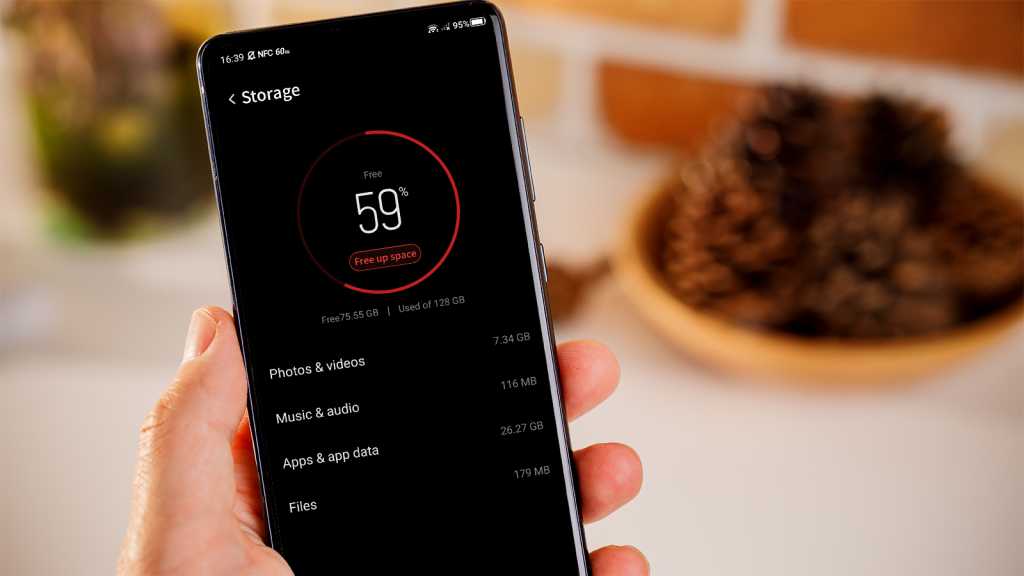Most of us use our telephones for a number of hours every day, so it is sensible to have every thing that’s essential to you saved on it. Whether or not it’s your total assortment of images, essential paperwork or key apps, smartphones are a digital illustration of our lives.
Nevertheless, it does imply your cellphone’s storage can rapidly refill. Most gadgets include a minimum of 128GB as of late, however some nonetheless supply 64GB and even much less. An enormous chunk of that’s taken up by Android itself, so that you would possibly end up operating near capability or getting the dreaded low storage warning.
On many telephones, this may be solved by popping a microSD card into the SIM tray, permitting you to maneuver large recordsdata off your inside storage. However what in case your handset doesn’t help it?
Transferring every thing onto one other gadget and performing a manufacturing unit reset is one thing else you might need thought of, however that’s typically extra drastic than vital.
Fortunately, there are a couple of easy steps you possibly can comply with to unencumber a major quantity of house in your Android cellphone. Even when you’ve not run into any storage points simply but, managing your storage correctly may also help preserve issues ticking alongside properly performance-wise.
1. Transfer images and movies into cloud storage
That is probably the one merchandise on this checklist that can have extra affect than some other. Photographs and movies take up an enormous quantity of house, and the extra this builds up, the much less possible you’ll need to kind by means of them.
Thankfully, virtually all Android telephones have Google Photographs pre-installed. Anybody with a Google account will get 15GB of storage without spending a dime, though that is shared with Gmail and Google Drive.
Should you’ve by no means set it up earlier than or don’t have the app pre-installed, right here’s what to do:
- Open the Google Play Retailer and seek for Google Photographs
- Subsequent to the related end result, faucet ‘Set up’
- As soon as set up is full, faucet ‘Open’
- When prompted, faucet ‘Enable’ to supply entry to the images and movies saved in your gadget
- From the subsequent display screen, ensure you select ‘Activate backup’
- From the subsequent display screen, select between ‘Authentic high quality’ and ‘Storage saver’. The latter permits you to retailer extra, however at a decrease high quality
- Skip previous the three highlights pages
- Faucet your icon within the top-right nook, and it is best to see a message saying ‘Backup is on. On the point of again up’
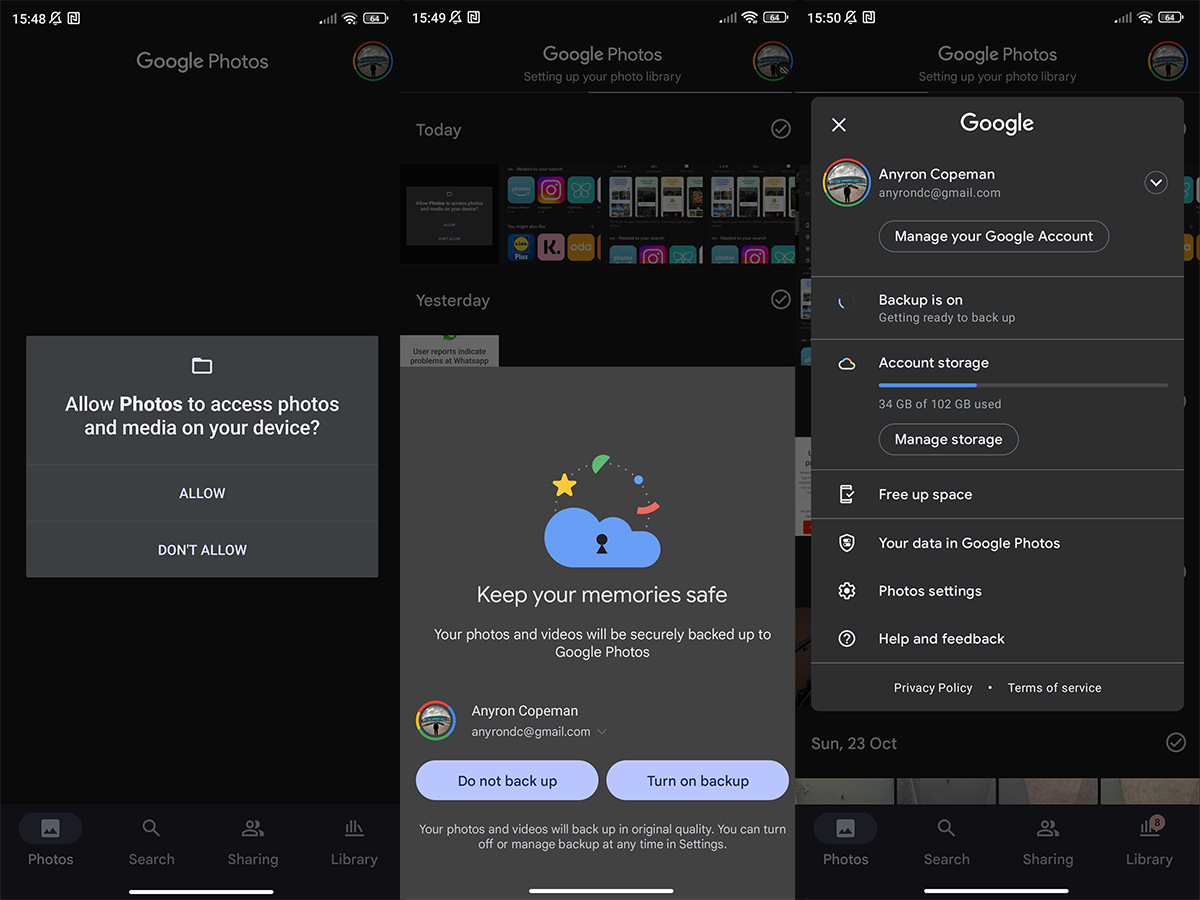
Anyron Copeman / Foundry
Now you can go away the app to again up within the background. Any longer, all of your domestically saved images and movies will probably be robotically uploaded right here and obtainable throughout all of your gadgets – as much as that 15GB restrict. Limitless free storage resulted in June 2021, so that you’ll must pay for a Google One subscription for any extra. Plans begin at $1.99/£1.59 per thirty days.
Various choices comparable to pCloud can be found, which provide 10GB of free storage and the choice for one-off lifetime plans. There are different alternate options to think about, however Google Photographs’ free tier is the most suitable choice for most individuals. Even when you solely transfer a few of your recordsdata, it’ll make a major distinction.
2. Transfer information to Google Drive
Because you’re utilizing a cellphone that runs a Google-owned working system, it is sensible to utilize Google’s different cloud-storage instruments, too. Although your doc recordsdata will take up considerably much less house (except you might have a variety of them, or a variety of multiple-page PDFs for instance), all these might be moved to Google Drive. It will create a helpful backup and make these recordsdata accessible from any on-line gadget.
As talked about above, you get 15GB without spending a dime, mixed with Google Drive and Gmail. However one Google One subscription will cowl all three.
There isn’t a strategy to robotically add recordsdata to Google Drive in your cellphone, however it’s straightforward so as to add them manually:
- Open Google Drive
- You’ll most likely be offered with the ‘Solutions’ web page. If not, faucet it from the highest of the display screen
- From the bottom-right nook faucet, the + icon
- You’ll be offered with six choices. Essentially the most related right here is ‘Add’
- Give the app permission to entry your recordsdata if requested, then find the one you’d prefer to add
- Faucet any file to add it, or press and maintain to pick out greater than one by one
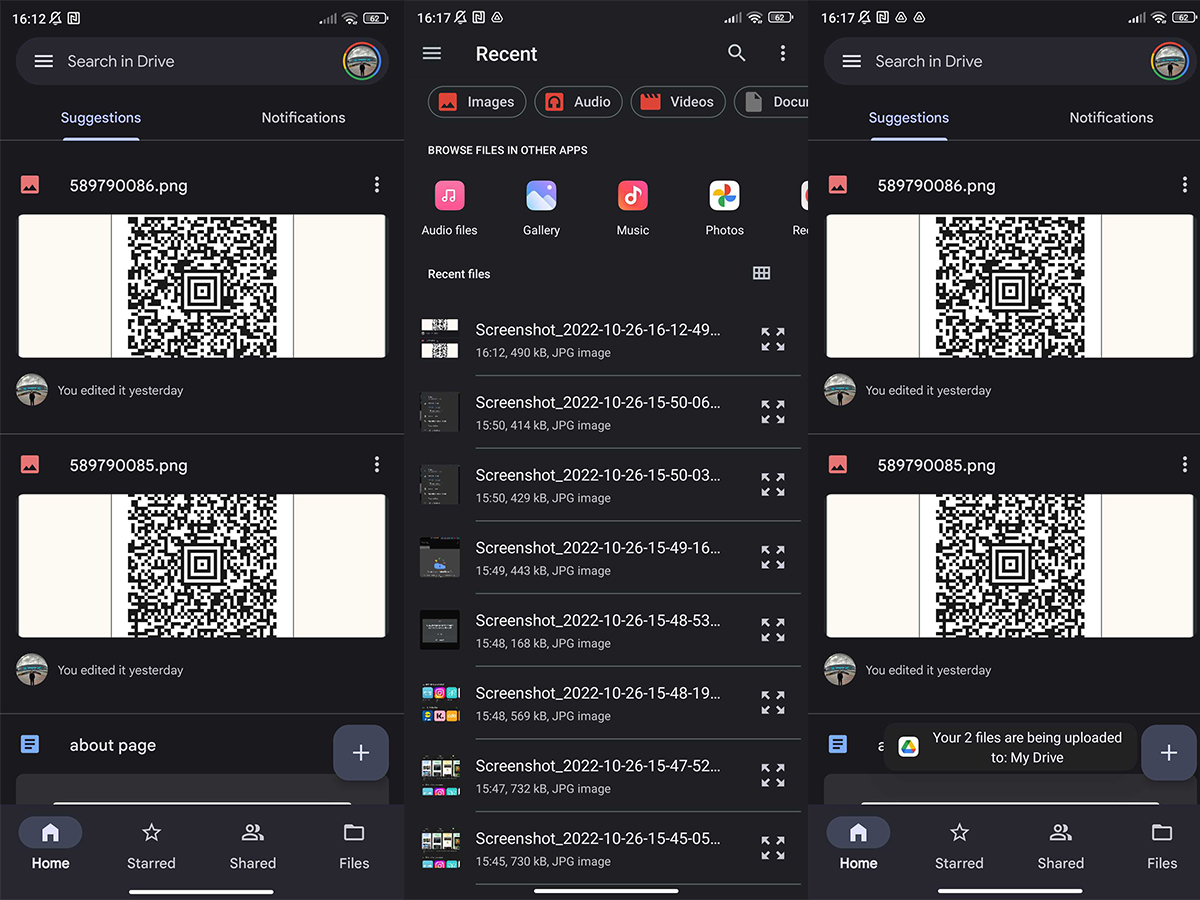
Anyron Copeman / Foundry
The recordsdata will now be uploaded to Google Drive and obtainable throughout all of your gadgets.
It’s straightforward sufficient to cease WhatsApp saving images and movies to your cellphone. Nevertheless, do you know it additionally shops any media you ship throughout the WhatsApp app itself?
Many of those are recordsdata you don’t need or want anymore, however there’s a strategy to handle them from throughout the app:
- Open WhatsApp
- Faucet the three dots within the top-right nook and select ‘Settings’
- Faucet ‘Storage and information’, then ‘Handle storage’
- You’ll be offered with a abstract display screen of all of your chats and large recordsdata. Faucet anyone and select which recordsdata you need to delete, or there may be the choice to ‘Choose all’
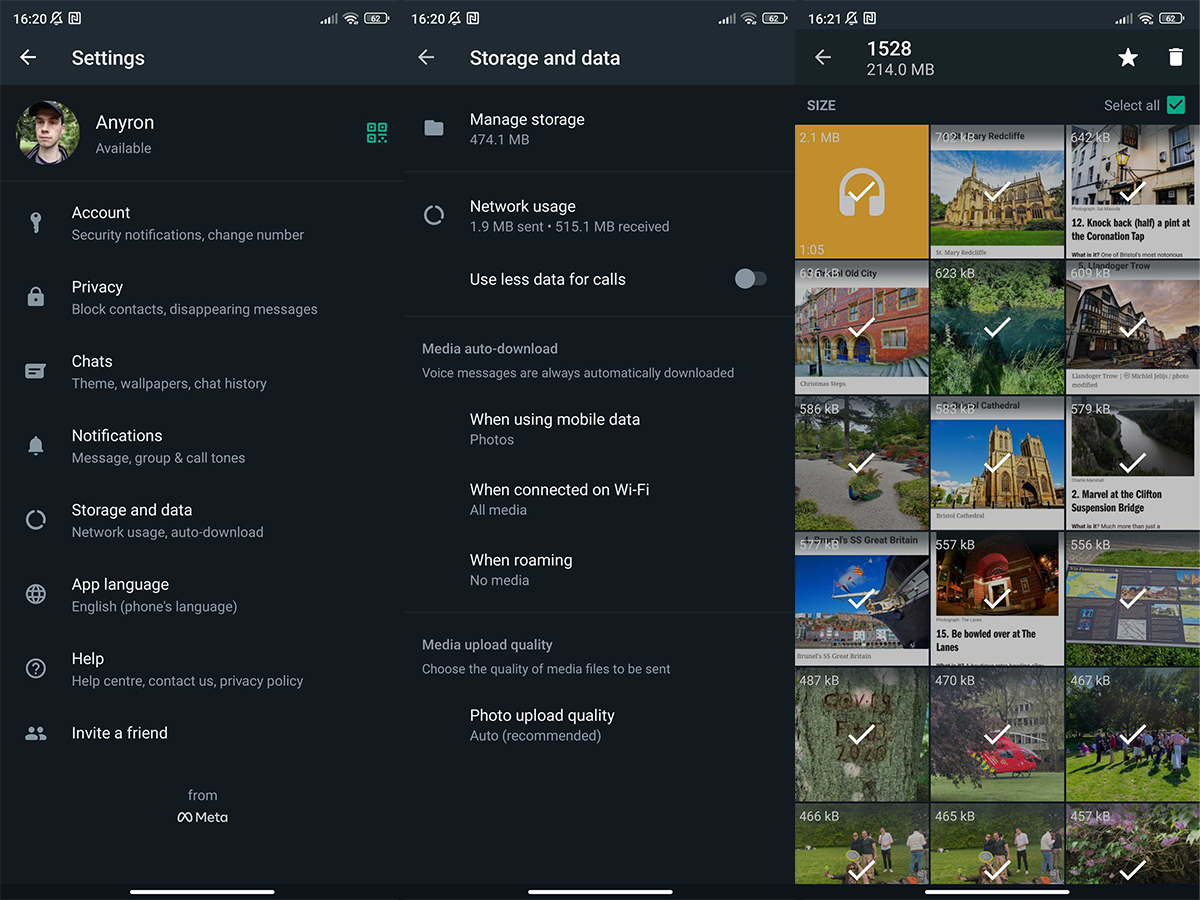
Anyron Copeman / Foundry
Be taught extra in our separate information: How you can handle WhatsApp storage
4. Delete your downloads
Everybody at all times forgets about downloads, which are sometimes left behind in a forgotten folder lengthy after they’ve been any use to you. Should you don’t have a file browser app in your gadget, you possibly can obtain one free from the Google Play. Now, seek for the Downloads folder and ditch something you don’t want.
Nevertheless, it’s additionally value deleting downloads out of your internet browser of selection. If that’s Chrome:
- Open the Chrome app
- Faucet the three dots within the top-right nook and select ‘Downloads’
- From the subsequent display screen, press and maintain any recordsdata you need to delete and faucet the bin icon within the top-right nook
You gained’t be requested to substantiate you’re blissful for them to be deleted, so ensure you’re cautious. The method will probably be related on any cellular internet browser.
5. Delete undesirable apps and video games
Typically folks assume they’ve deleted all of the junk they’ve put in by means of Google Play, and actually all they’ve carried out is scanned their residence display screen for unused apps and deleted these they discover there. Worse nonetheless, typically they’ve solely deleted the shortcut icon, and the app continues to be lurking within the app drawer. Not all Android telephones will let you uninstall apps from the house display screen.
The easiest way to unearth unused apps and video games is to go to the Apps menu in Settings. You need to keep away from deleting something essential simply because it doesn’t appear acquainted to you, so make sure you’re wanting solely on the Downloaded tab in case your gadget presents comparable to choice.
Alternatively, you possibly can entry an inventory of the apps and video games you’ve downloaded through the Google Play Retailer:
- Open the Google Play Retailer
- Faucet your icon within the top-right of the display screen and select ‘Handle apps and gadget’
- Faucet the ‘Handle’ tab on the prime of the display screen and ensure ‘Put in’ is chosen
- To uninstall any app, test the field subsequent to it after which the bin icon within the top-right
- Faucet ‘Uninstall’ to substantiate
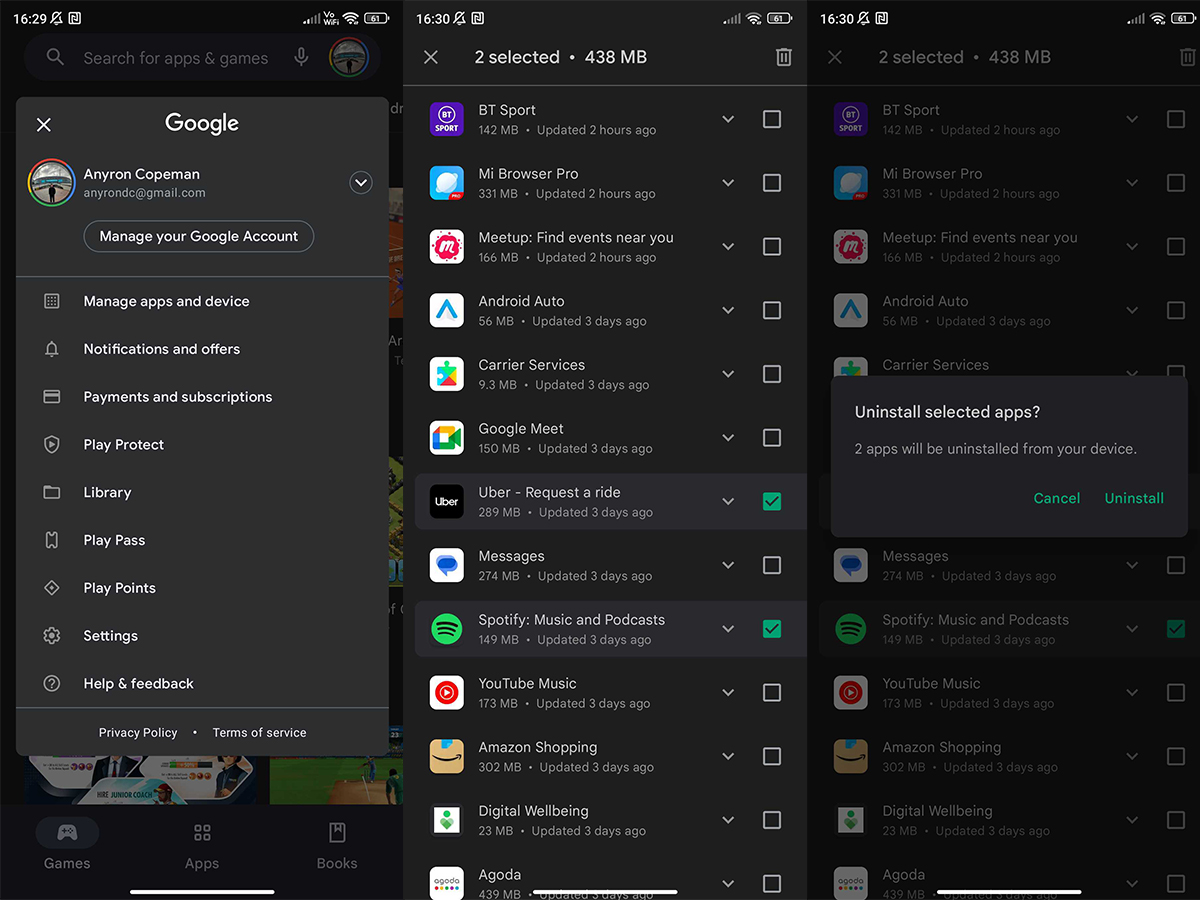
Anyron Copeman / Foundry
Don’t keep away from deleting paid apps merely since you’ve spent cash on them. Any earlier purchases from Google Play might be re-downloaded at a later date freed from cost.