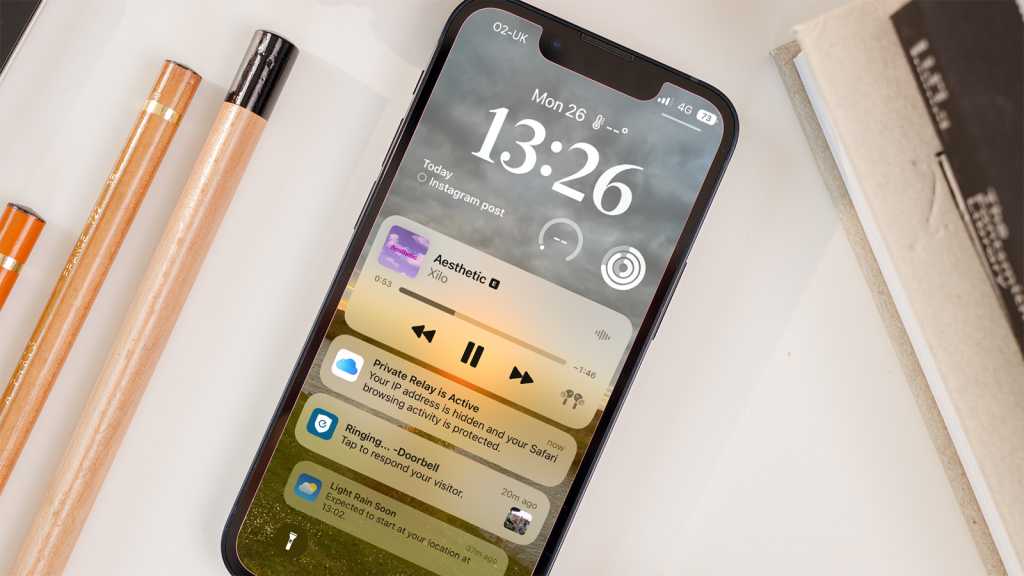Apple’s redesigned lock display is a large speaking level in terms of the iOS 16 replace, providing a customisable expertise for the primary time ever.
Not solely can you choose quite a few wallpapers, some mechanically altering all through the day, however you possibly can customise the clock, add widgets to get data at-a-glance and even affiliate particular lock screens with particular focuses.
Nonetheless, with the overhauled lock display comes a tweak to the way in which notifications are delivered in iOS 16. Relatively than displaying in record kind as with earlier iterations of iOS, notifications in iOS 16 seem within the type of a stack on the backside of the show, expanded with a faucet.
This frees up a number of area on the lock display to understand your beautiful new wallpaper, however some customers simply can’t appear to get together with it.
The excellent news is that you may change the way in which that notifications are displayed on the lock display in iOS 16 and, when you so select, you possibly can revert to the previous record notification structure. Right here’s the right way to do it.
How you can change lock display notification structure in iOS 16
- Time to finish: 1 minute
- Instruments required: An iPhone operating iOS 16
Go to the Settings app

Lewis Painter / Foundry
In your iPhone, head to the Settings app.
Faucet the Notifications part
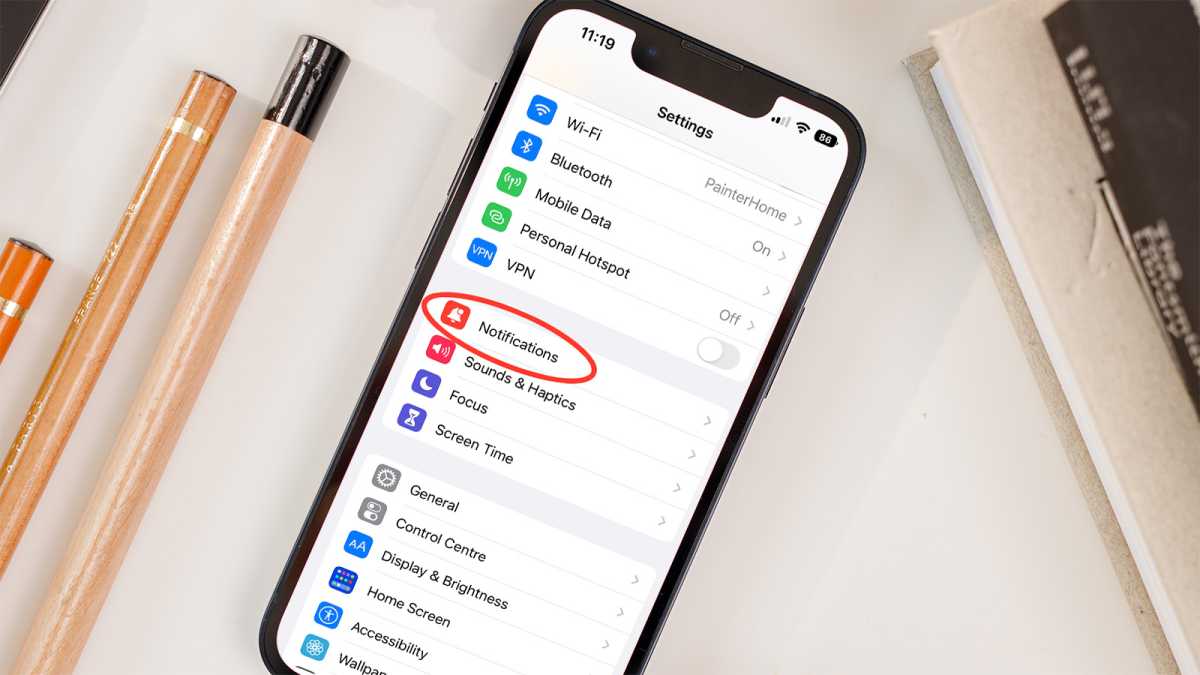
Lewis Painter / Foundry
Scroll down and faucet the Notification part of the Settings app.
Choose the Listing notification structure
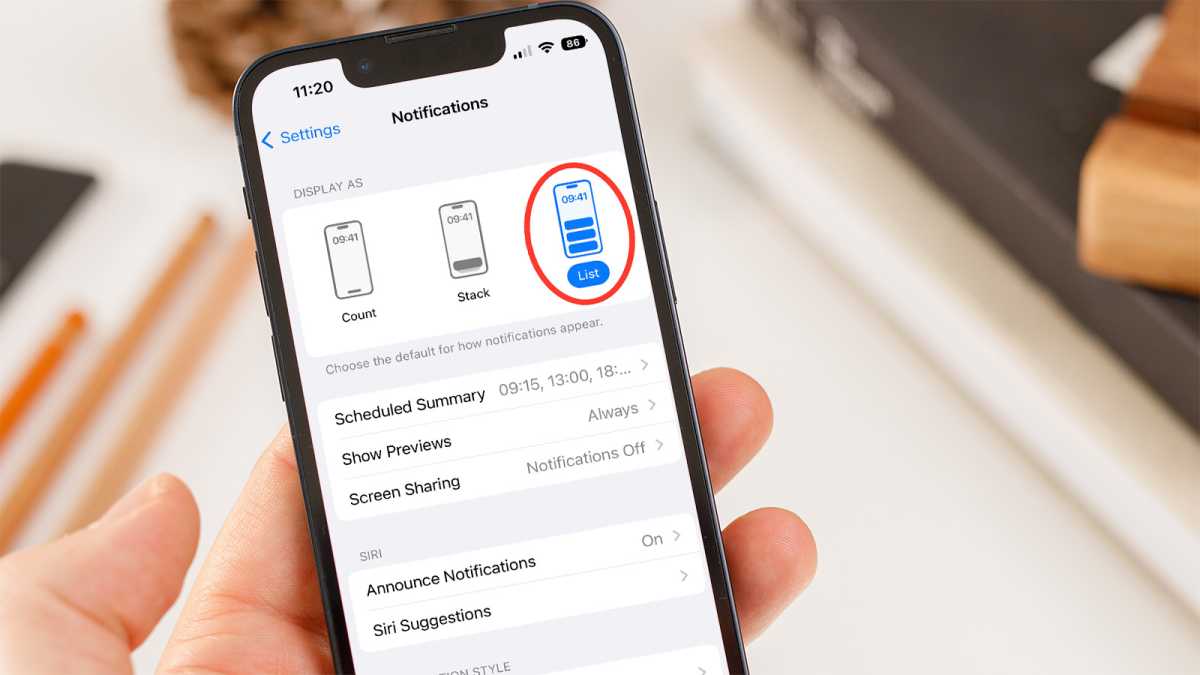
Lewis Painter / Foundry
Throughout the Notifications Settings menu, you’ll discover the ‘Show As’ sub-menu. That is the place you possibly can change the structure of your iPhone’s lock display notifications. You’ll discover three choices:
- Rely: Notifications are hidden by default, with a rely on the backside of the lock display displaying the variety of new notifications. Swipe as much as view.
- Stack: Notifications seem in a stack on the backside of the display – the default in iOS 16.
- Listing: Notifications show from top-to-bottom.
If you wish to return to the previous method of displaying notifications, make sure you faucet Listing.
For those who’ve adopted the steps accurately, your lock display notifications ought to show simply as they did in iOS 15, showing in record kind under the time and any widgets you may need.
For extra on getting probably the most out of iOS 16, check out the right way to use the enjoyable new cut-out function within the Images app, the right way to take away duplicate pictures and movies and, in fact, the right way to customise your lock display.