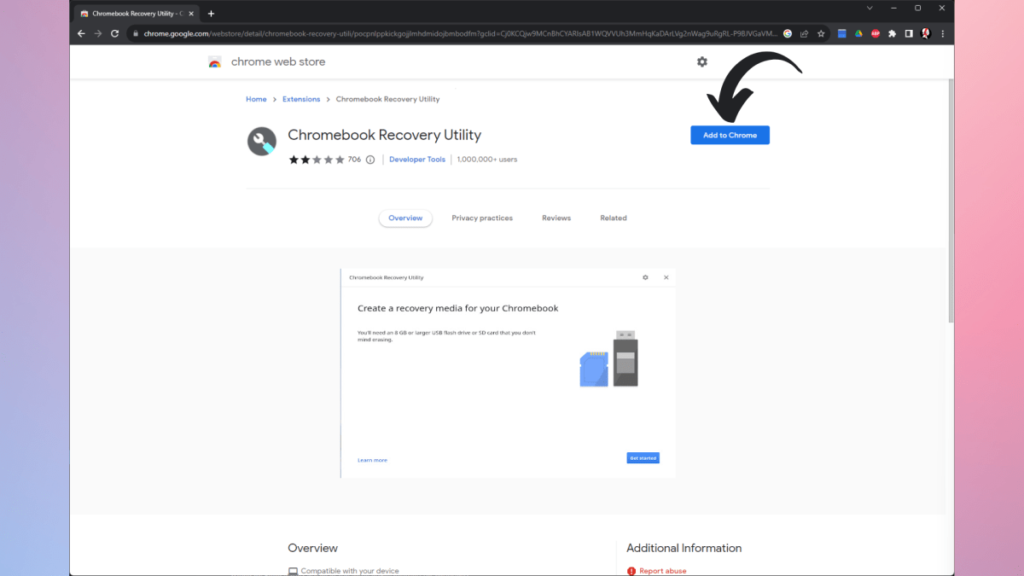Generally, it seems that your outdated laptop computer is completed for. It may be nonetheless totally purposeful, and the whole lot typically is working nice, however it’s simply so painfully gradual.
Even then, if it’s working nice, it’s all the time a disgrace to eliminate a superbly good machine and have to purchase a brand new laptop computer, simply because the outdated one wants a while to assume. Luckily, there’s a resolution for that!
Your outdated machine may simply be a bit too gradual to deal with MacOS or Home windows 11. These are fairly a resource-hog and might carry even fairly highly effective machines to their knees. However these are in no way the one working programs that you should use.
Google’s ChromeOS Flex is a good various when you nonetheless wish to use your older machine to do some workplace work or examine. It’s free, it’s very easy to make use of and makes your laptop computer really feel model new once more. Right here’s the whole lot it is advisable find out about it and – importantly – easy methods to set up it in your laptop computer.
An necessary warning: while you set up ChromeOS Flex, it can erase all of the storage in your laptop computer. This implies it’s essential to again up any recordsdata you wish to preserve earlier than beginning the method.
What’s ChromeOS Flex
First, let’s begin with the fundamentals: what’s ChromeOS Flex? You could’ve heard about Chromebooks – primary, cheap laptops that run ChromeOS and are geared in direction of college students and different individuals who want a laptop computer for easy duties like shopping the online and dealing with paperwork.
Properly, ChromeOS Flex is an working system that permits you to flip nearly any laptop computer right into a Chromebook. What’s even higher is that it’s each developed by Google and fully free to make use of, so you may strive it out with out making a dent in your pockets – actually not the form of dent a brand new laptop computer will create.
ChromeOS is ideal for lower-powered gadgets. It’s an online-first OS that is primarily based on a Chrome web browser, which signifies that you’ll want an web connection to do virtually the whole lot.
Nevertheless, this additionally permits it to be extraordinarily light-weight and provides you entry to various options. If there’s an internet app for one thing, you may get in on ChromeOS. What’s extra, there’s additionally a chance of working your individual Linux VM in your Chromebook (a extra superior possibility), so your app library isn’t as restricted as you may assume.
These traits make Chromebooks extraordinarily fashionable for training, as they don’t price a lot and permit college students to entry crucial instruments they’ll want – similar to phrase processors and an web connection. They’re additionally excellent for work, as a result of fewer distractions means extra productiveness.
Why you must use ChromeOS Flex
Despite the fact that ChromeOS is so fashionable amongst college students, you should use a Chromebook as your solely laptop computer. Let’s discover crucial strengths:
Accessibility
ChromeOS Flex is free to obtain and set up, and common Chromebooks are less expensive than their Mac or Home windows counterparts. Should you’re making your individual Chromebook out of an older laptop computer, the system necessities aren’t that prime: you will discover them on Google’s web site. Subsequently, it’s a nice start line: you get to make use of a laptop computer, with out all of the complications (similar to viruses or pesky updates) that include the competitors.
Ease of use
The earlier level connects with the convenience of use of a Chromebook. Its UI relies on a Chrome browser, which signifies that to make use of virtually each primary function of this OS you simply must function inside one app – that could be a pleasure to be taught. What’s extra, you could have a built-in antivirus and a continuing connection to your Google account. This implies having all of your Google Drive recordsdata and Google Pictures pics proper the place you want them.
It’s eco-friendly
Turning your outdated laptop computer right into a ChromeOS Flex machine can also be an effective way to remain eco-friendly. Throwing out an outdated machine and shopping for a brand new one all the time has environmental penalties. The brand new machine needs to be produced, whereas the outdated one needs to be recycled, and each of those take time, effort and sources. In the meantime, in case your outdated machine is only a bit gradual, you may breathe new life into it, make it new once more and preserve utilizing it for a number of extra years. It saves you cash, and it saves the surroundings a little bit bit at a time.
It’s surprisingly versatile
Don’t get me mistaken, ChromeOS is restricted. nonetheless, it isn’t as restricted as you may assume. After all, you are able to do the whole lot that you just’d do in your browser there, however that’s not all. For a while now, Chromebooks can even run Linux apps inside a built-in Digital Machine – which means you too can run any suitable app that’s out there for Linux right here, making the app library a lot greater.
Nevertheless, that isn’t all – and never even the largest information. On ChromeOS, you too can run Android apps, which makes it a fantastic transportable machine for all of your app wants. Nevertheless, there’s a catch – this function doesn’t but work in ChromeOS Flex. Thus far, if it is advisable run Android apps, solely first-party Chromebooks can do this.
It’s actually fast and lightweight
ChromeOS’s greatest benefit are the spec necessities. Whereas nonetheless accessible – not like many Linux distros – it stays very light-weight and requires a lot much less processing energy out of your PC. Which means not solely will it run a lot quicker on the identical machine, in comparison with MacOS or Home windows, but it surely’ll even have another penalties.
Probably the most noticeable is battery life. When your laptop computer’s parts don’t must run full velocity on a regular basis, they sip battery. It signifies that you could possibly free your self from the charger as soon as once more and begin utilizing your laptop computer away from the socket for for much longer.
What are the drawbacks of ChromeOS Flex?
It needs to be stated that it’s not all sunshine and rainbows in Chromebook land. There are some drawbacks that you just’ll want to contemplate when selecting this route.
Chromebooks are usually not as feature-rich
Despite the fact that ChromeOS and Chromebook have come a good distance, they’re nonetheless not as feature-rich as Home windows and Mac gadgets. Very often you’ll discover that some extra particular apps are usually not out there, or that Chromebooks provide solely their substitutes. When you’ve got very particular wants in relation to functions that you just’ll be utilizing, you must examine their availability first earlier than committing to switching to ChromeOS.
It needs to be additionally stated that Chromebooks are usually not as highly effective as different machines. It is because they don’t must – they’re primary examine and work machines, so their specs match these functions. The identical goes on your ChromeOS Flex machine – it’ll nonetheless be your outdated machine with its outdated energy, it’s simply that the OS wants a lot much less processing energy than different main programs.
Chromebooks are dependant on an web connection
It additionally needs to be stated that Chromebooks are very dependant in your web connection. It’s a browser-based OS, which signifies that most of what you’re doing shall be achieved on-line. After all there’s an offline mode, but it surely’s extraordinarily primary and limiting. Subsequently, if you wish to use a ChromeOS Flex machine, ensure you’ll all the time be capable to join it to the web.
Chromebook are usually not good for gaming
There may be yet another area, the place ChromeOS Flex actually lags behind – gaming. These days you should use GeForce Now to play on-line, however except for that, your potentialities are reasonably restricted. Linux gaming is making progress, but it surely’s nonetheless in a a lot worse form than Home windows and even MacOS, and even when you discover a sport that runs – most ChromeOS gadgets are a bit underpowered to deal with even older titles.
ChromeOS Flex doesn’t work with each laptop computer
The most important caveat with ChromeOS Flex particularly is its compatibility – it’s patchy. Certain, you may obtain that system without cost and take a look at it out wherever you need, however it’s not assured to work totally – or in any respect – on each laptop computer or desktop you throw it on.
Google has created a compatibility chart and a listing of licensed fashions, that are certain to work nicely with the system. The corporate even gives them with the date as much as which they’ll for certain be totally supported. nonetheless, the machines not on the listing may not be so fortunate and encounter some issues. These vary from lacking options (for instance not working Bluetooth or touchscreen) to being fully unusable.
Typically, MacBooks are your finest wager – ChromeOS Flex was developed for academic MacBooks at the start, so most of their options will in all probability work. Outdoors of that, it’s finest when you first examine the compatibility listing and possibly seek for your actual mannequin’s compatibility with the system on-line – it may be price spending a couple of minutes on analysis earlier than committing to the system.
Luckily, you too can simply strive it by yourself, as ChromeOS Flex may be booted straight out of your USB stick – you don’t even want to put in it to test it out. So you could possibly boot the OS out of your pendrive, examine whether or not you prefer it and if the whole lot works, and determine when you’re glad along with your findings.
Tips on how to set up ChromeOS Flex
When you’ve determined to go forward with ChromeOS Flex, that is easy methods to set up this technique in your machine. Don’t fear, the method is reasonably easy and ought to be very easy to comply with, even when there are fairly a number of steps to it. Right here’s easy methods to set up ChromeOS Flex in your machine:
Head to Chrome Internet Retailer and seek for Chromebook Restoration Utility
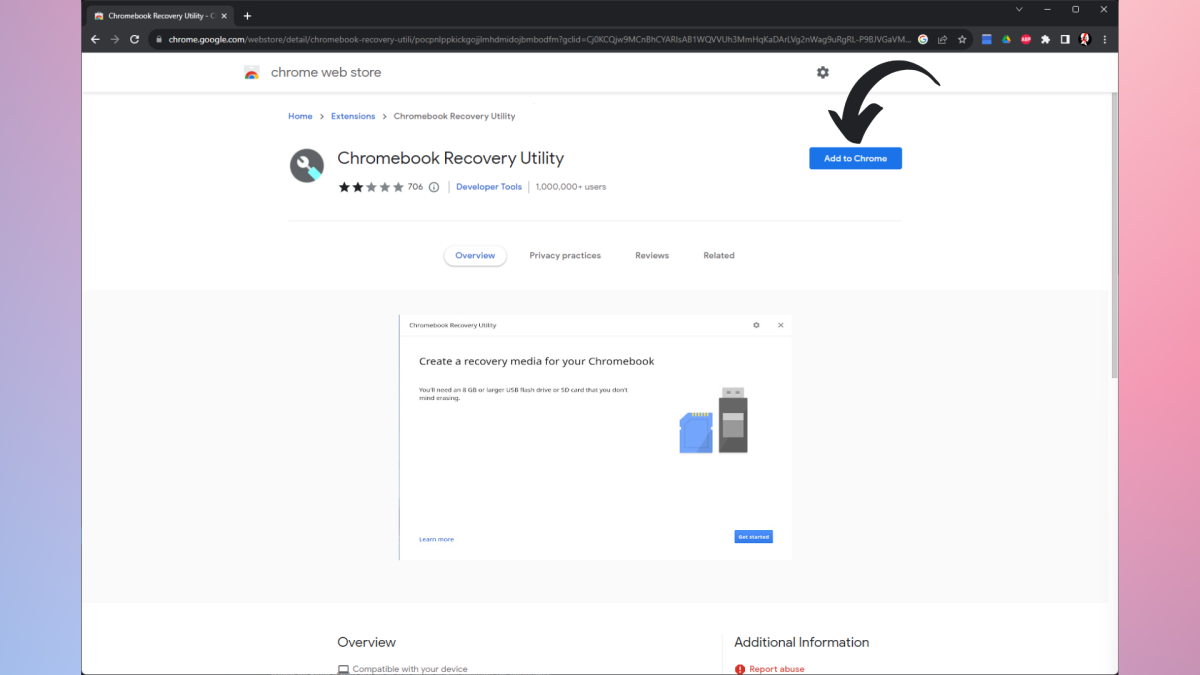
Adrian Sobolewski-Kiwerski / Foundry
First, you’ll must open the Chrome net browser. It may be on any machine: it doesn’t must be the laptop computer you’re going to put in ChromeOS Flex on. Head to Chrome Internet Retailer (seek for it) after which search the Retailer for Chromebook Restoration Utility. Open it and click on the Add to Chrome button. Or you should use this hyperlink.
Set up and open the extension
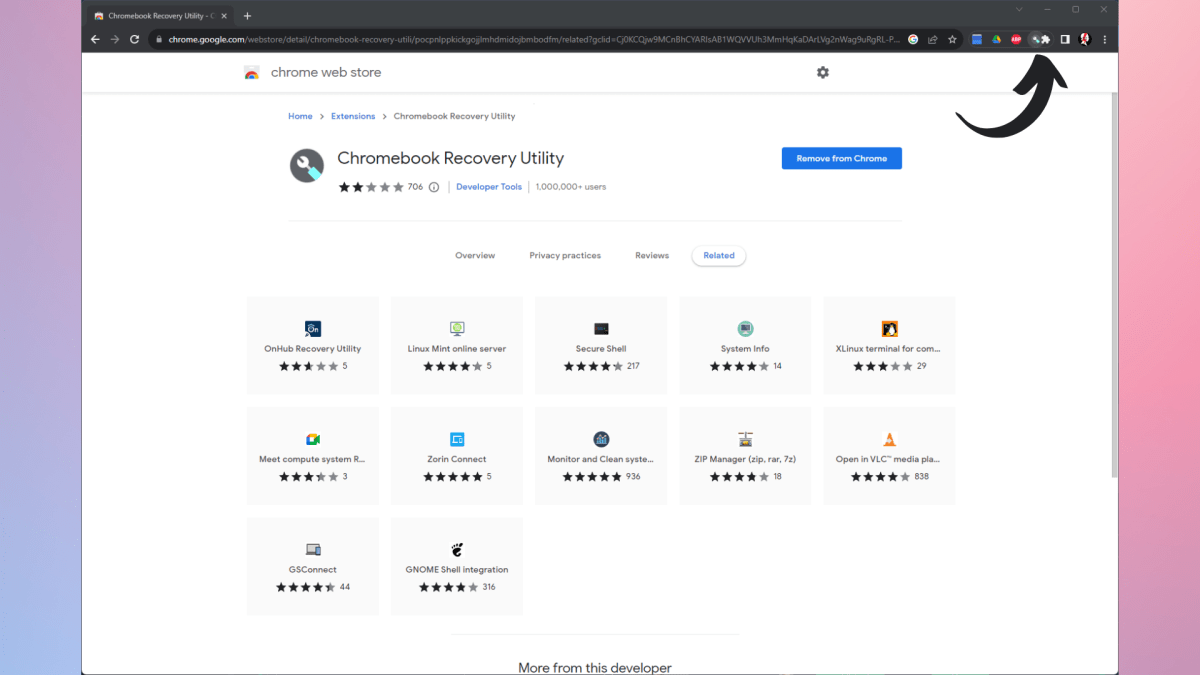
Adrian Sobolewski-Kiwerski / Foundry
When you agree to put in this extension, Google Chrome will add it to the extensions bar. You’ll see its icon both subsequent to your pinned extensions or within the puzzle-piece icon subsequent to them. Merely click on the extension to open the app.
Open the Chromebook Restoration Utility
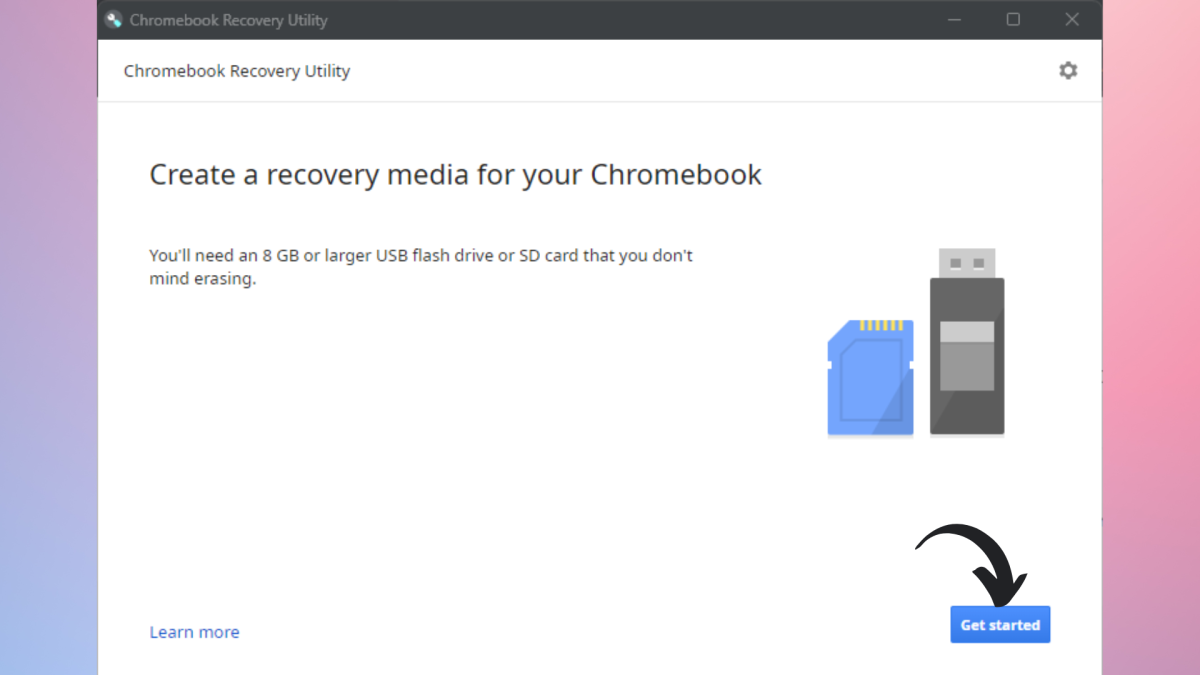
Adrian Sobolewski-Kiwerski / Foundry
Open the Chromebook Restoration Utility. As soon as it opens, you’ll must insert your USB stick (it needs to be no less than 8GB and I strongly suggest a USB 3.0 drive). Then, click on Get Began
Establish your Chromebook
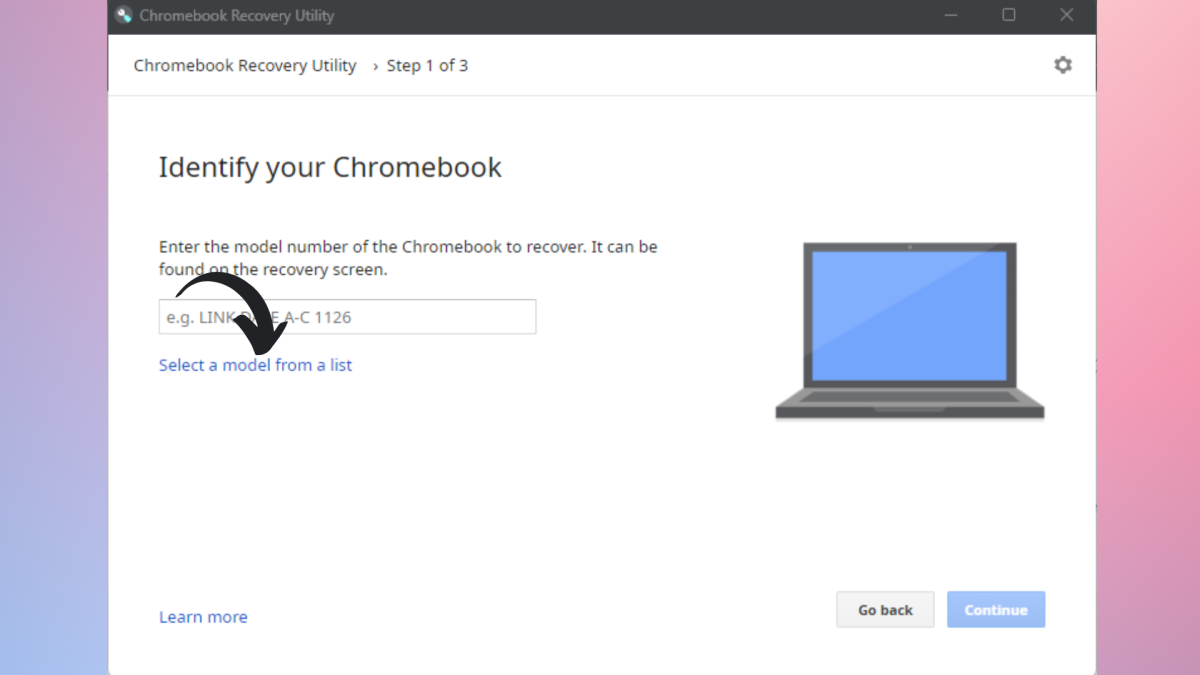
Adrian Sobolewski-Kiwerski / Foundry
The app will ask you for a mannequin of your Chromebook, which we clarify within the subsequent step.
Establish your Chromebook as ChromeOS Flex
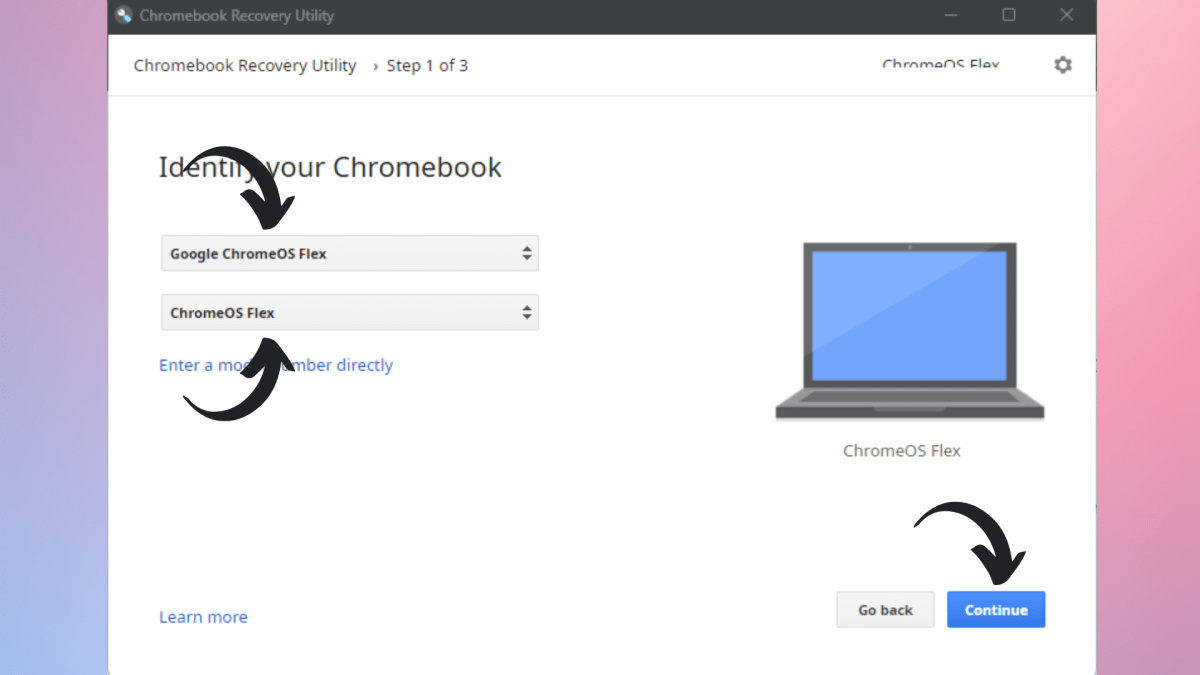
Adrian Sobolewski-Kiwerski / Foundry
Now, two home windows will pop up with a model and a mannequin of your laptop computer. Within the higher listing, it’s important to select Google ChromeOS Flex and your model. Within the decrease, select ChromeOS Flex as your mannequin. As soon as achieved, click on Proceed.
Choose your bootable USB drive
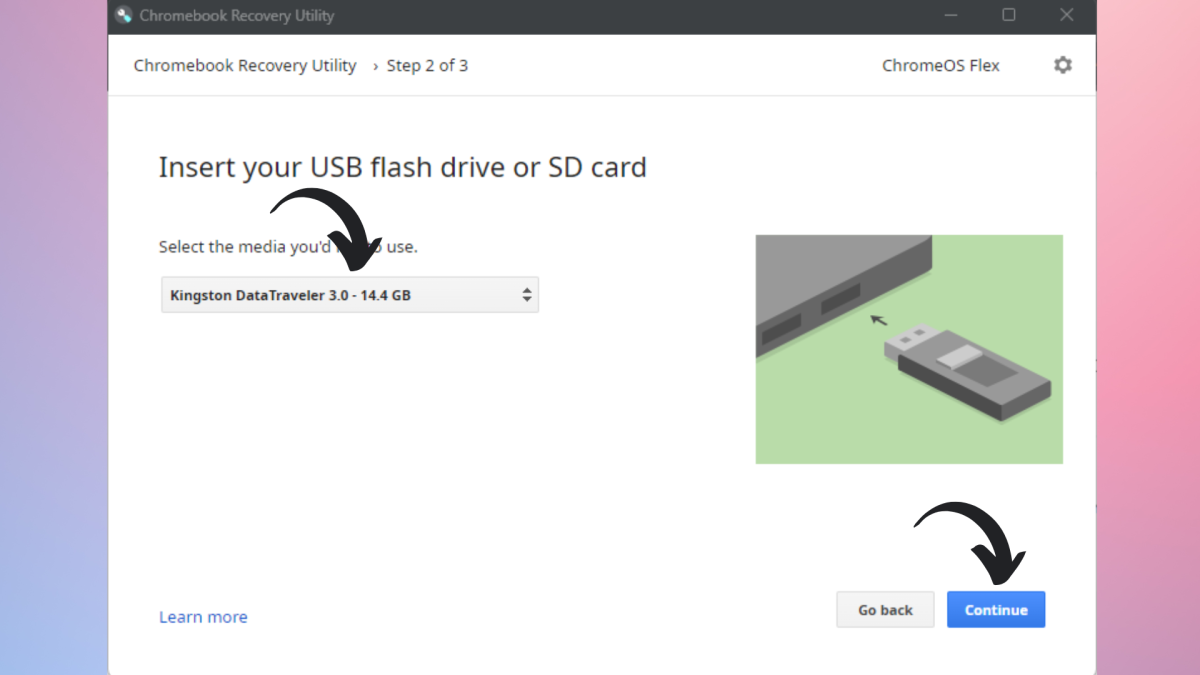
Adrian Sobolewski-Kiwerski / Foundry
When you’ve achieved that, you need to be taken to a different display the place you’ll have to pick your USB persist with obtain ChromeOS Flex. Choose your chosen drive from the listing and click on Proceed.
Be sure the USB stick doesn’t have any recordsdata on it that you just wish to preserve, as a result of the whole lot on will probably be deleted.
Affirm your choice
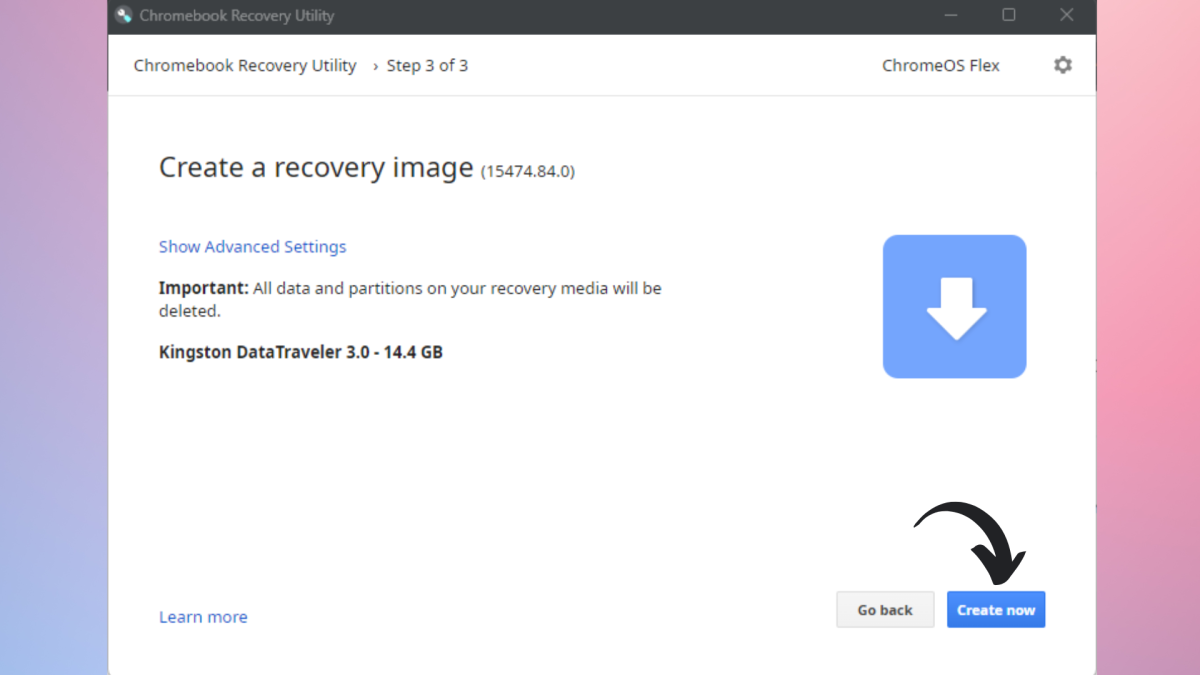
Adrian Sobolewski-Kiwerski / Foundry
This subsequent window is a affirmation step. Test whether or not you’re certain you wish to erase your USB stick and that you just’ve chosen the right drive. When you’re certain, click on Create now.
Restoration picture creation
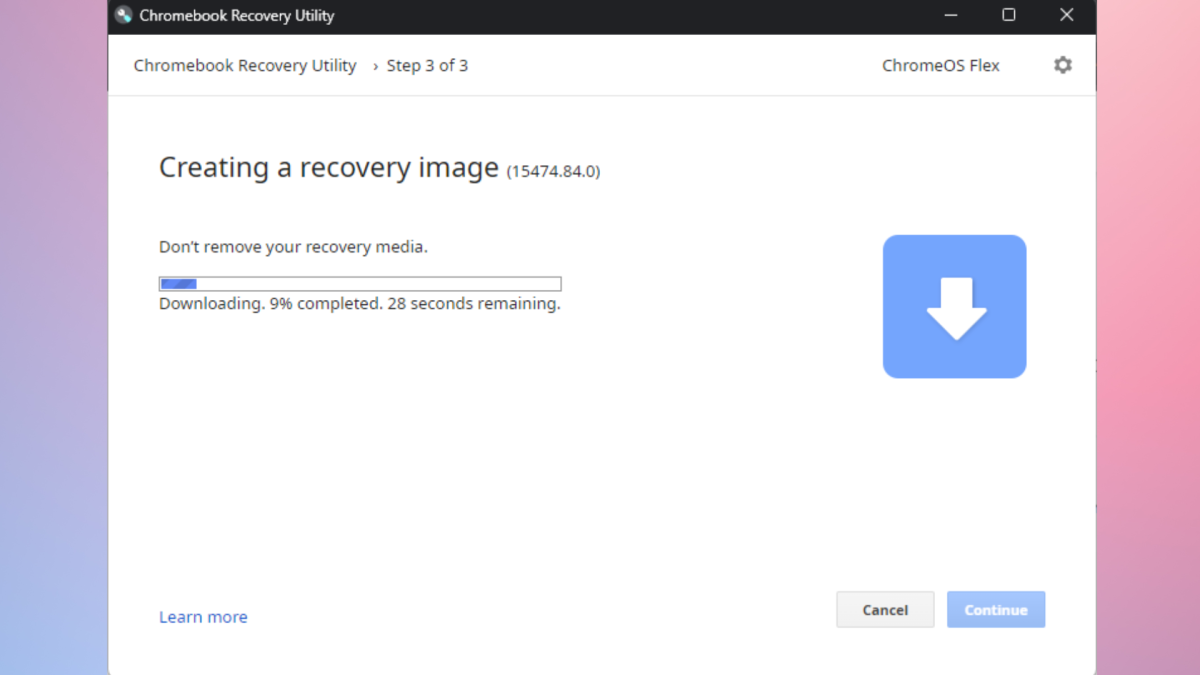
Adrian Sobolewski-Kiwerski / Foundry
Now, you’ll have to attend a couple of minutes for the utility to obtain and create your bootable USB. It shouldn’t take too lengthy.
USB is prepared
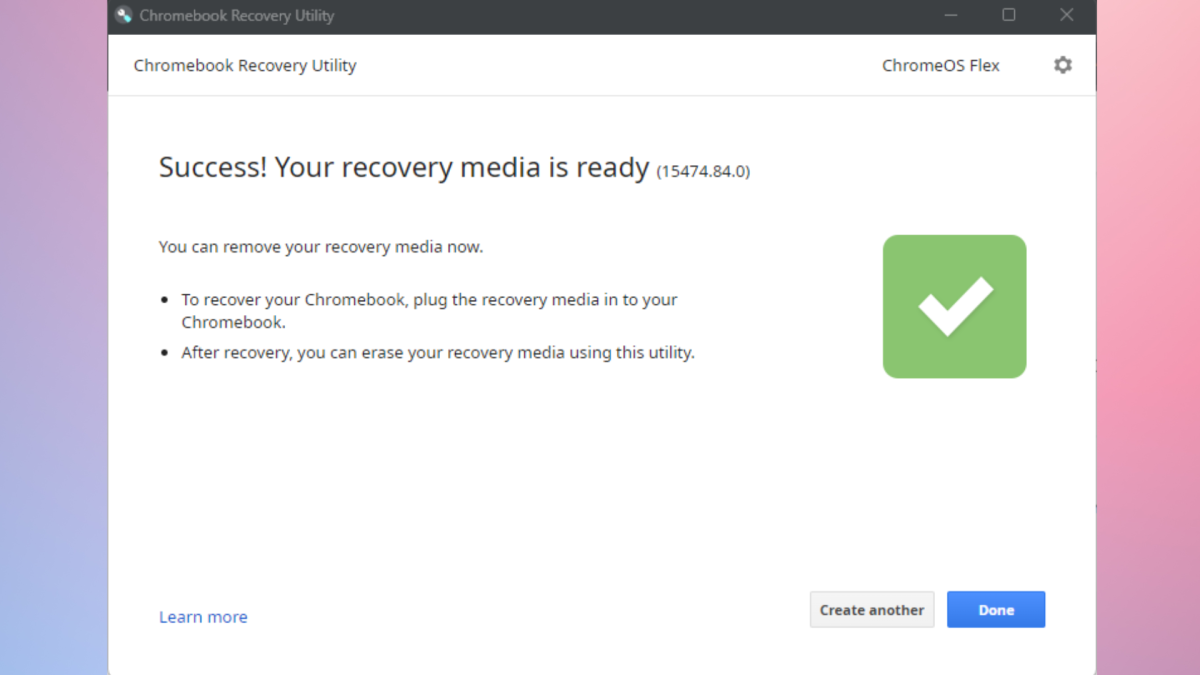
Adrian Sobolewski-Kiwerski / Foundry
As soon as it’s achieved, you may safely take away your USB stick and transfer on to your soon-to-be Chromebook. If you wish to erase the restoration media later, you must click on on the cog icon within the utility and select the related possibility.

Adrian Sobolewski-Kiwerski / Foundry
The very first thing to do in your laptop computer could be to insert the created USB drive into the USB slot. When you’ve got a USB 3.0 port (or quicker) and your USB stick can also be USB 3.0, bear in mind to insert it into that port since you’ll need this course of to go as quick as potential.
Then, enter the boot menu of your machine. On MacOS, this implies powering off the machine, after which energy it on whereas holding the Choice key. Launch the important thing as soon as the above menu seems. On Home windows, you may left-click on the Restart possibility within the Begin menu whereas holding down the Shift key to entry the Boot Choices menu.
As soon as there, select as well out of your USB machine. It’ll in all probability be referred to as EFI Boot.
ChromeOS Flex boot

Adrian Sobolewski-Kiwerski / Foundry
If the whole lot has gone to plan to date, you’ll be welcomed by this boot display for ChromeOS. Don’t panic if it stays there some time as this primary boot may take some time.
Resolve whether or not you desire a voice assistant for the set up course of
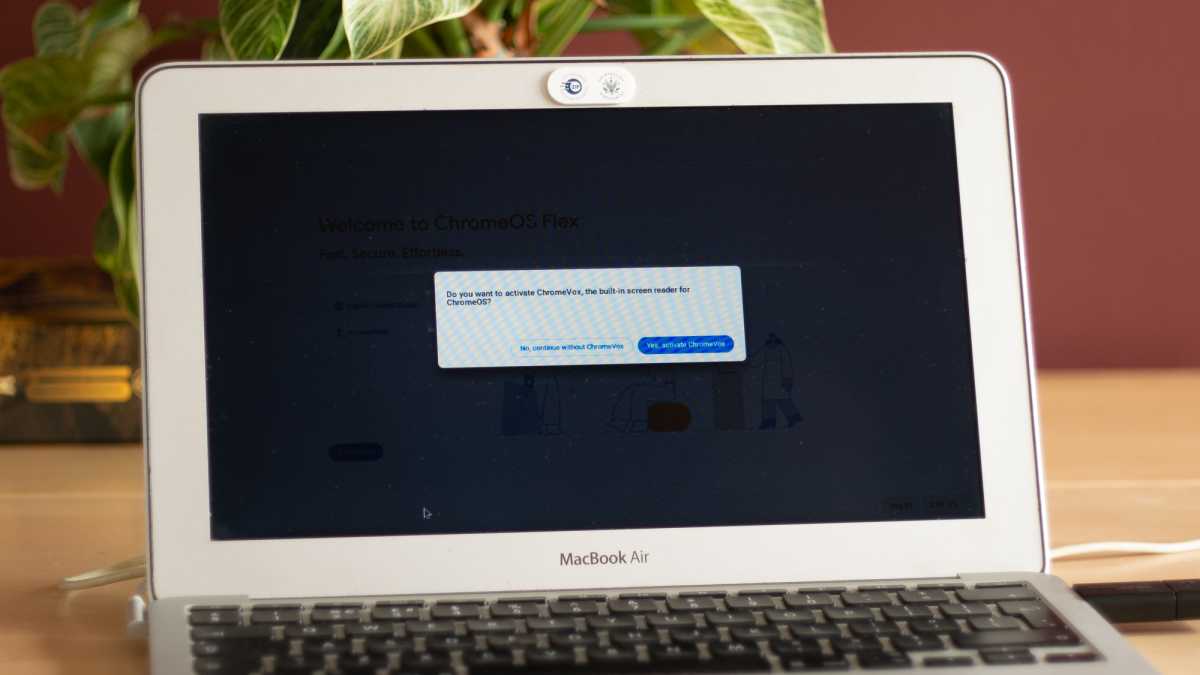
Adrian Sobolewski-Kiwerski / Foundry
ChromeOS Flex will now ask you whether or not you desire a voice assistant to information you thru the set up course of. Make your alternative and click on proceed.
Begin with the setup
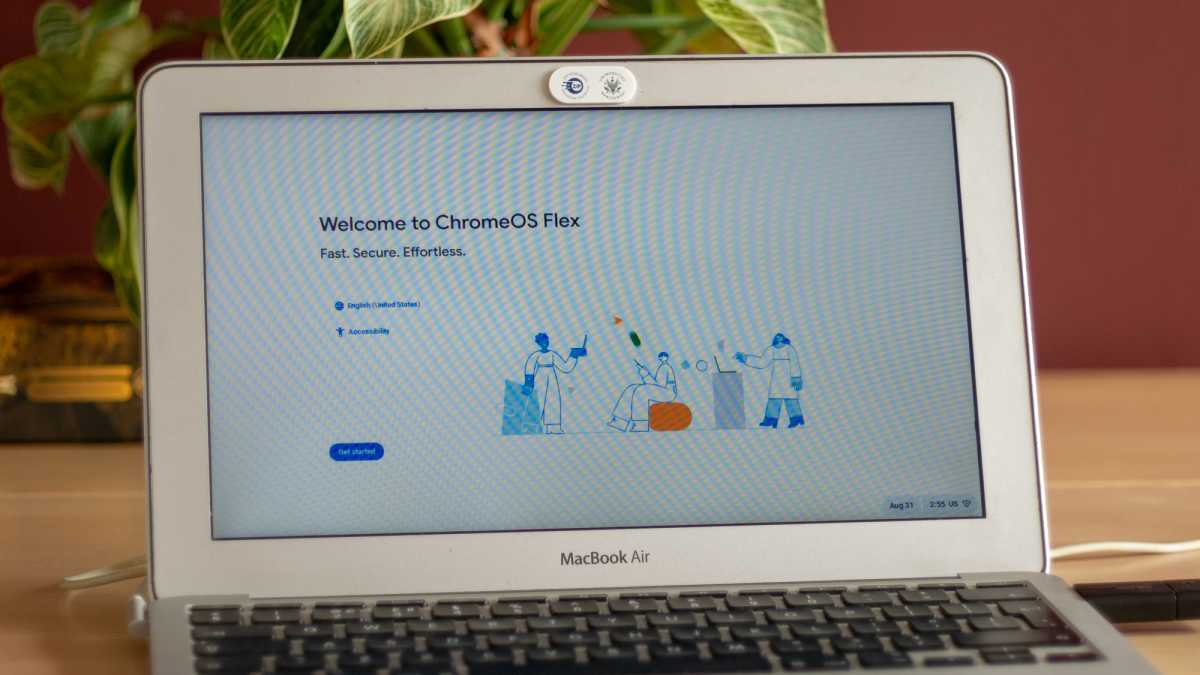
Adrian Sobolewski-Kiwerski / Foundry
Now you’ll be capable to change the language of your set up course of and activate any accessibility choices you may want. When you’re prepared, click on on Get began.
Select whether or not to put in ChromeOS Flex or as well from USB first
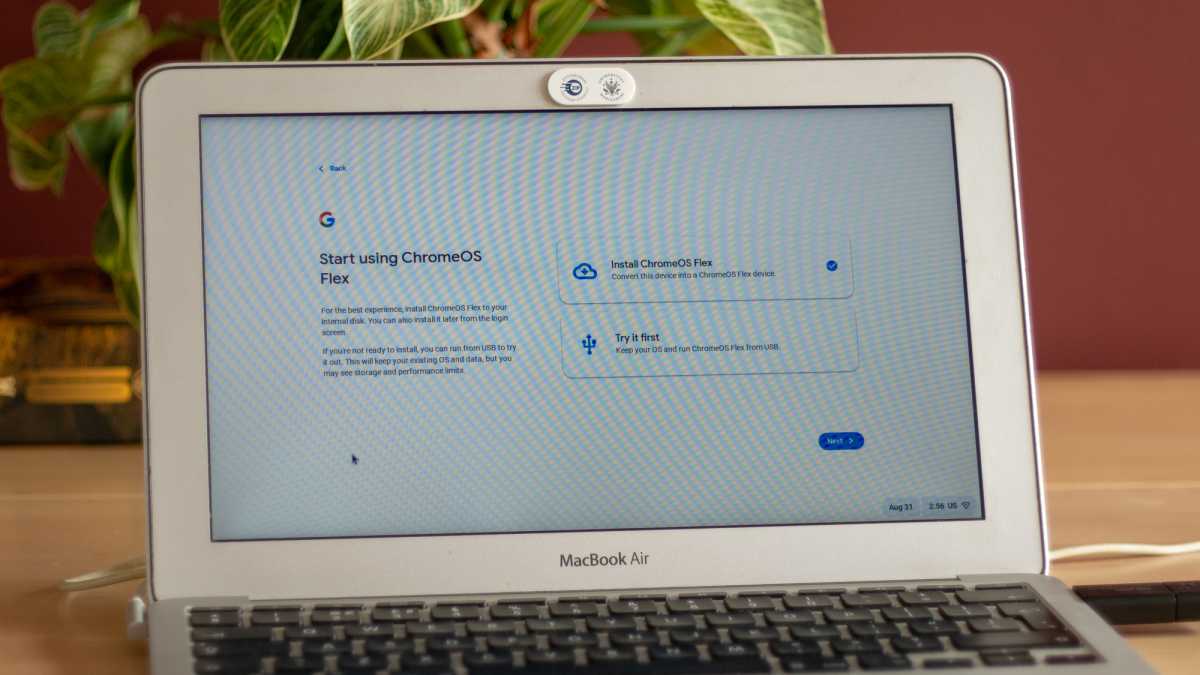
Adrian Sobolewski-Kiwerski / Foundry
Now, there is a vital determination to make right here. The installer will ask you whether or not you wish to set up the OS instantly or to strive it out first, with out putting in it in your inner drive. The second possibility is nice when you simply wish to have a really feel of this new system. It runs straight from the USB stick, so nothing on the laptop computer will get overwritten. On this information, we’ll select this selection first, after which set up ChromeOS Flex after the preliminary setup. Should you don’t wish to do this and like to put in the OS now, proceed to Step 27.
Hook up with your community
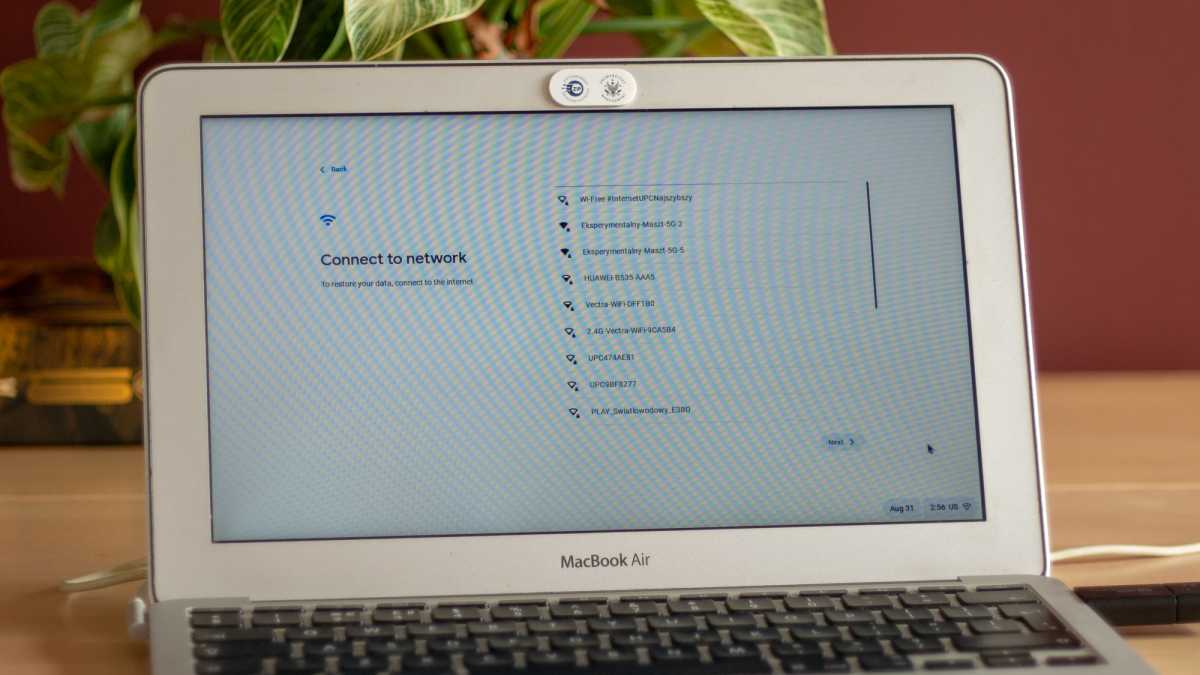
Adrian Sobolewski-Kiwerski / Foundry
Subsequent, you’ll have to connect with the web to complete the method. Select your community, enter the password and stick with it.
NOTE: Already right here you may discover that your mouse or keyboard doesn’t work, or it may not be potential to connect with Wi-Fi. As talked about, this may occur in case your laptop computer will not be suitable with the OS. If it occurs, you’re out of luck and want to show off the laptop computer, take out your USB stick and stick with it along with your outdated OS! Sorry about that.
Test for updates
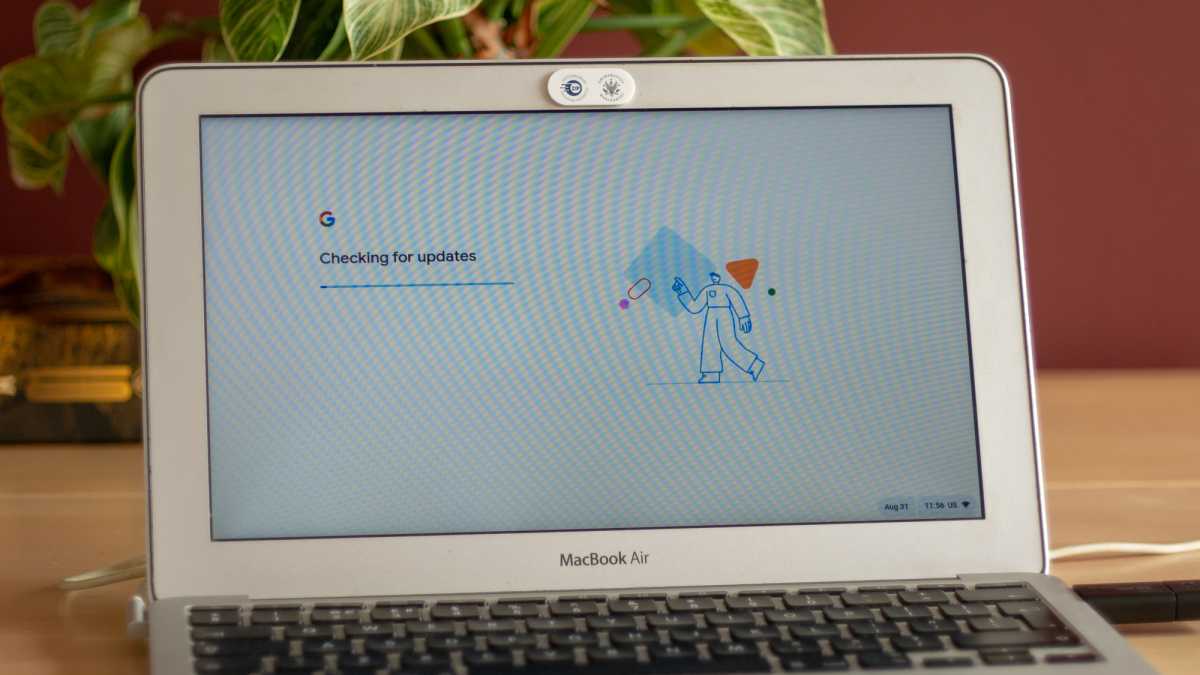
Adrian Sobolewski-Kiwerski / Foundry
Generally, the installer may be a model or two behind the official launch. At this level, it’ll obtain all the required updates, so you could have the latest model potential out there when you’re achieved establishing.
Arrange the machine for you or a baby
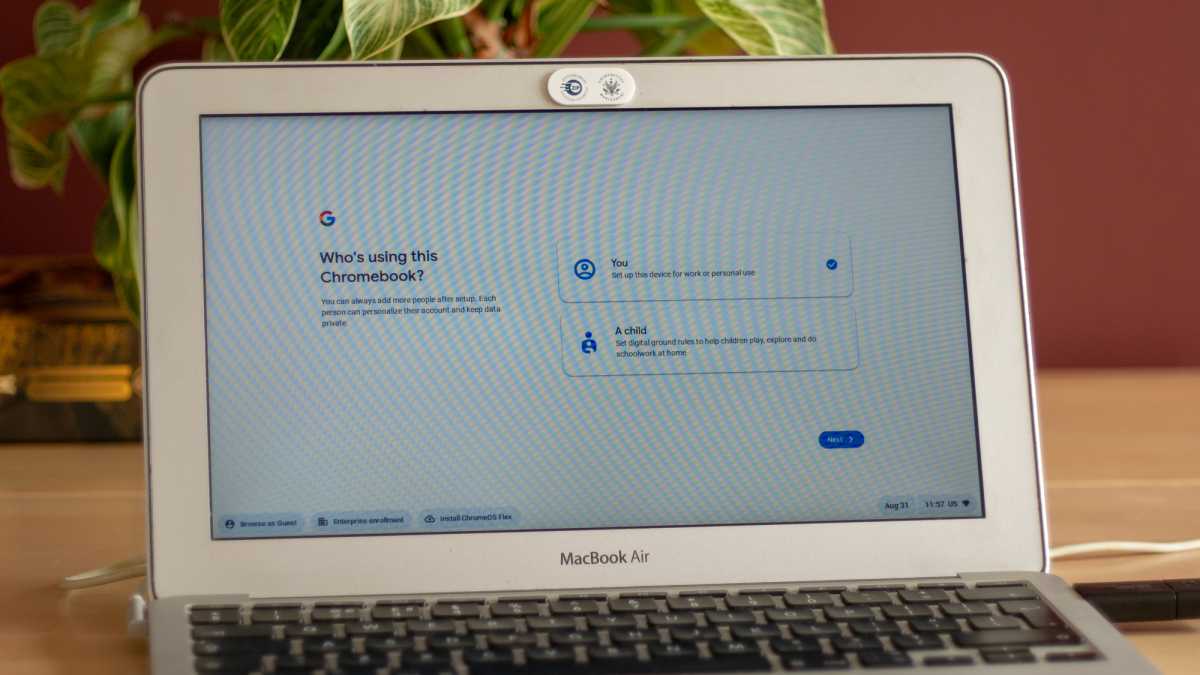
Adrian Sobolewski-Kiwerski / Foundry
Now you’ll be capable to select whether or not you’re establishing the machine for your self, or on your youngster. The kid model is a little more locked-down and has fairly a number of parental controls settings. For this information, we’ll be utilizing the grownup setup possibility.
Add your Google Account
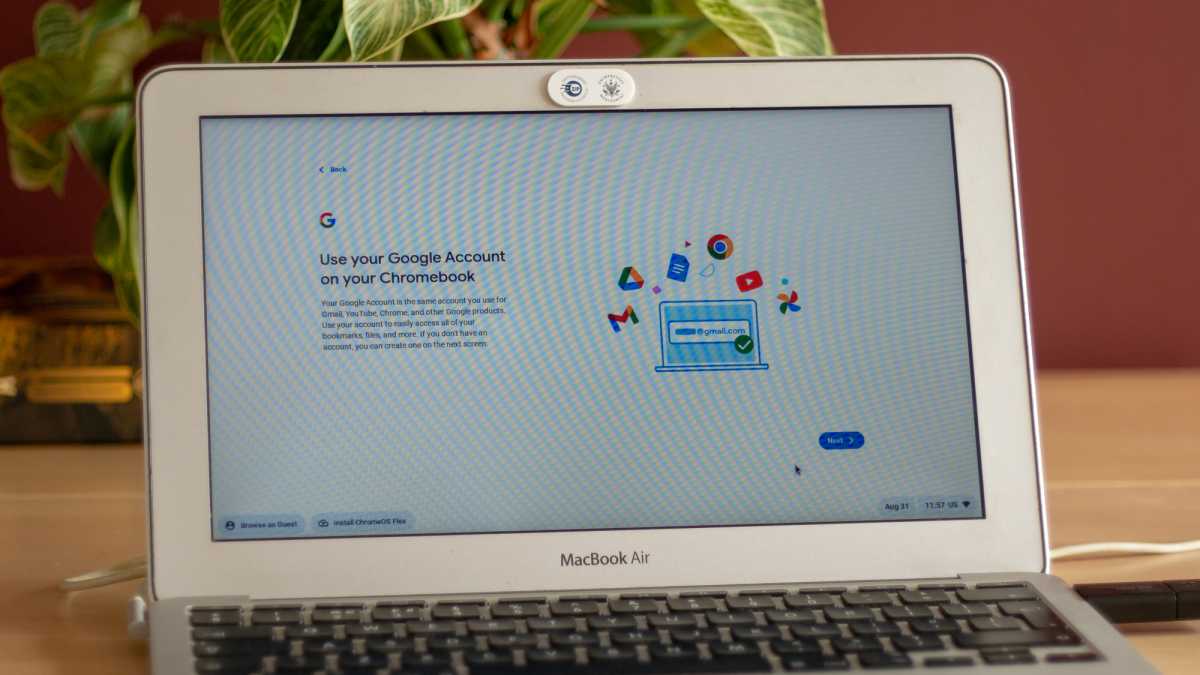
Adrian Sobolewski-Kiwerski / Foundry
Now it’s time so as to add your Google Account to the system. It’ll allow you to entry all the info saved within the cloud, in addition to join with all of the Google providers that from Chrome browser or Android telephones.
Register to the account
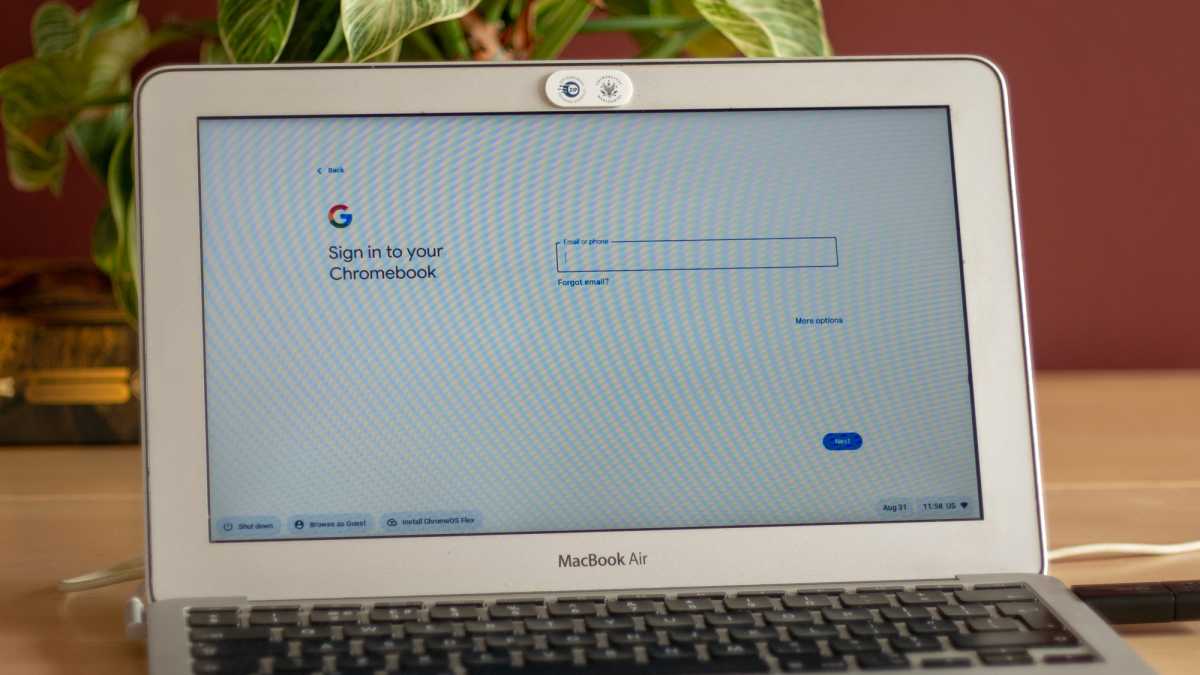
Adrian Sobolewski-Kiwerski / Foundry
The installer will ask you to check in to your account. Present your e mail. password and two-factor authentication and proceed.
Overview and settle for Phrases and Circumstances
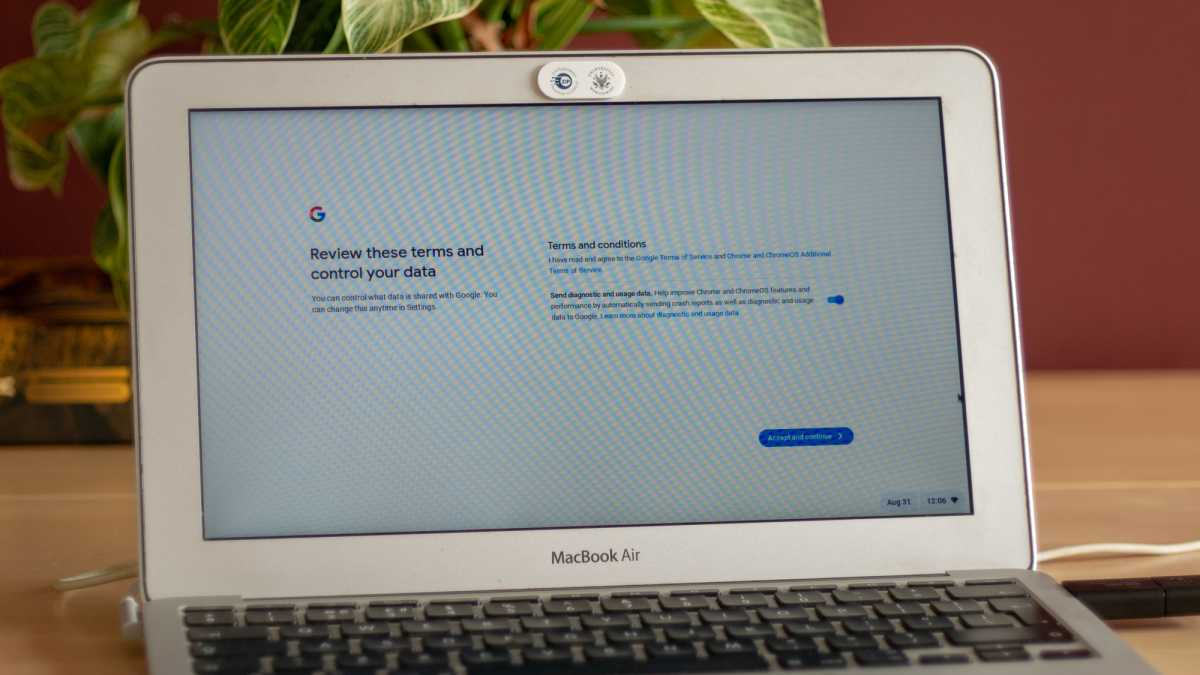
Adrian Sobolewski-Kiwerski / Foundry
After connecting your Google Account, it’s time to just accept some phrases and circumstances. The primary is about your utilization information – you may select whether or not to offer it to Google. Select what you’ll and click on Settle for and proceed.
Overview sync choices in your Chromebook
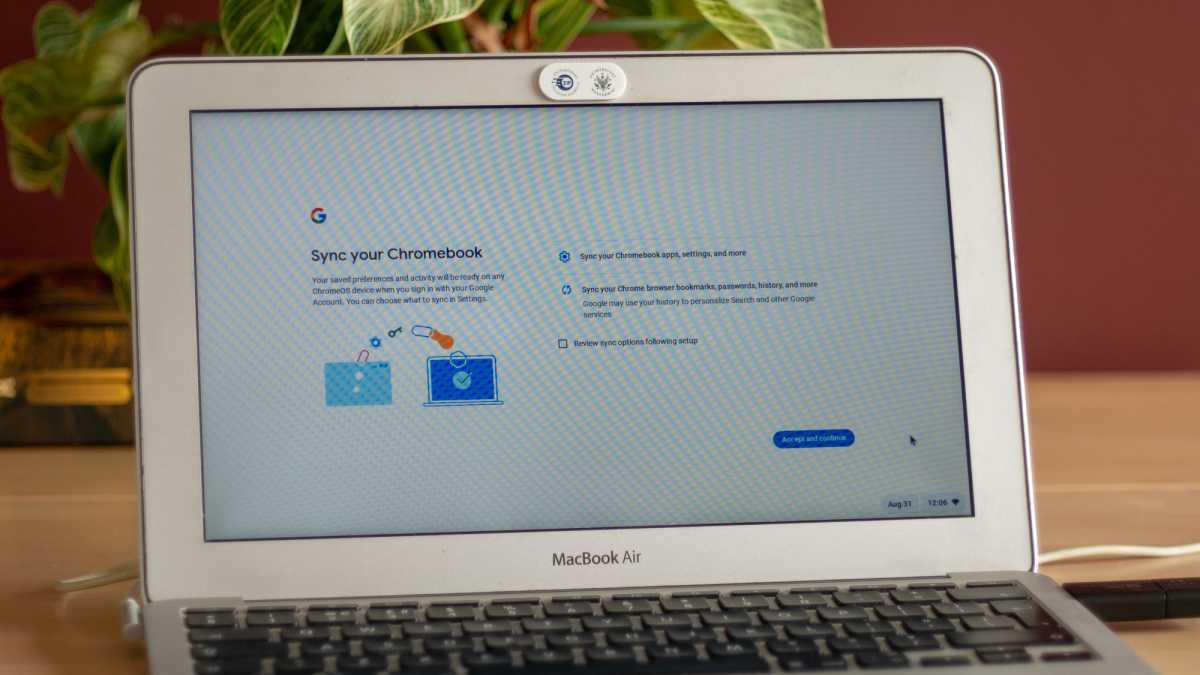
Adrian Sobolewski-Kiwerski / Foundry
The installer will inform you about sync choices in your Chromebook. You may both settle for all of them or examine the checkbox to assessment them after the setup. Should you’ve by no means had a Chromebook, select the latter.
{Hardware} information assortment settlement
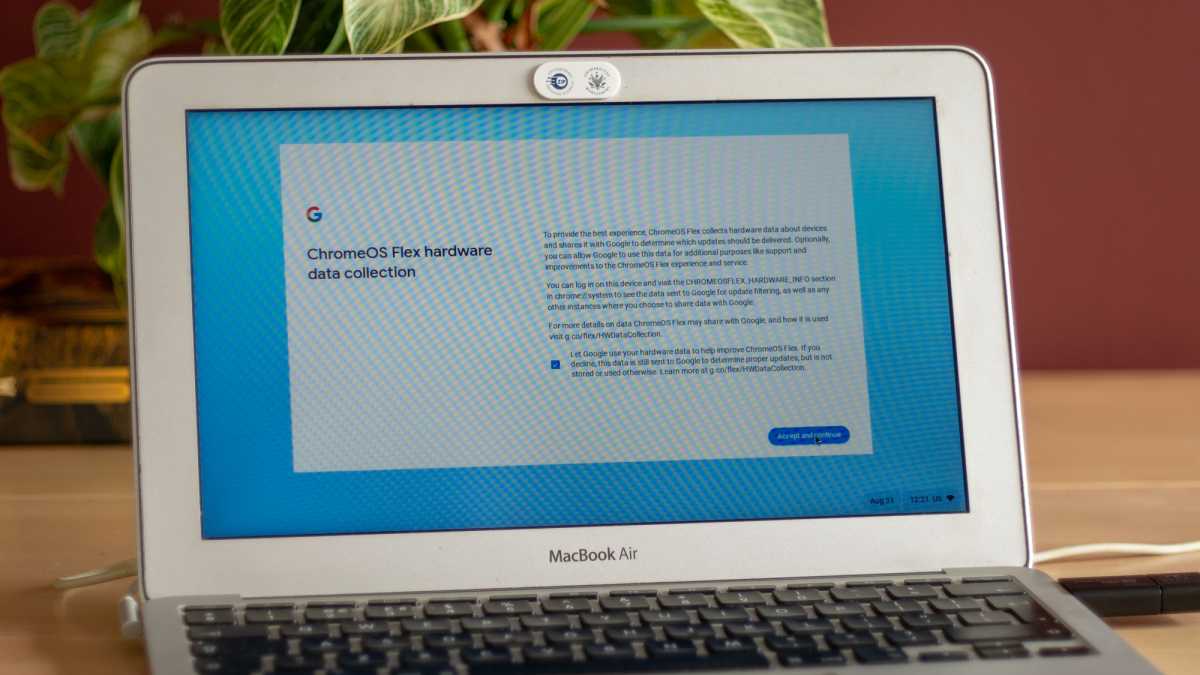
Adrian Sobolewski-Kiwerski / Foundry
The following web page asks you to have the ability to acquire your {hardware} information for growth. You may both agree or not, and stick with it with the setup.
Select your theme
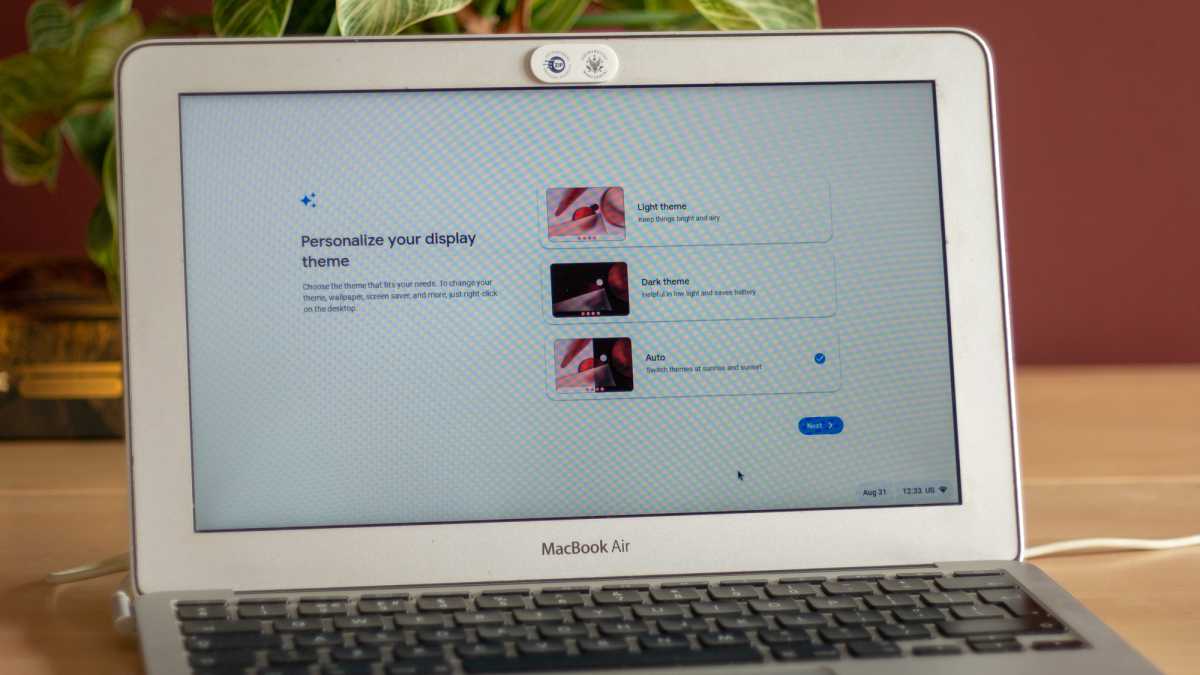
Adrian Sobolewski-Kiwerski / Foundry
Subsequent, the setup will ask you to decide on a color theme – Gentle, Darkish or Auto. Try this and click on on Subsequent when you’ve determined.
Your first ChromeOS Flex login display
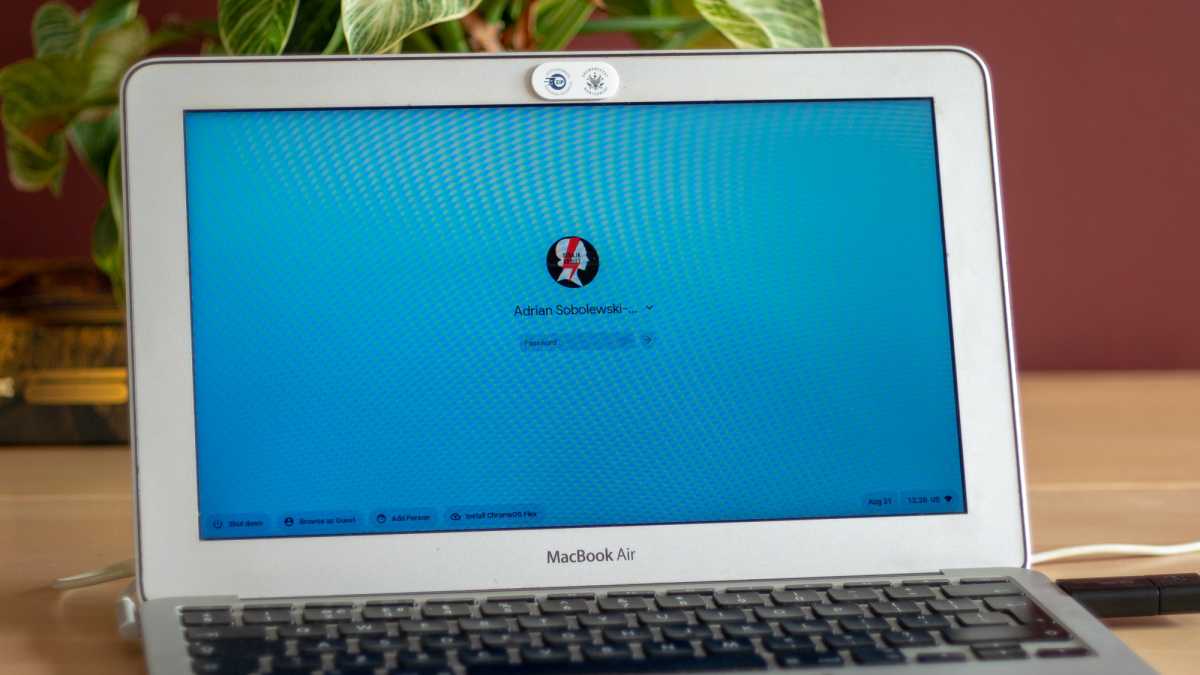
Adrian Sobolewski-Kiwerski / Foundry
After this setup, you’ll be welcomed by your first ChromeOS Flex login display. Kind in your Google Account password and you might be only one step away out of your new house display.
Homescreen prepared

Adrian Sobolewski-Kiwerski / Foundry
And that’s it! You’re now working ChromeOS Flex straight out of your USB stick. It’s now time to take a look at each essential perform of the OS – bear in mind about your inputs, your digicam, audio system and mic. The digicam is the function that doesn’t work more often than not in ChromeOS Flex – that can also be the case for my mannequin. Nevertheless, all the opposite options work nice.
Now, when you just like the expertise of ChromeOS and wish to make it your solely system in your laptop computer, there are only some extra steps to comply with. Should you don’t, merely shut down the PC, take away the USB stick, and voila – it’s again to your regular Home windows or Mac expertise.
Set up ChromeOS Flex
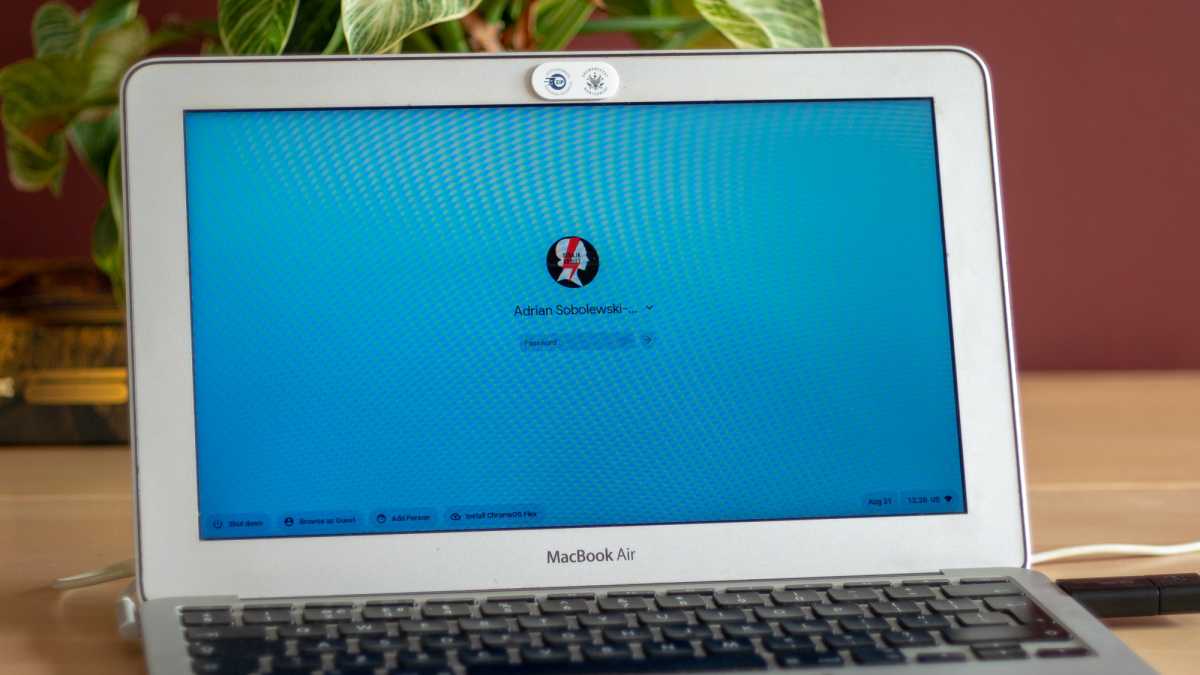
Adrian Sobolewski-Kiwerski / Foundry
If you wish to set up ChromeOS now, the journey begins at your login display. Should you’re on the house display, within the menu merely click on on signal out. As soon as there, on the underside panel, you’ll discover Set up ChromeOS Flex possibility. Click on on it and the set up course of will begin.
Proceed with the set up
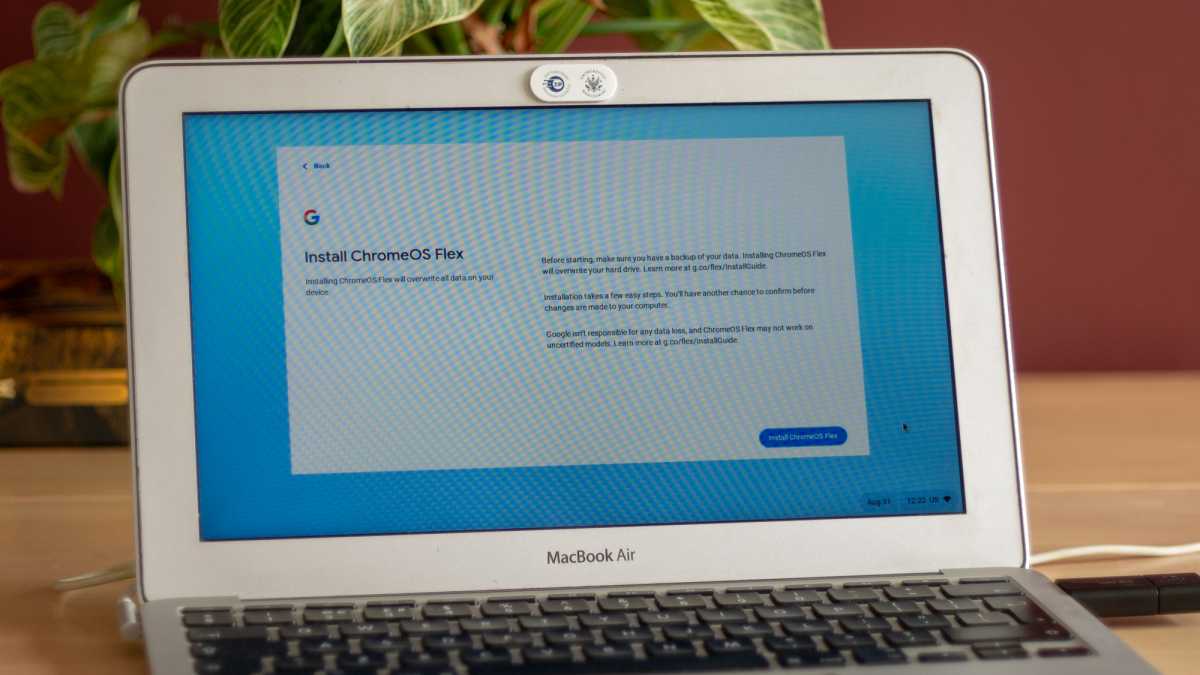
Adrian Sobolewski-Kiwerski / Foundry
You’ll now have to substantiate that the dangers of this set up course of. Additionally bear in mind, that you just received’t have the chance to decide on which drive ChromeOS makes use of. It wll erase all of them if in case you have multiple in your laptop computer. So, make sure to again up any information from the laptop computer you wish to preserve. Should you didn’t do this already, you’ll must cease the method, make the backup after which re-start this entire course of. We did warn you at the beginning! Now, click on Set up ChromeOS Flex.
Affirm the set up
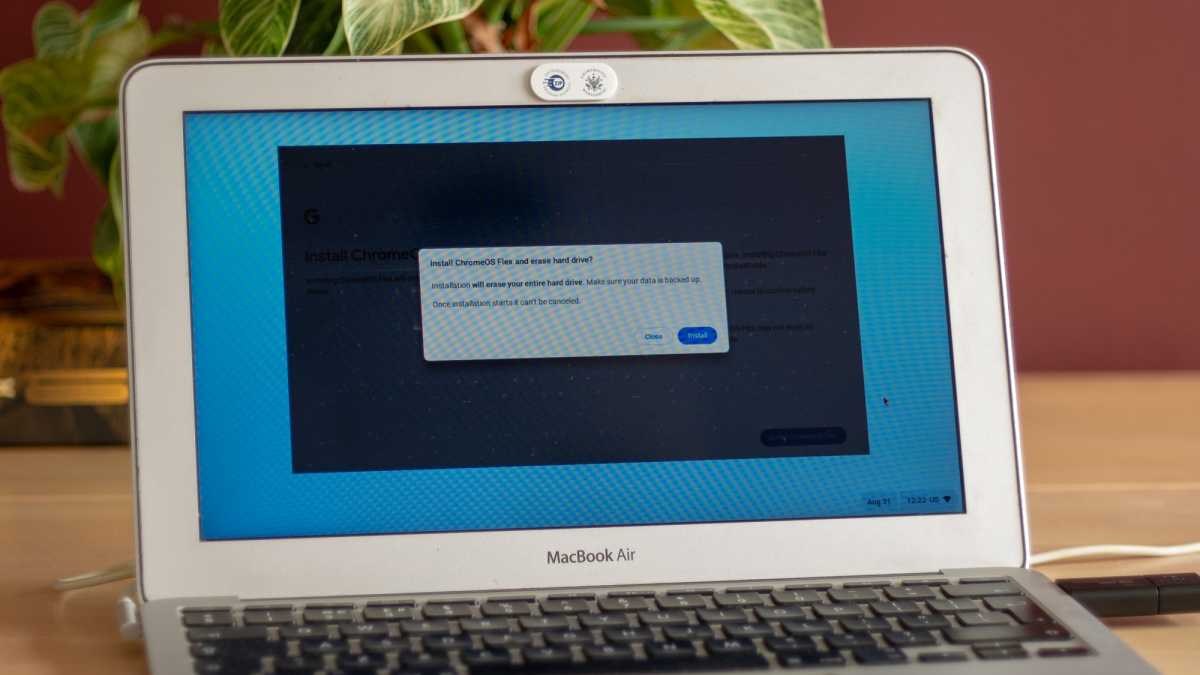
Adrian Sobolewski-Kiwerski / Foundry
Now’s your final probability to again down. Should you click on Set up right here, the method will start and your drives shall be erased. Affirm that you just’re certain and click on Set up.
Putting in the OS
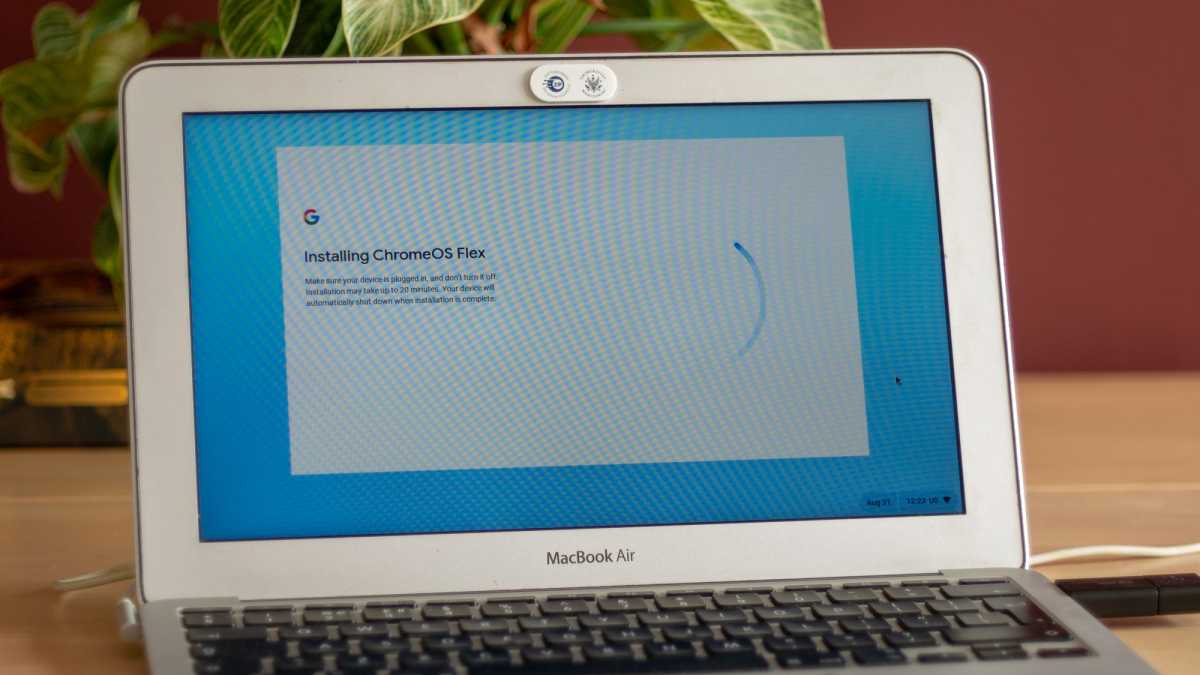
Adrian Sobolewski-Kiwerski / Foundry
Now the OS will set up. The utility may take a few minutes, it relies on your {hardware}. Simply wait patiently for it to complete.
Set up full!
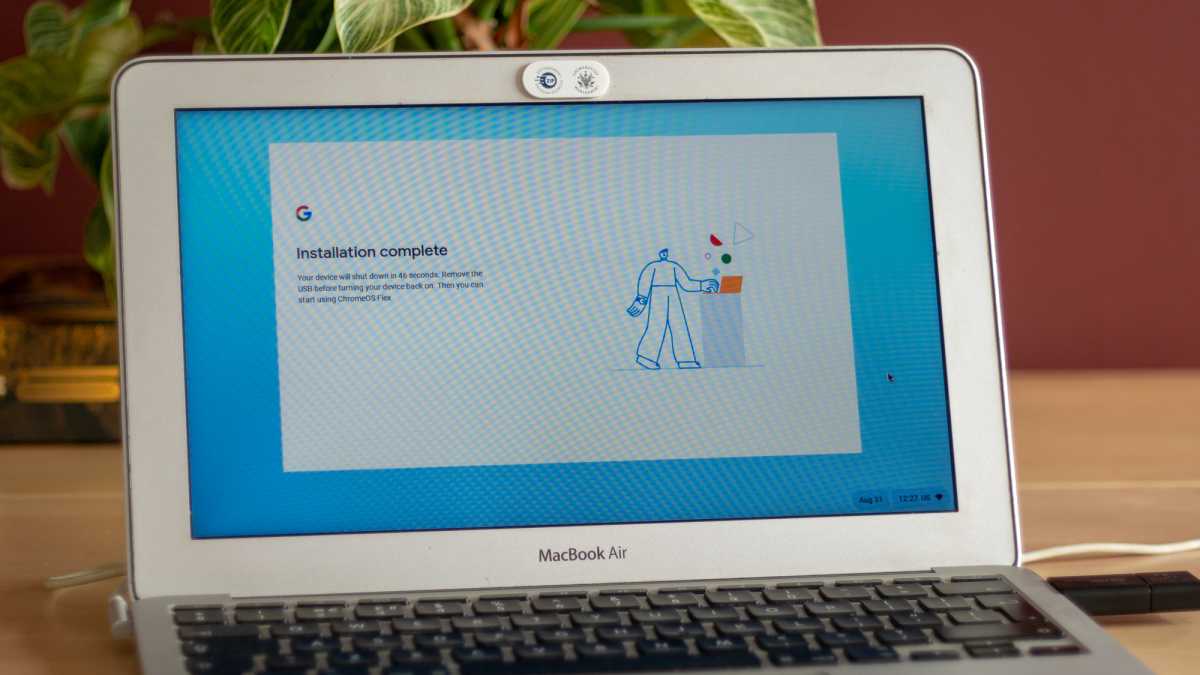
Adrian Sobolewski-Kiwerski / Foundry
After the set up, you’ll be greeted with this display. Your laptop computer will rely down a minute and switch off. As soon as it does, unplug your USB drive and energy it again on.
Setup course of (once more)

Adrian Sobolewski-Kiwerski / Foundry
As soon as again on, your new Chromebook should be arrange once more – simply comply with steps 12-24 (once more when you opted to check out ChromeOS the primary time spherical) to do this. When you’re achieved, congratulations! You can begin utilizing your laptop computer once more, hopefully way more responsive and fast.