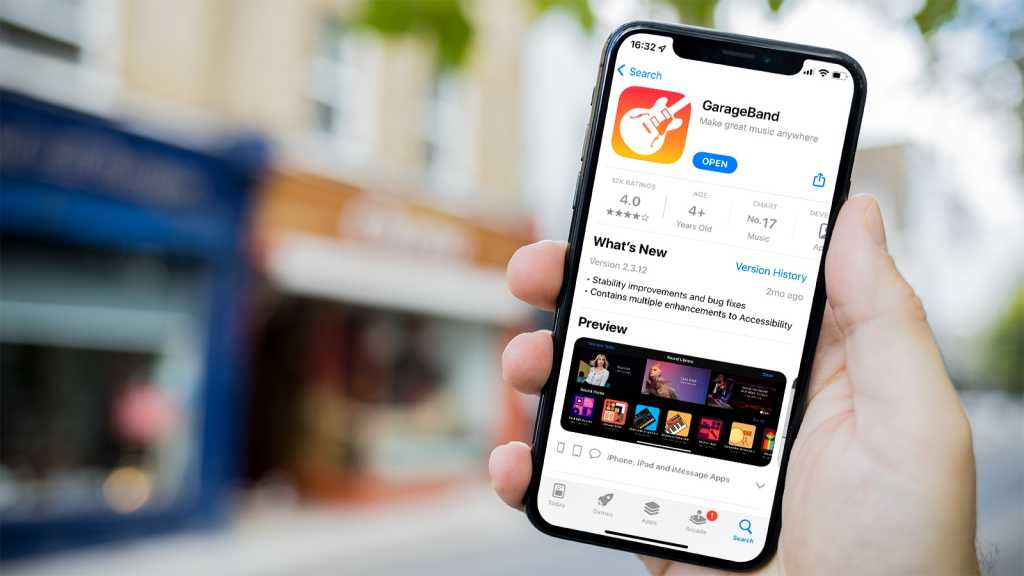Customising your iPhone ringtone provides a private contact to your machine and helps you stand out from the group.
Whereas there are numerous methods to create customized ringtones, utilizing GarageBand or iTunes in your iPhone is each handy and free. Plus, it solely takes a couple of minutes to do.
On this information, you’ll discover step-by-step directions to make your personal iPhone ringtone from a track or another audio file. Nevertheless, notice that you just can’t use songs from Apple Music or different streaming providers as a result of they’re protected.
The primary methodology is for making a ringtone immediately in your iPhone. If you happen to’d want to get music out of your Mac/PC, then scroll all the way down to our second methodology, which makes use of iTunes.
Make an iPhone ringtone utilizing GarageBand
Set up and open GarageBand
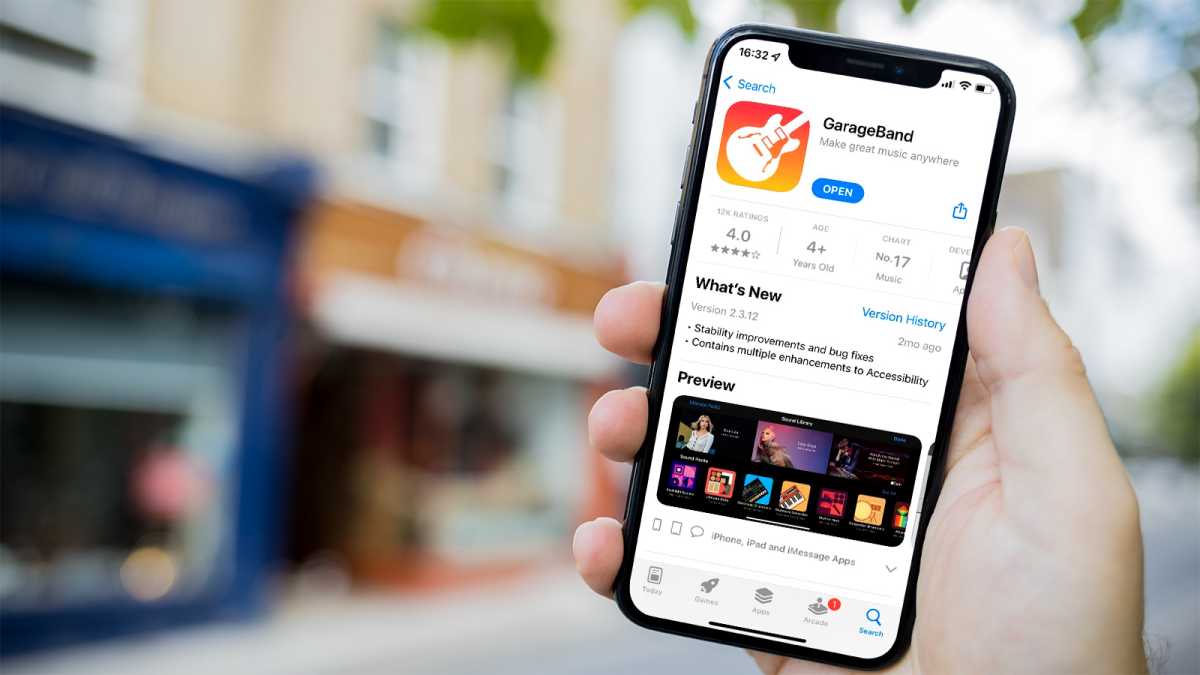
Jim Martin / Foundry
Create a brand new challenge
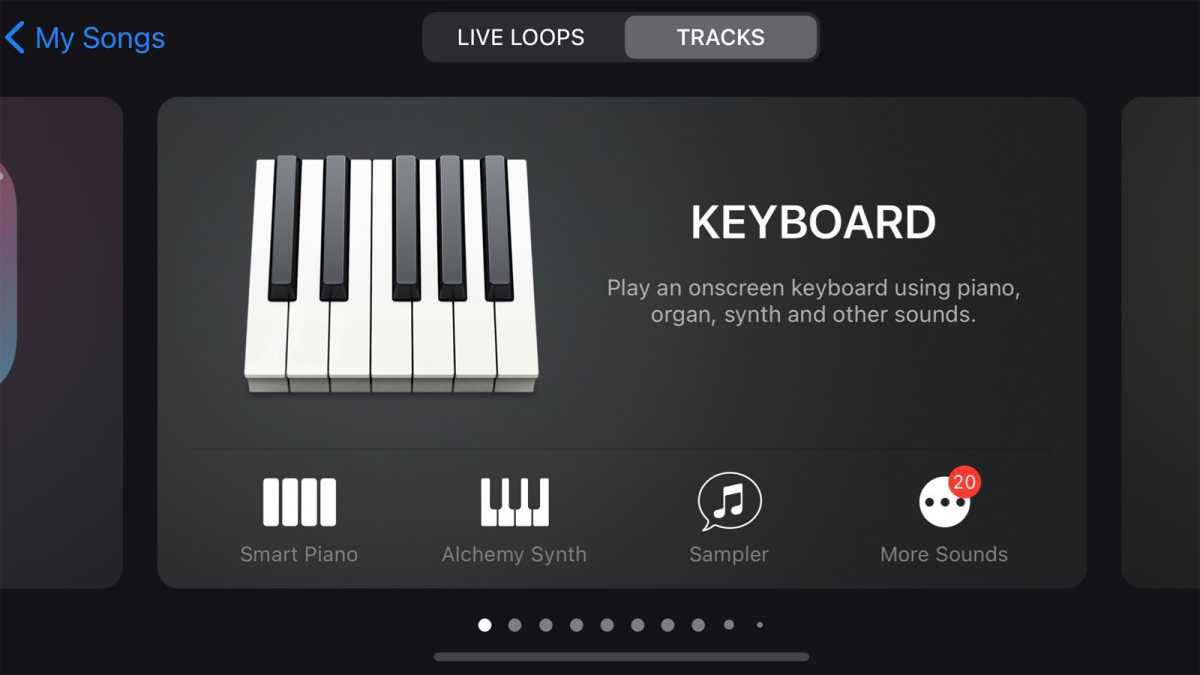
Jim Martin / Foundry
Faucet on “+” icon within the high proper nook to begin a brand new challenge. Then swipe and select an instrument.
It doesn’t matter which one. The keyboard is the primary one within the checklist, so we’ll use that. Faucet on it to open it.
Open the editor
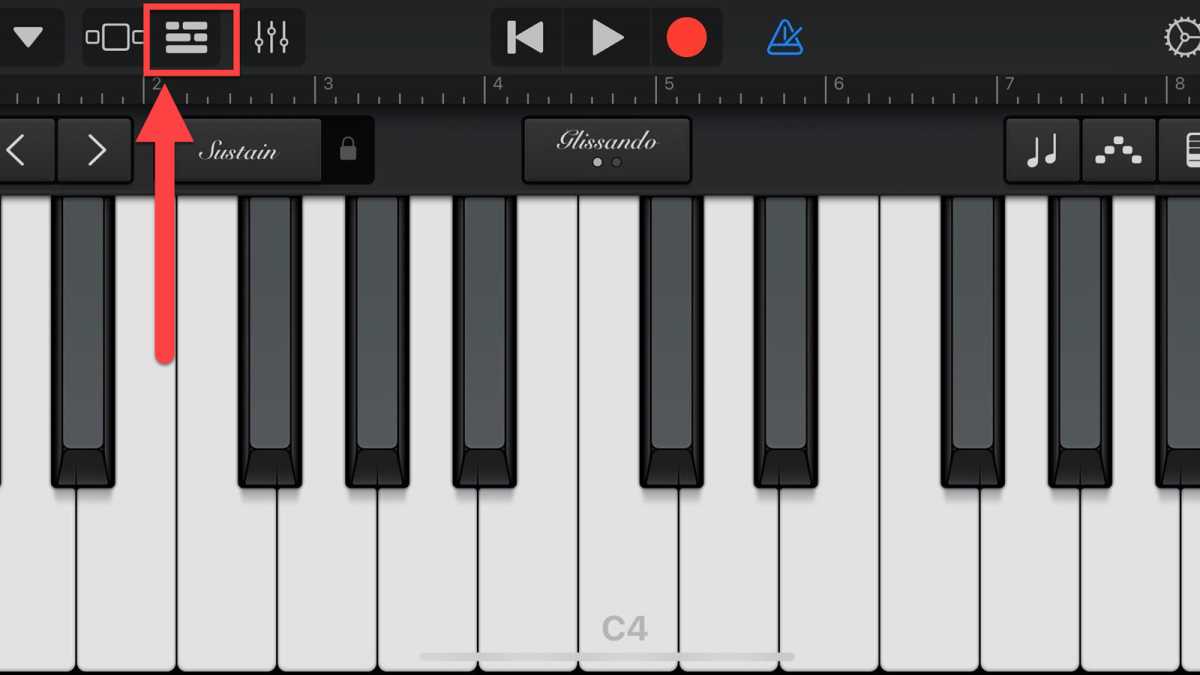
Jim Martin / Foundry
Faucet on the “editor” icon, it’s the third one within the high left nook.
Faucet the loop icon
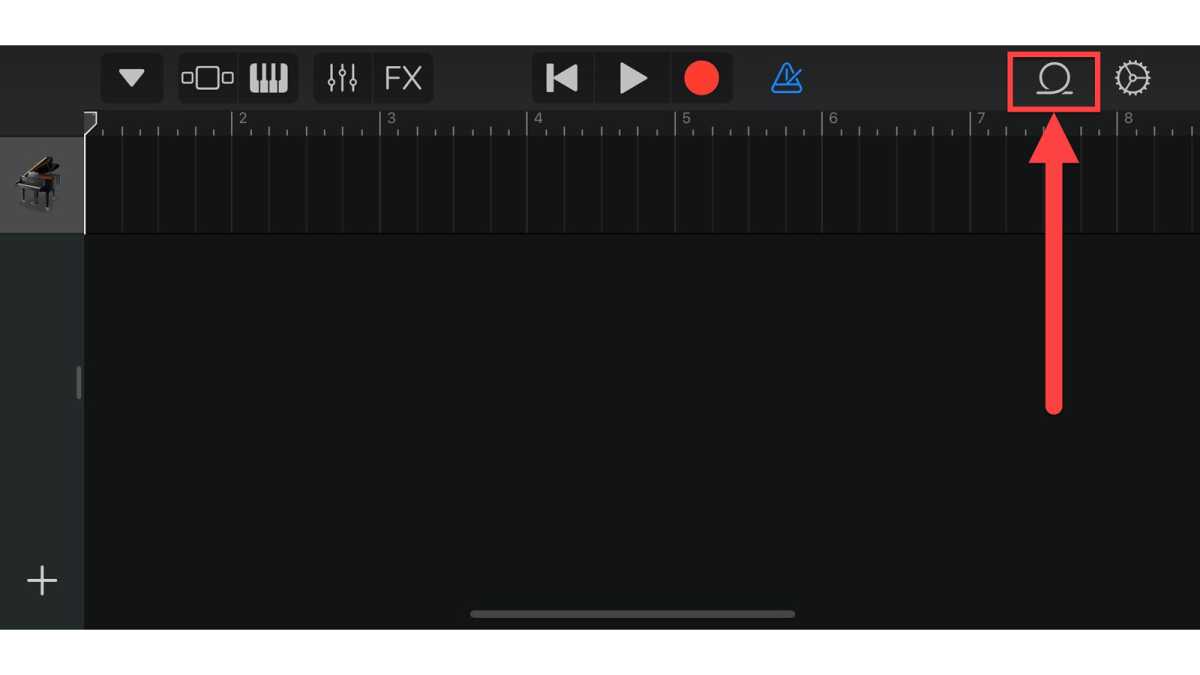
Jim Martin / Foundry
Faucet the loop icon within the high proper nook.
Go the Music tab
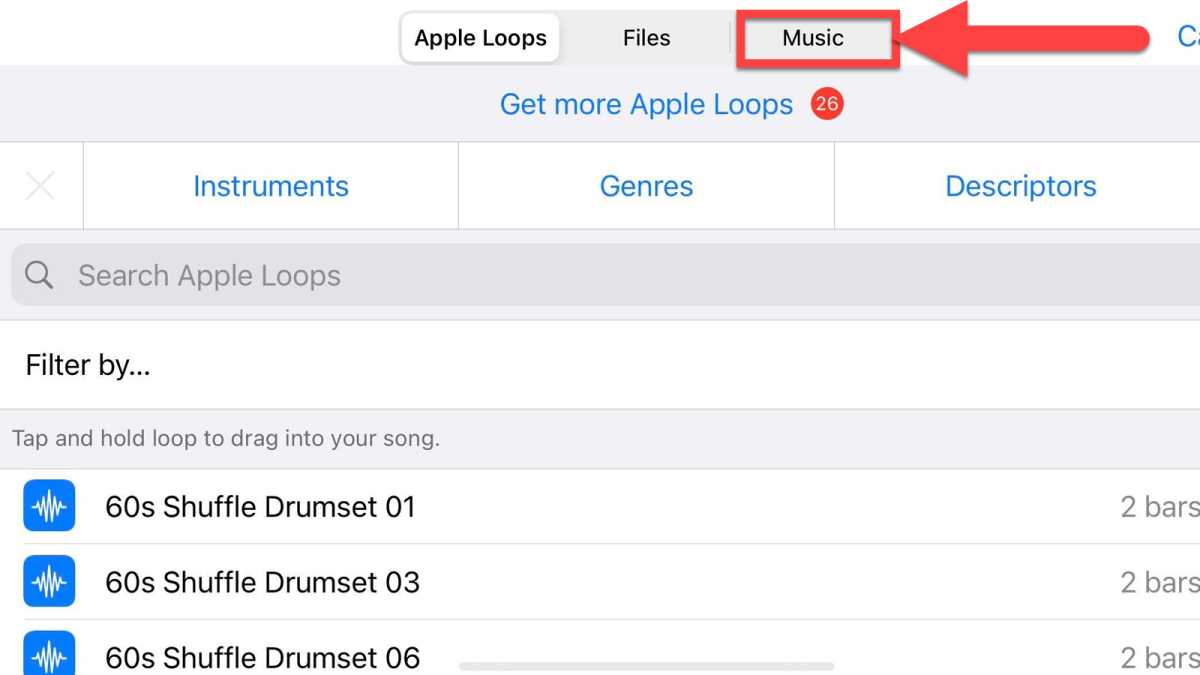
Jim Martin / Foundry
GarageBand is ready up for importing loops, however you can even do it with songs. Faucet on “Music” on the high proper to see the songs already in your iPhone.
Nevertheless, it’s vital to know which you could’t use songs from Apple Music or different streaming providers as a result of they’re protected. As an alternative, you’ll want an audio file that has no DRM – digital rights administration. One of many easiest methods to get some audio is to obtain it from a YouTube video.
You can too faucet “Recordsdata” and navigate to the track you need to use as your ringtone that’s in your iCloud or inner storage.
Browse songs
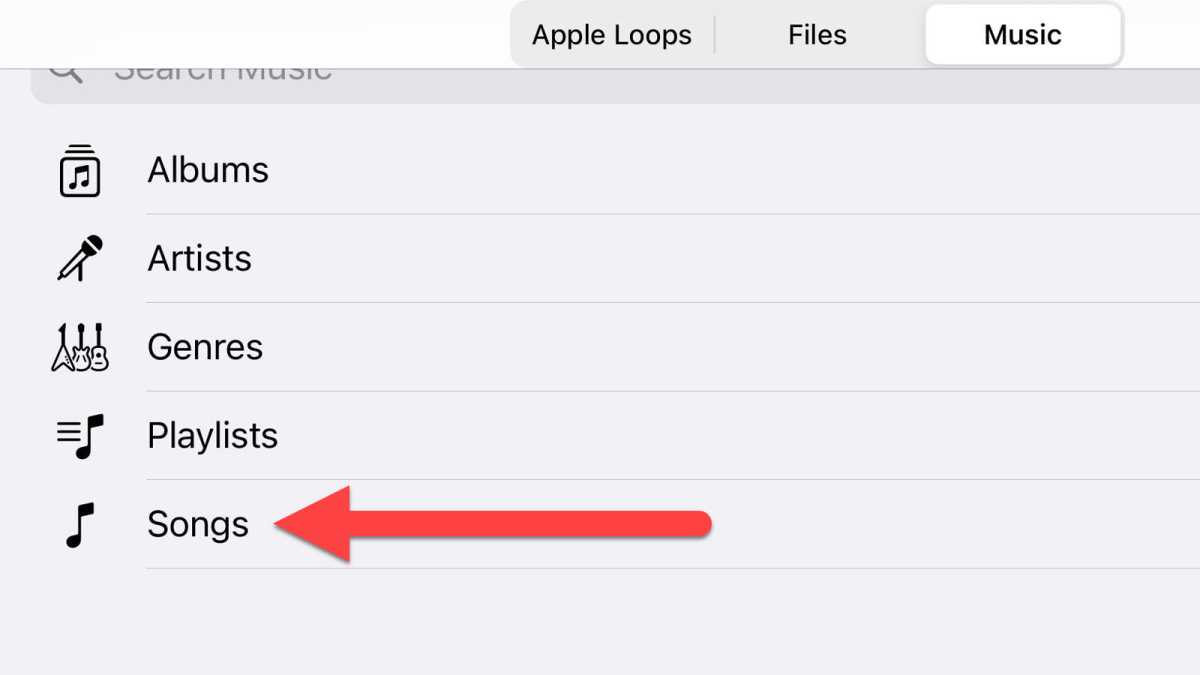
Jim Martin / Foundry
If you happen to selected “Music”, faucet on “Songs”.
Discover your track
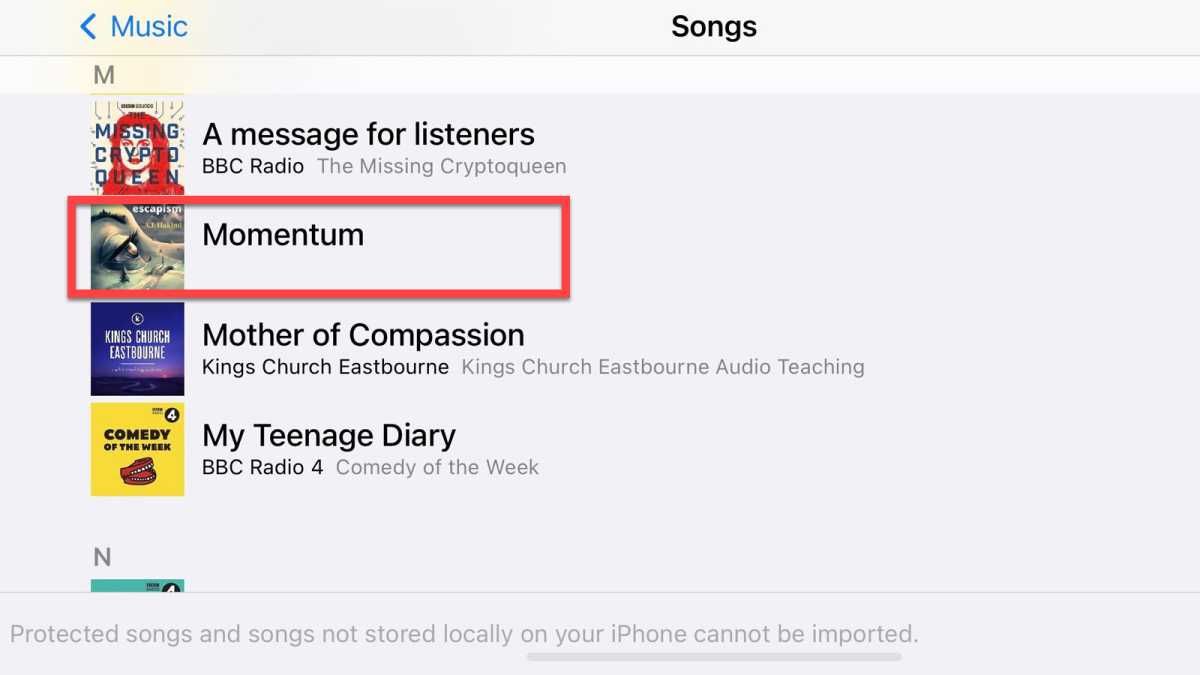
Jim Martin / Foundry
Scroll by means of the checklist, or faucet on the letter it begins with from all of the music in your iPhone.
When you have downloaded podcasts, these will probably be proven on this checklist as effectively, regardless of not being ‘songs’.
Drag the track into GarageBand
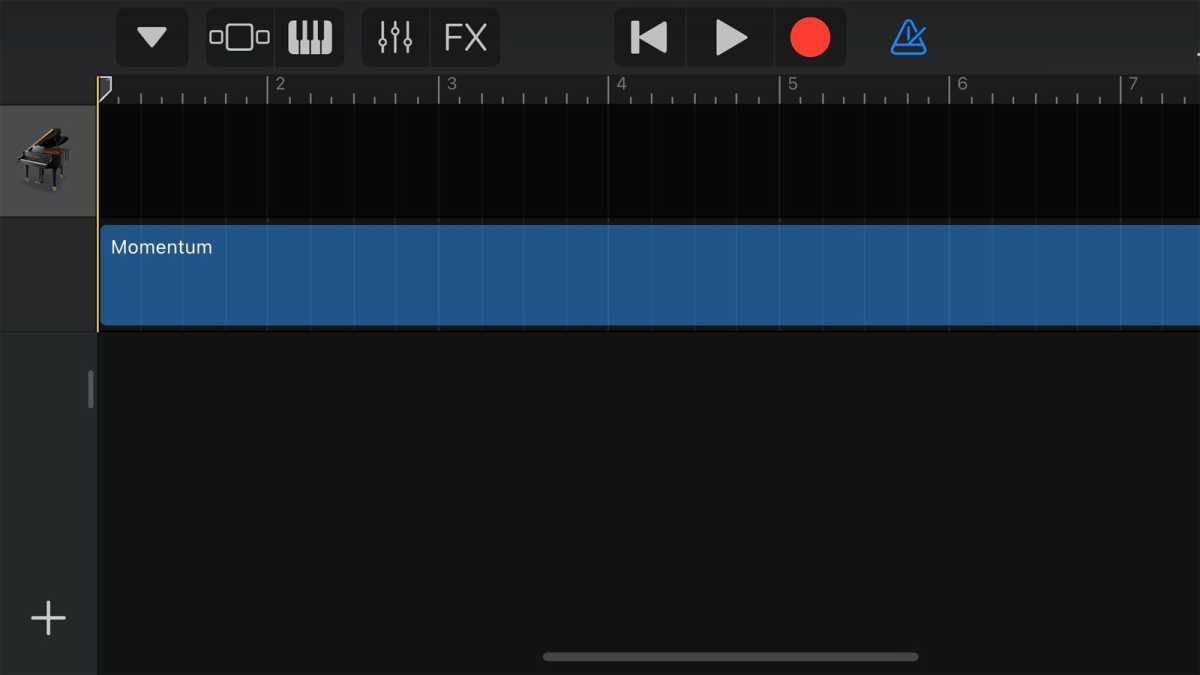
Jim Martin / Foundry
To get the track from “Music” tab or a file from “Recordsdata” tab into the GarageBand editor, you have to faucet and maintain on it. Drop it into the second monitor down – not the primary keyboard monitor.
Edit the track
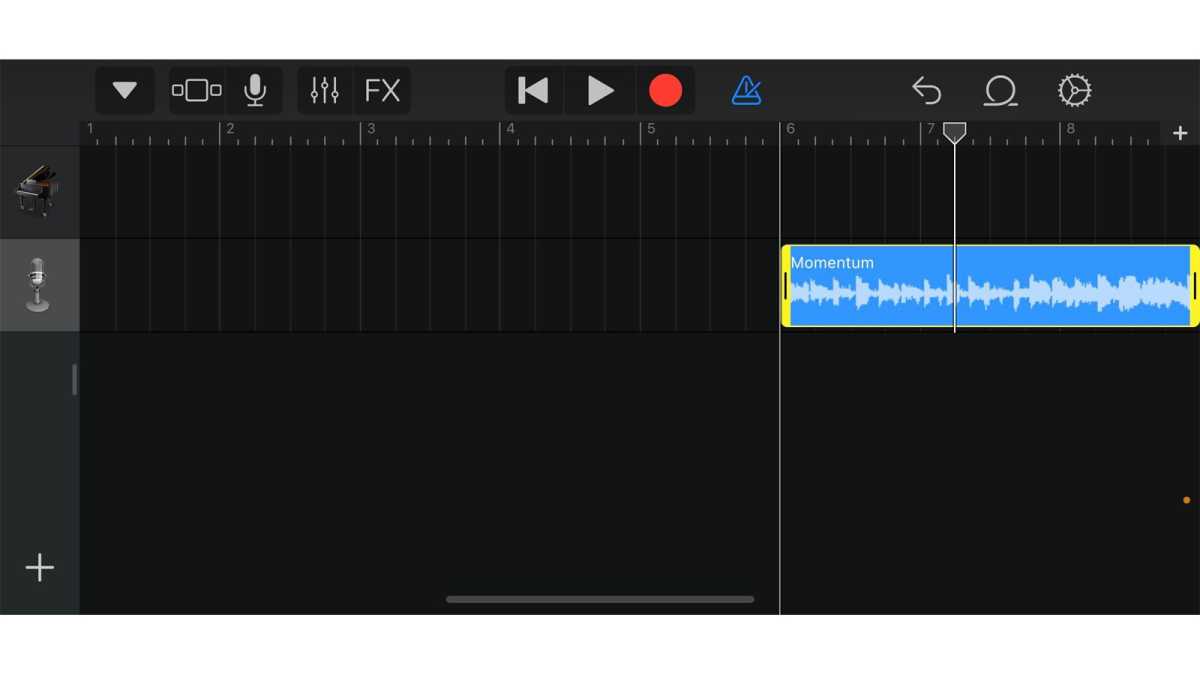
Jim Martin / Foundry
As soon as the track is imported, it’s going to seem as a yellow waveform on the timeline. Trim the track to your required size by dragging the ends of the waveform.
Keep in mind, iPhone ringtones have a most length of 30 seconds.
Save your ringtone

Jim Martin / Foundry
When you’re happy together with your ringtone, faucet the arrow icon within the high left nook. Then faucet “My Songs” to avoid wasting your ringtone. Give it a reputation and faucet “Save.”
Export the track
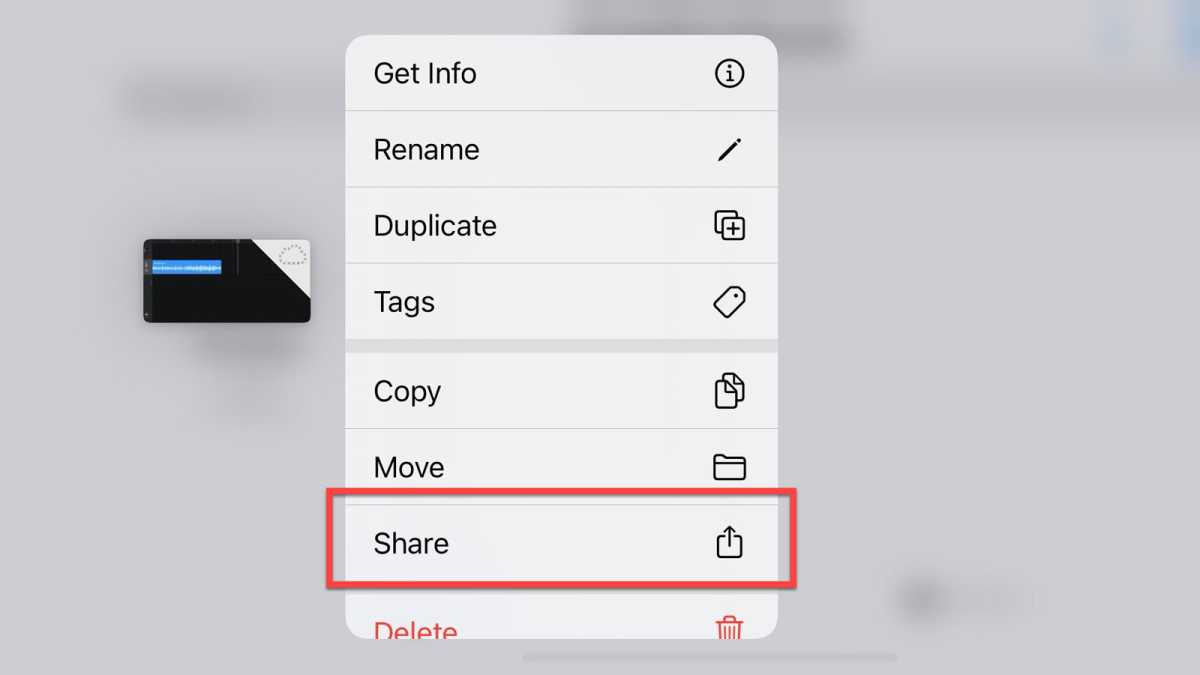
Jim Martin / Foundry
Faucet and maintain in your saved ringtone till a menu seems. Choose “Share”.
Save your ringtone
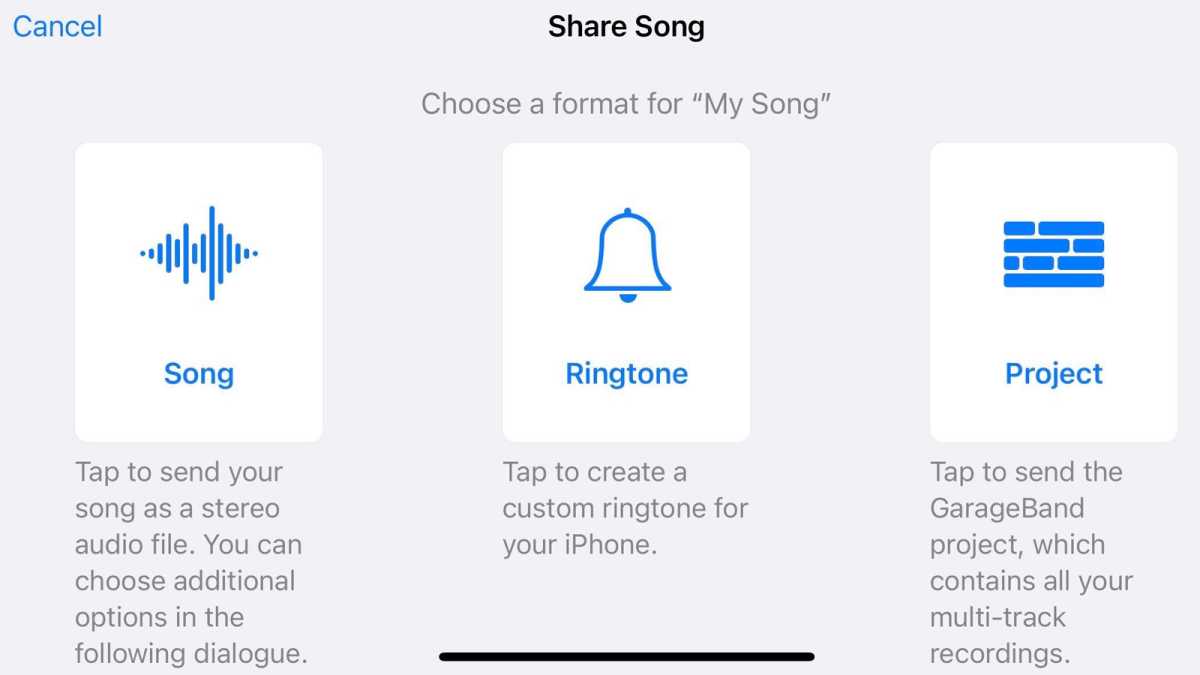
Jim Martin / Foundry
Merely faucet the “Ringtone” choice. Your ringtone will probably be exported to the iPhone’s settings.
Title your ringtone
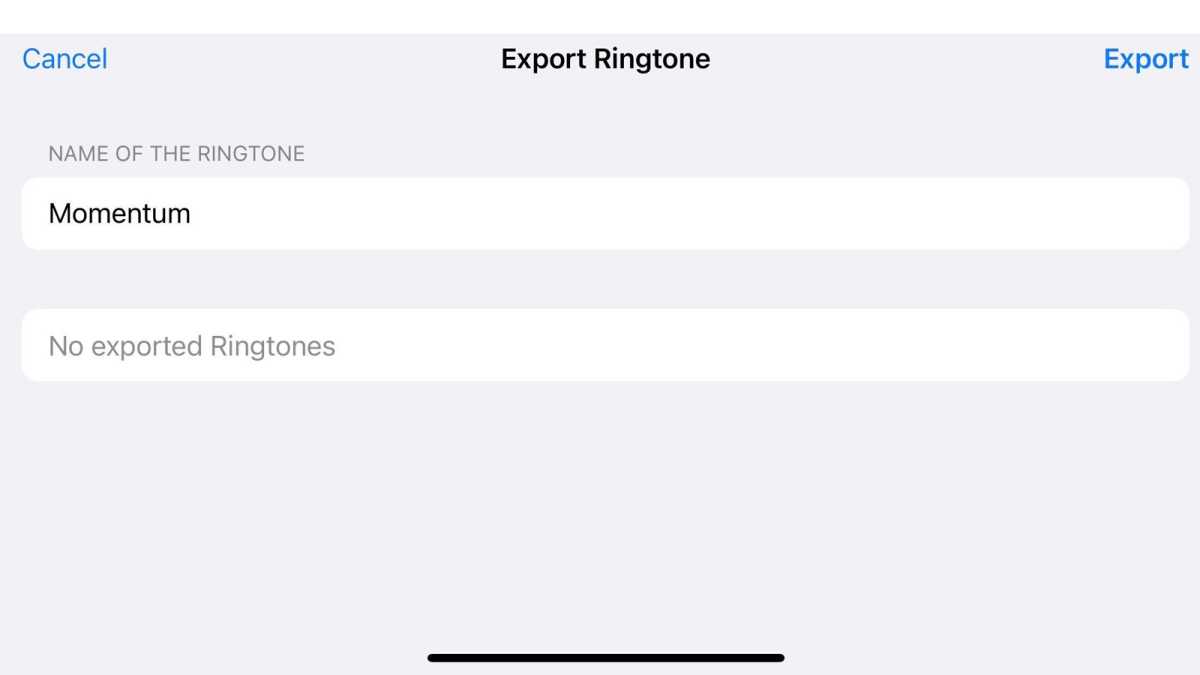
Jim Martin / Foundry
Kind in a reputation in your ringtone so you possibly can determine it.
Set your track as a ringtone
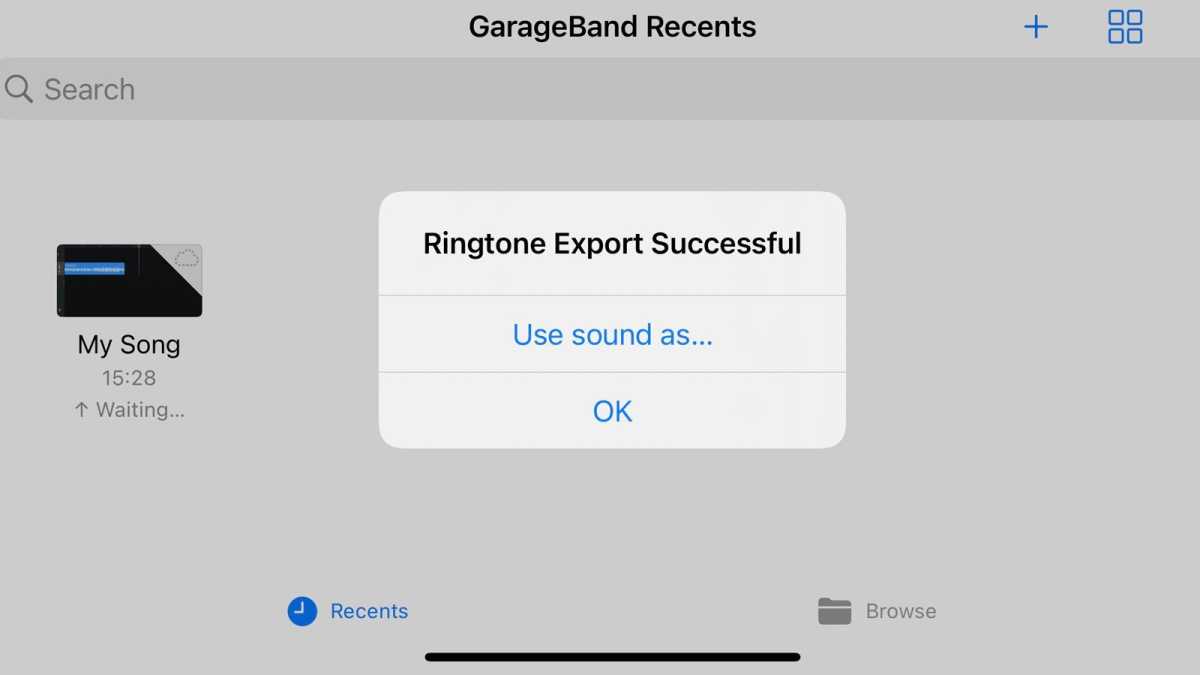
Jim Martin / Foundry
After it has exported, faucet “Use sound as…”.
Select the kind of tone
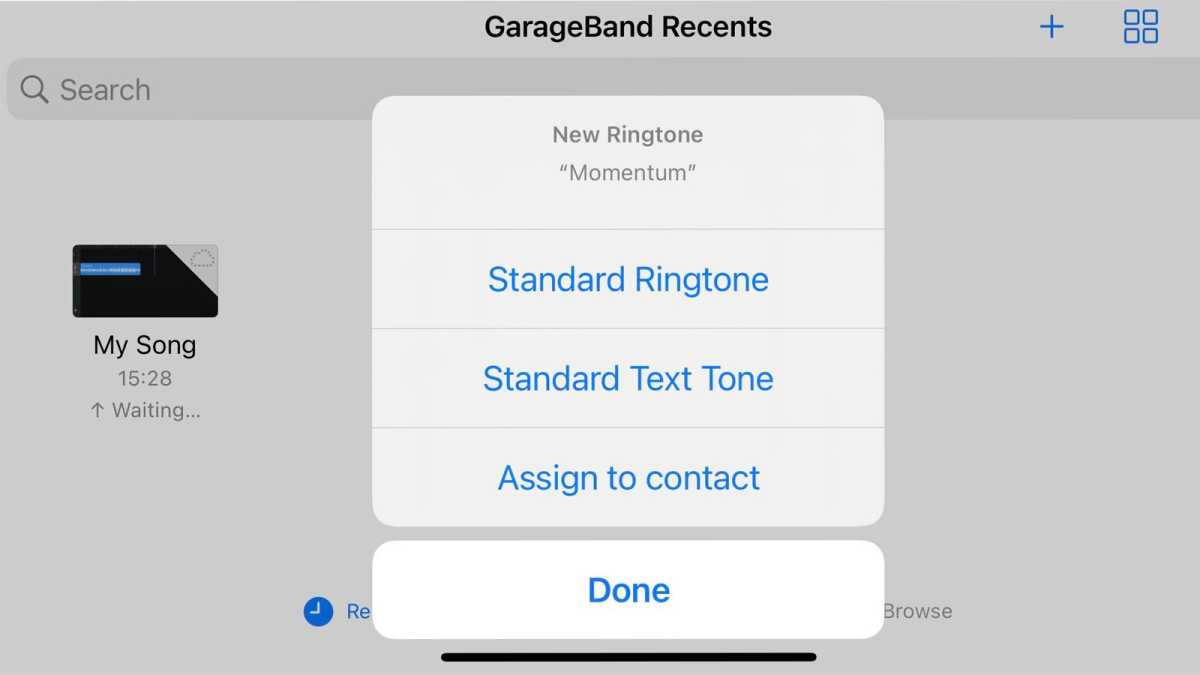
Jim Martin / Foundry
You’ll in all probability need to decide “Normal Ringtone” from the choices, however you should use it as a “Normal Textual content Tone” and even assign it to a specific contact so you realize who is looking.
As stated earlier, you can even see your ringtone within the “Settings” app beneath “Sounds & haptics” and set it as a tone for different apps if you wish to, or decide it later should you change ringtones within the meantime.
Make an iPhone ringtone utilizing iTunes
This second methodology won’t be as handy as utilizing GarageBand in your iPhone, but it surely lets you be rather more exact in regards to the part of audio for use as a ringtone.
This methodology makes use of iTunes, which is on the market for each Home windows and Mac. You possibly can obtain the app immediately from Apple.
1. Put together your track

Jim Martin / Foundry
To create a customized ringtone, start by deciding on the specified track or audio file and importing it into your iTunes library in your pc. Guarantee it’s not from Apple Music because of copyright safety. You can too use real-world sounds or recordings from the Voice Memos app.
Ensure you have the newest iTunes model, then launch it. Navigate to “File” > “Add File to Library” or “Add Folder to Library” to import the file. In your “Library”, choose the album containing the specified file, right-click on the track, and select “Tune Information” to proceed.
2. Select timings
To customize the ringtone length, open the “Choices” tab within the “Tune Information” window. Test the “Begin” and “Cease” bins and enter the specified begin and finish occasions for the ringtone.
Make sure the cease time is inside 30 seconds, the utmost size for a ringtone. For precision, use decimal factors for particular timings, like 0:44.5 for 44 and a half seconds.
You possibly can even specify occasions in thousandths of a second, similar to 0:44.652. As soon as set, click on “OK” to shut the window.
3. Create AAC model
After setting the specified begin and cease occasions, choose the track once more and navigate to the “File” menu. Select “Convert”, then choose “Create AAC model”. This motion will generate a brand new monitor in your iTunes library, consisting of solely the part between the required begin and cease occasions.
If the unique track is tagged with album and artist info, the brand new shortened monitor will seem as a reproduction inside the identical album, identifiable by its length displayed on the right-hand facet. Nevertheless, if the album, artist, and track information aren’t current, it’s going to seem as a brand new album in your library containing a single track.
3a. AAC Encoder
If the choice to “Create AAC model” was not obtainable in step 3, it’s seemingly because of incorrect CD rip settings. To rectify this, navigate to the “Edit” menu and choose “Preferences”.
Subsequent, click on on “Import Settings” positioned subsequent to ‘If you insert a CD,’ and select “”AAC Encode”r from the drop-down menu beside ‘Import utilizing:’.
4. Reset begin & cease occasions
To keep up organisation, revert to the unique settings of the track. Entry the unique album, right-click, select “Tune Information”, and navigate to the “Choices” tab.
Untick the “begin” and “cease” occasions, restoring them to their authentic values, then click on “OK”. This prevents the monitor from taking part in solely inside the customised part in future performs, making certain it performs in its entirety.
5. Discover the brand new AAC file
Find the duplicate monitor or album containing the newly created ringtone. Proper-click on the track inside the album and choose “Present in Home windows Explorer” (or “Present in Finder” for Mac customers).
This motion allows you to entry the file’s location for the next step of fixing its file extension to create the ringtone.
6. Change the file extension
After finding the file, it must be highlighted within the window and named “one thing.m4a”, with ‘one thing’ representing the track’s identify.
If the .m4a extension will not be seen (e.g., you solely see ‘ikson time without work’ as an alternative of ‘ikson time without work.m4a’), it’s as a result of Home windows is ready to cover extensions. Comply with these steps to disclose the extension:
- Proper-click on the file and select Rename.
- Change the extension from .m4a to .m4r and press “Return”, “Enter”, or click on in a clean space.
On a Mac, the method is comparable. After renaming, you’ll seemingly obtain a warning asking should you’re certain in regards to the change. Click on “Sure” on Home windows or “Use .m4r” on a Mac.
It’s essential to notice that merely including .m4r received’t work if extensions are hidden in Home windows. You’ll find yourself with ‘ikson time without work.m4r.m4a’, which received’t perform accurately.
7. Import & sync ringtone
With the elimination of the “Tones” part in iTunes model 12.7, the method of syncing customized ringtones to your iPhone is barely modified. Right here’s the way to do it:
- Join your iPhone to your pc utilizing its Lightning cable. If you happen to’re on Home windows 10, faucet “Belief this pc” in your iPhone display. If this message doesn’t seem, strive unplugging and replugging the USB cable, except you’ve already accomplished this step earlier than.
- Enter your cellphone’s passcode to verify belief within the pc and wait till your cellphone icon seems in iTunes, which can take a few minutes. You may also encounter a message in iTunes asking for permission to entry info in your iPhone. Click on “Proceed” to grant entry.
- In iTunes, find your iPhone within the left-hand column beneath “Gadgets”. Click on on it to broaden the checklist, after which discover the “Tones” part.
- When you have customized tones, they may seem on the best. If not, the checklist will probably be clean.
- Change to your “File Explorer” (Home windows) or “Finder” (Mac), the place your ringtone file must be highlighted. If not chosen, click on on it.
- Press “Ctrl+C” (Home windows) or “Command+C” (Mac) to repeat the file.
- Return to iTunes, make sure the “Tones” part is chosen, and press “Ctrl+V” (Home windows) or “Command+V” (Mac) to stick the tone.
- The tone ought to now seem within the checklist and mechanically sync to your iPhone inside a couple of seconds.
For Mac customers experiencing points with tones not showing within the “Tones” part:
- Delete the ringtone ‘track’ entry in your iTunes music library (with out deleting the precise file in your exhausting drive) and double-click on the .m4r file in “Finder” so as to add it to “Tones”.
- If the above step doesn’t work, transfer the .m4r file exterior of your iTunes folder in your exhausting drive (similar to to the desktop) and double-click on it so as to add it to “Tones”.
8. Take away ringtone from library
Whereas it’s not necessary, it’s advisable to delete the brand new AAC model of the track you simply created out of your iTunes music library.
Managing a number of ringtones can grow to be messy, and having single-track albums that received’t play (because of the modified extension) may be complicated. Deleting these AAC variations helps preserve readability and organisation in your iTunes library.
9. Change your ringtone to the brand new one you simply created
To set your newly created tone as your ringtone in your iPhone, open the “Settings” app, navigate to “Sounds & Haptics”, then choose “Ringtone”. From the checklist, select your customized tone.
Moreover, you should use your customized tones for textual content message alerts or another notification sounds.
10. Use your ringtone as a notification sound
Moreover, to set a customized tone for numerous notifications, select the suitable part in “Sounds & Haptics” for the notification kind you need to customise, like “Textual content Tone”. Scroll all the way down to see your “Ringtones” checklist, the place your customized tones will seem on the high. Choose the customized tone you need to use.
And that’s it, you’ve efficiently created your personal iPhone ringtone from a track free of charge. Whether or not you probably did it with GarageBand or iTunes, any more you possibly can take pleasure in your personalised ringtone and let everybody know to which rhythms you wish to rock essentially the most.