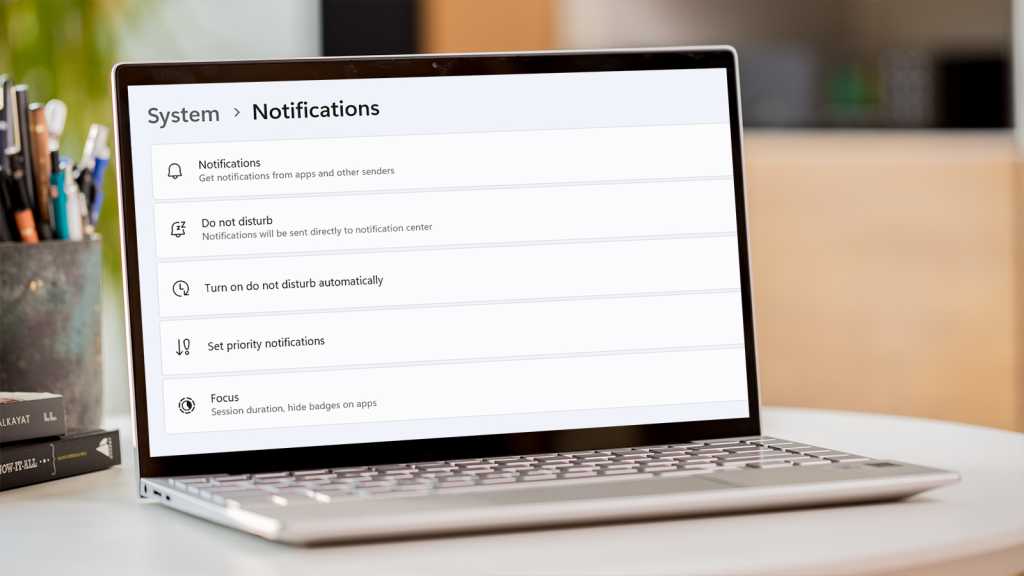Notifications are an effective way to maintain updated with issues as they occur, however you’ll want to make use of them selectively.
It’s vital to know when a colleague has messaged or somebody needs to start out a video name, however breaking superstar information or an antivirus software program deal will do extra hurt than good to your productiveness.
All notifications are disruptive by nature, however it’s significantly annoying whenever you obtain one thing that’s completely irrelevant. It occurs all too typically, whether or not you’re utilizing a telephone, pill, laptop computer or desktop PC.
However on units working Home windows 11, there are many methods to regulate the flood of notifications reaching you. Listed here are 5 key methods to do exactly that.
Determine which apps can ship notifications
That is the obvious one, but in addition an important. Putting in any app means you technically consent to it sending you notifications, so that you’ll have to show these off manually.
- Head to Settings > System > Notifications and scroll all the way down to ‘Notifications from apps and different senders’
- Look by means of the listing and switch off the toggle subsequent to any you don’t need. All modifications you make right here will likely be saved instantly
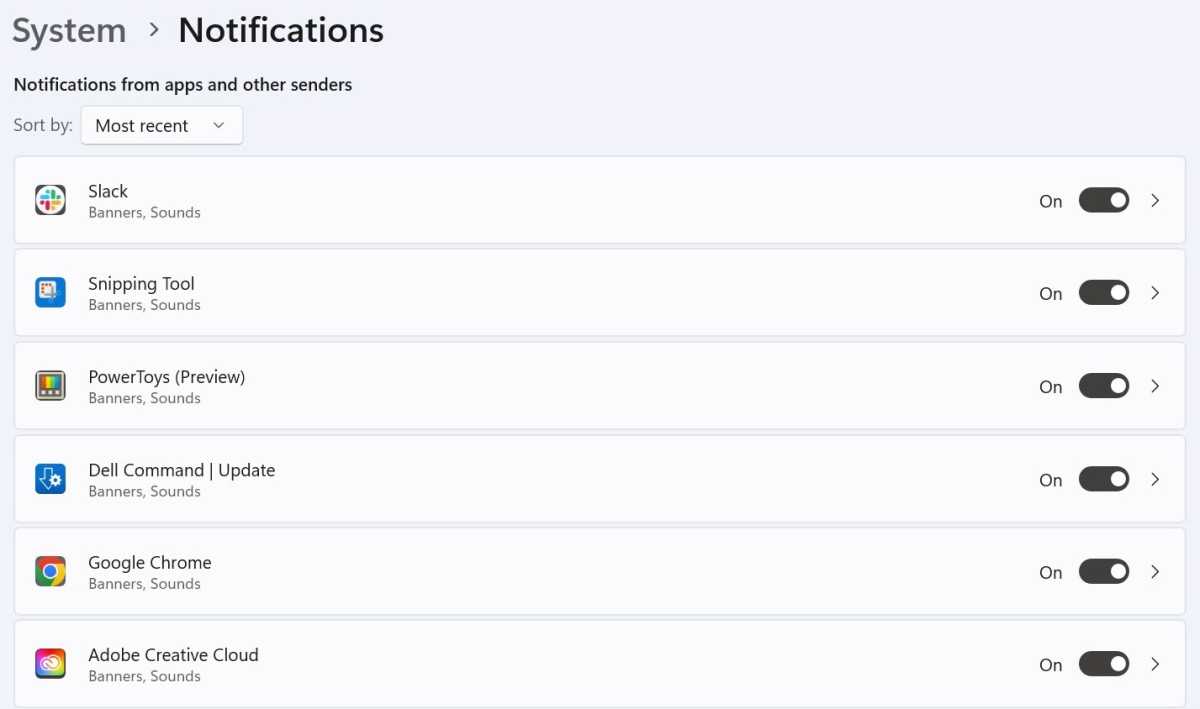
Anyron Copeman / Foundry
- For extra granular management, click on the precise arrow subsequent to any app. Right here, you’ll be able to select the way you’d like notifications to be displayed, how a lot of a precedence it’s and whether or not to play a sound
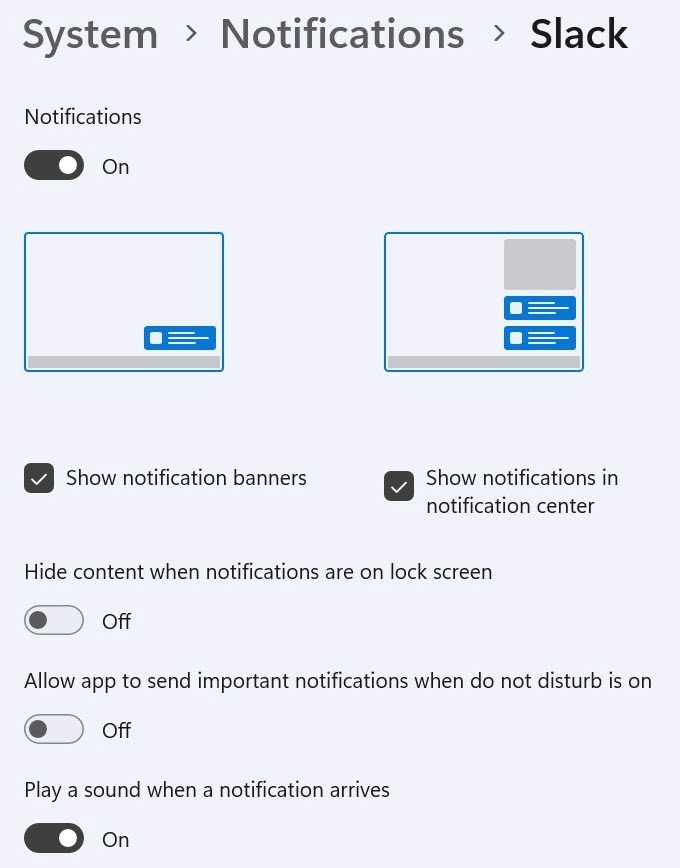
Anyron Copeman / Foundry
Verify in-browser notifications
When visiting some websites, you is likely to be requested in case you’d prefer to be despatched notifications. For those who click on ‘Permit’, these could be despatched to your desktop at any time.
You’ll be able to disable notifications to your chosen net browser in Settings, however that is an all or nothing strategy. To manage which web sites can ship notifications, you’ll must entry your net browser settings as a substitute.
On Google Chrome:
- Click on the three dots within the top-right and choose ‘Settings’
- Head to Privateness and safety > Web site settings > Notifications
- Underneath ‘Customised behaviours’, see which websites are ‘Allowed to ship notifications’
- For any you’d prefer to cease, click on the three dots and select both ‘Take away’ (to show them off) or ‘Block’ (to cease them from ever asking once more)
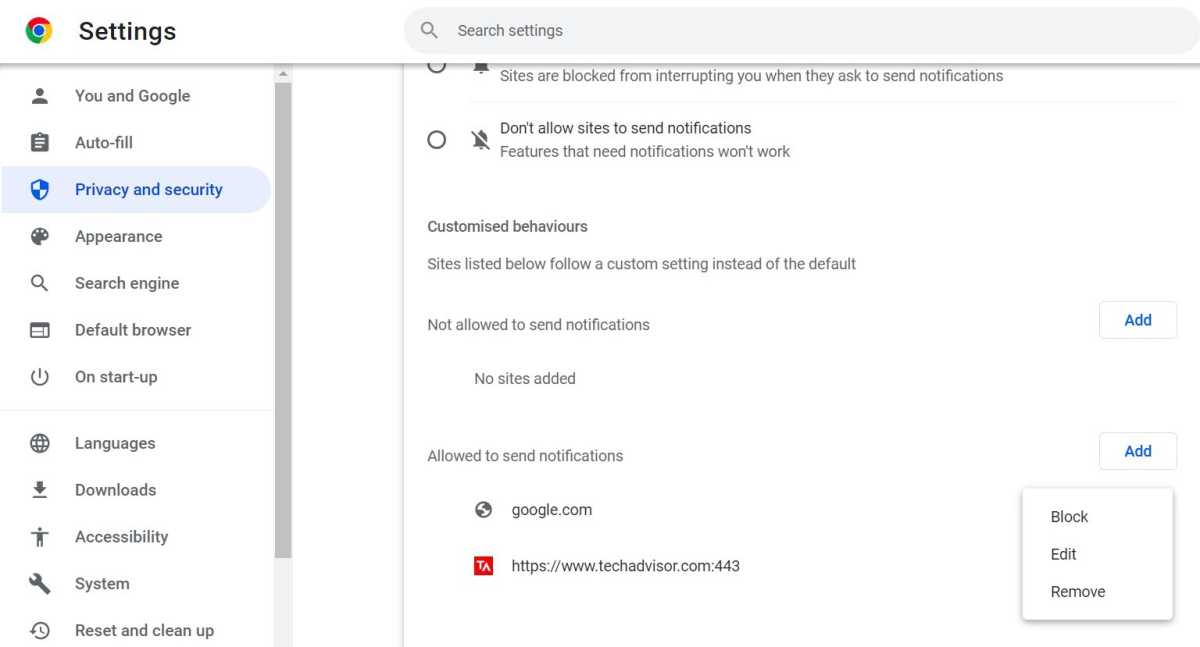
Anyron Copeman / Foundry
On Microsoft Edge:
- Click on the three dots within the top-right and choose ‘Settings’
- Head to ‘Cookies and web site permissions’, then scroll down and choose ‘Notifications’
- As with Chrome, click on the three dots subsequent to any within the ‘Permit’ listing you’d prefer to take away, and select ‘Take away’ or ‘Block’
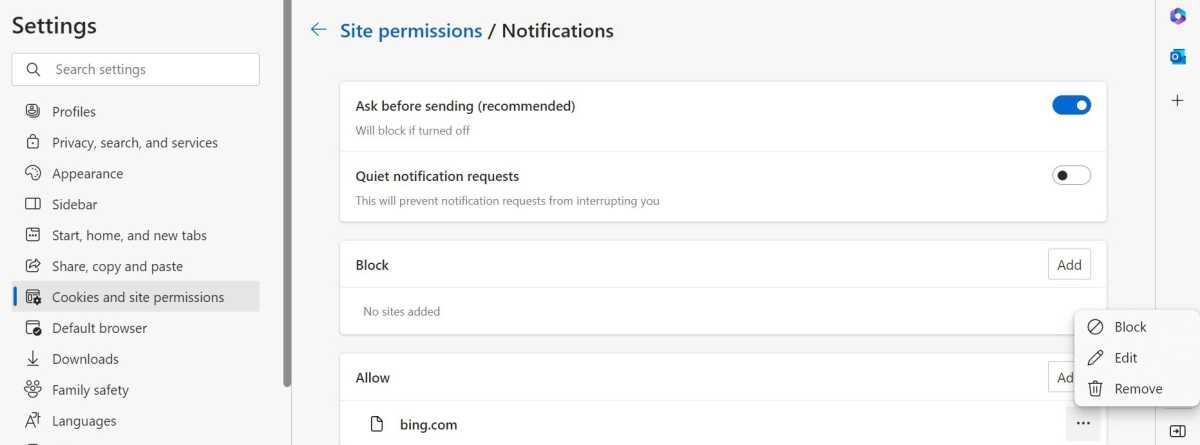
Anyron Copeman / Foundry
For those who’re utilizing a special net browser, it’s an analogous course of.
Set a schedule for don’t disturb
On Home windows 11, the Don’t disturb function blocks all incoming notifications – apart from these you set as ‘precedence’.
To show it on, head to Settings > System > Notifications and click on the toggle subsequent to ‘Don’t disturb’.
From right here, you can too set a schedule for when Don’t disturb is energetic. The default is 11pm to 7am, however this may be customised to your liking.
There are additionally 4 different occasions Don’t disturb is robotically energetic. Uncheck the field subsequent to any of those to show them off:
- When duplicating your show (precedence notification banners are additionally hidden)
- When enjoying a recreation
- When utilizing an app in full-screen mannequin (precedence notification banners are additionally hidden
- For the primary hour after a Home windows function replace
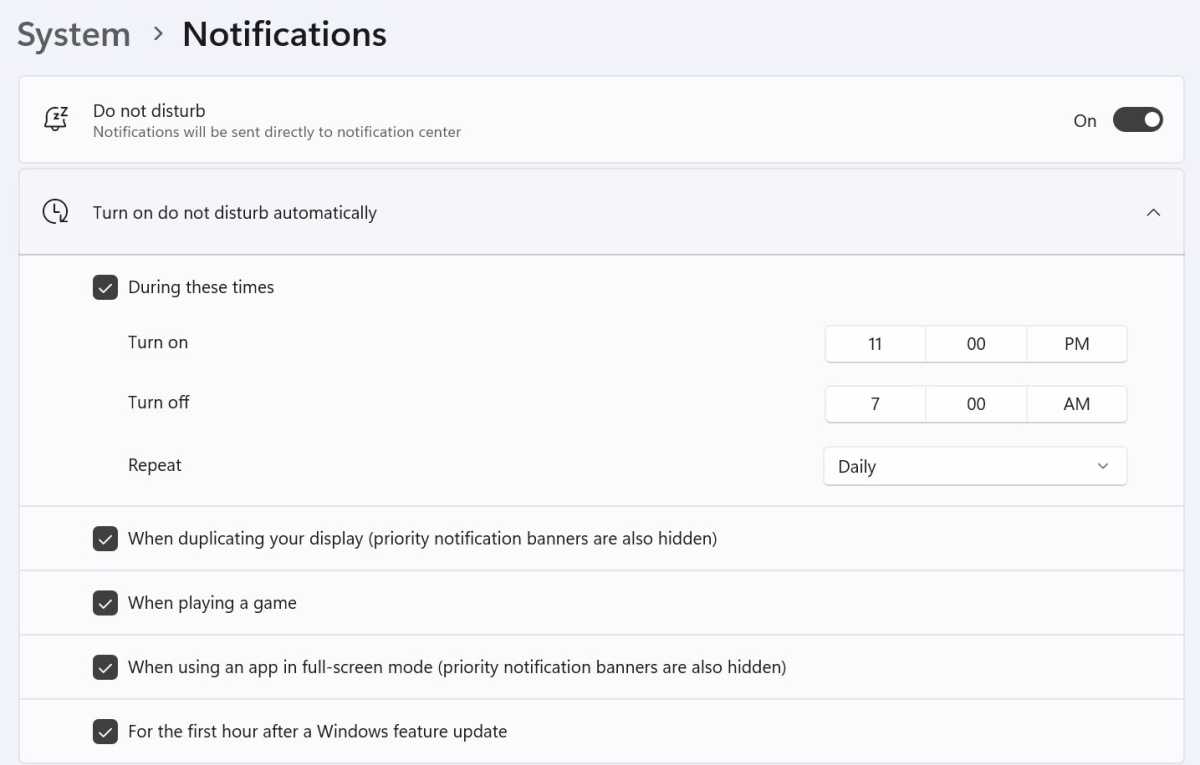
Anyron Copeman / Foundry
Set precedence notifications
Throughout the similar part of Settings, you’ll additionally see the choice to specify which notifications are thought-about precedence. Incoming calls and reminders are chosen by default, however you’ll be able to uncheck the field to show both off.
You’ll additionally see a listing of precedence apps. Click on the three dots subsequent to any of those and select ‘Take away’ to cease them being a precedence, or ‘Add apps’ so as to add new ones to the listing.
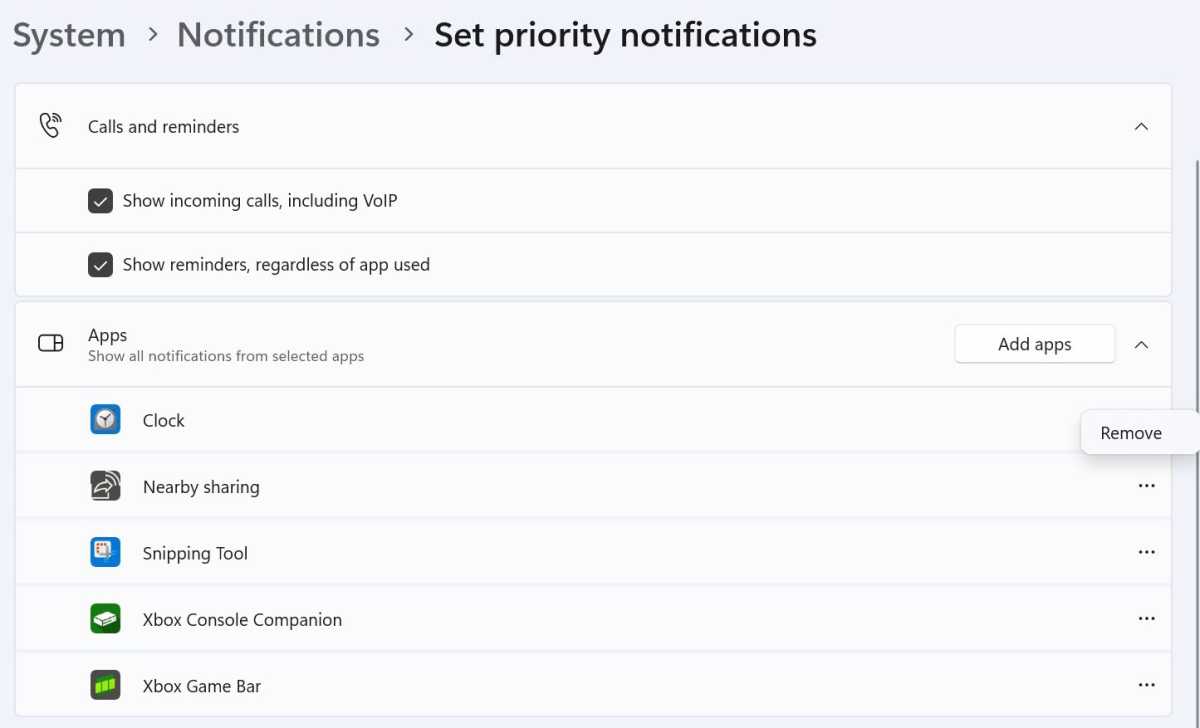
Anyron Copeman / Foundry
Use focus periods often
If you want to get one thing particular executed, you definitely don’t need to be interrupted by notifications. Home windows 11’s Focus device could be set to activate Don’t disturb for a selected time, in addition to disabling badges and flashing on taskbar apps.
Head to Settings > System > Focus to customize any of those or the countdown timer that may seem within the Clock app.
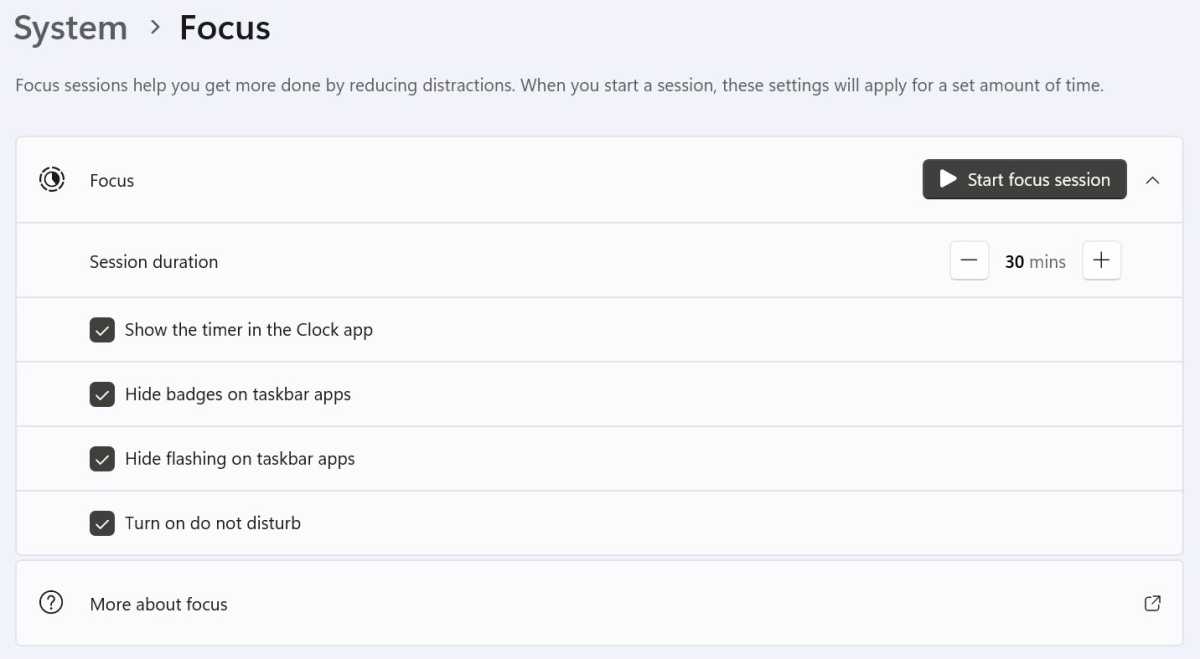
Anyron Copeman / Foundry
You can begin a session straight from Settings, however it’s simpler through the Clock app. Focus periods is the display screen you’ll be introduced with as quickly as you open it.
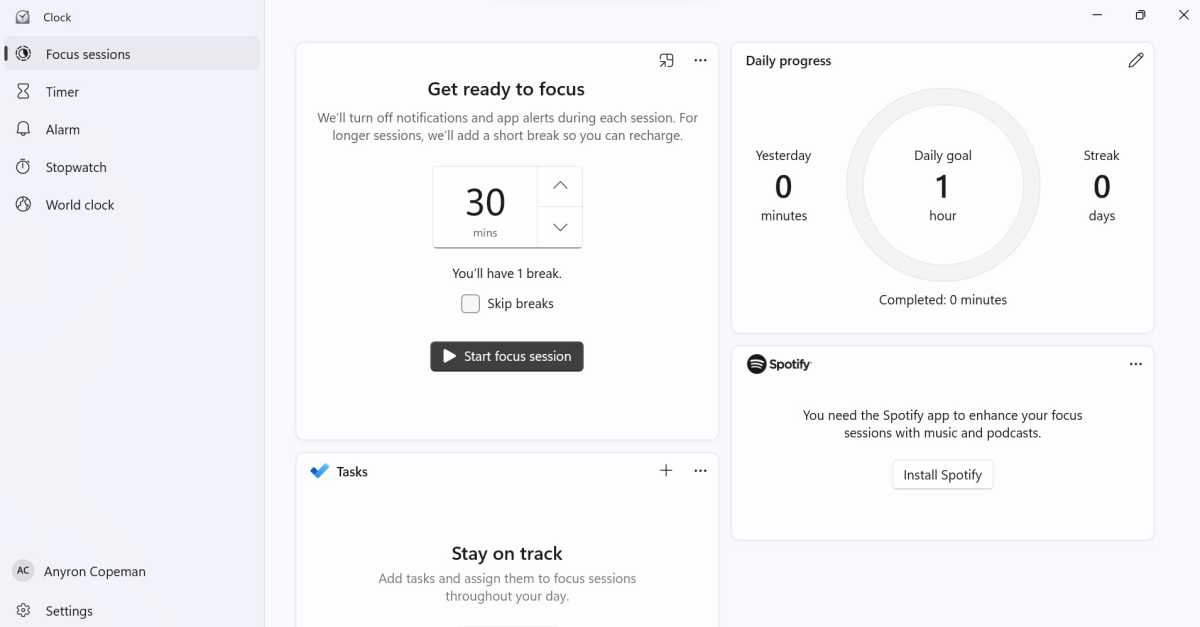
Anyron Copeman / Foundry