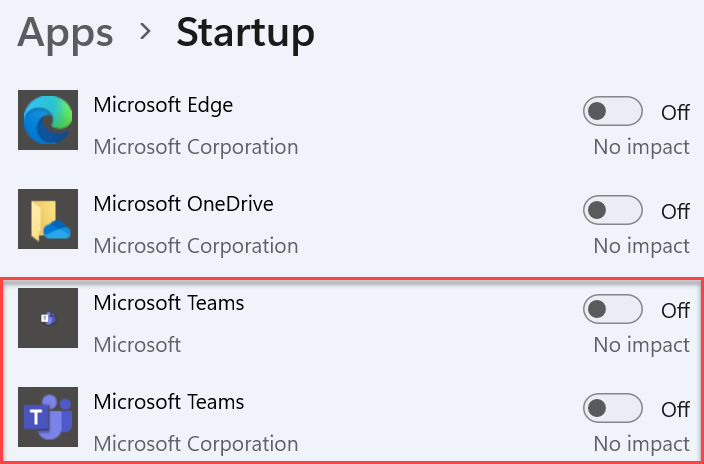When Microsoft launched Home windows 11, one app appeared to get particular remedy. You may need heard of it earlier than: Microsoft Groups.
Groups was first launched again in 2017, however the arrival of Home windows 11 noticed it take centre stage. In addition to being pre-installed and opening each time you boot up your pc, a devoted chat window is now constructed into the taskbar.
If Groups is your go-to app for staying in contact, that could be tremendous. However in the event you want Zoom, one other video calling app or just assembly in actual life, it may rapidly get annoying.
Luckily, it’s comparatively simple to considerably scale back the affect of Microsoft Groups in Home windows 11. Whether or not you simply need to cease it bugging you or utterly take away the app, that is the tutorial for you.
The best way to cease Microsoft Groups from launching on startup
By default, many apps will open each time you flip your pc on. Microsoft Groups is one in every of them, however stopping this from occurring is simple:
- Head to Settings > Apps > Startup
- Scroll down to search out Microsoft Groups (you may even see each work and private variations) and click on the toggle subsequent to every to modify them off
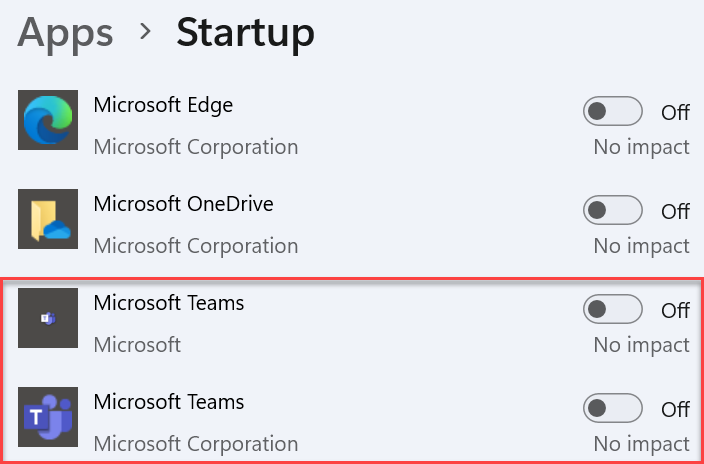
Anyron Copeman / Foundry
Utilizing the identical technique, you may also cease another apps from opening at startup. However in the event you’re unsure or don’t recognise an app, it’s finest to not change this. Study extra in our separate article on the way to disable startup apps.
The best way to handle Microsoft Groups notifications
However even when Groups isn’t launching at startup, it may nonetheless pester you all through the day by way of notifications. A few of these could also be helpful, nevertheless it’s value checking in the event you want all the things turned on:
- Head to Settings > System > Notifications
- Scroll right down to the ‘Notifications from apps and different senders’ sub-heading, then select ‘Title’ from the drop-down menu under it
- Discover Microsoft Groups within the record (once more, you may even see each work and private variations) and click on it
- Click on the toggle on the high of the display screen to show off all notifications. Alternatively, click on it to decide on the place and the way these notifications are delivered. Any adjustments you make might be saved robotically
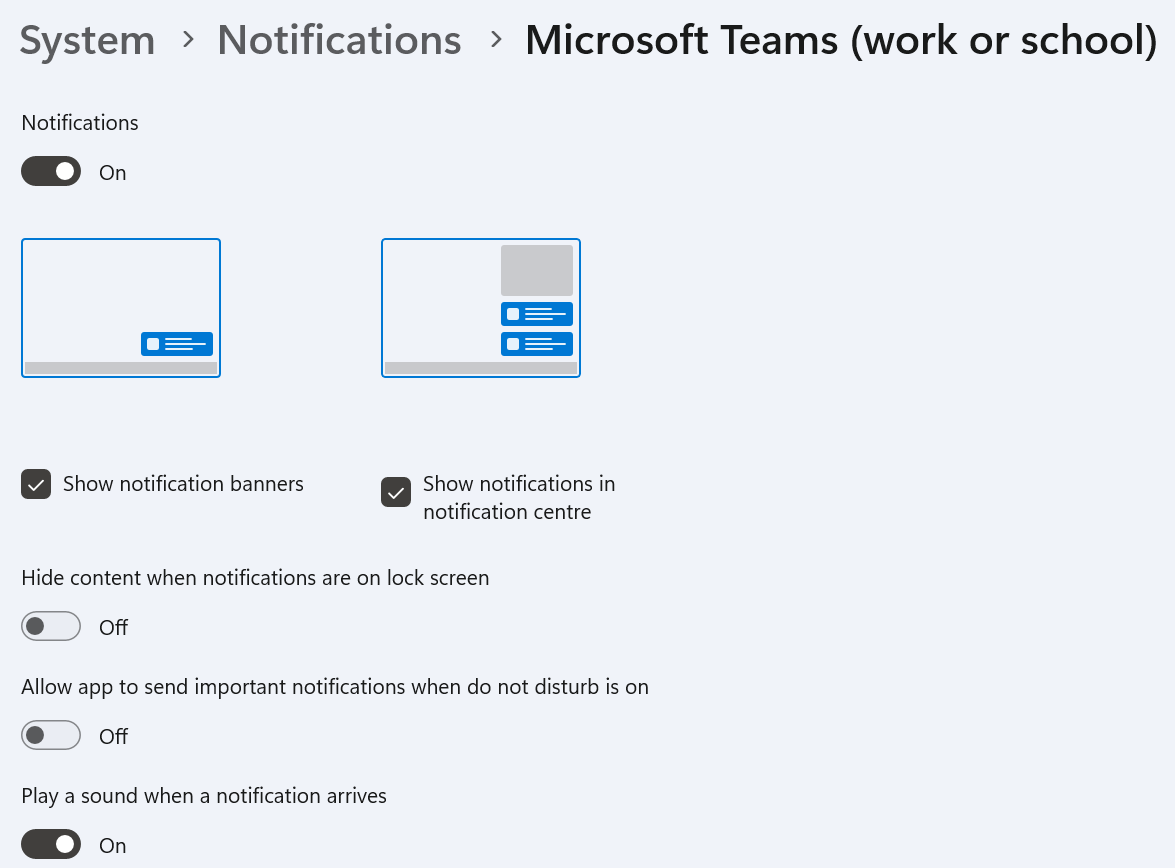
Anyron Copeman / Foundry
- Subsequent, open the Groups app itself
- Click on your icon on the high of the display screen, then select ‘Handle account’
- Click on the ‘Notifications’ tab on the left facet, then select which sorts of notifications you’d like. Once more, any adjustments might be saved robotically
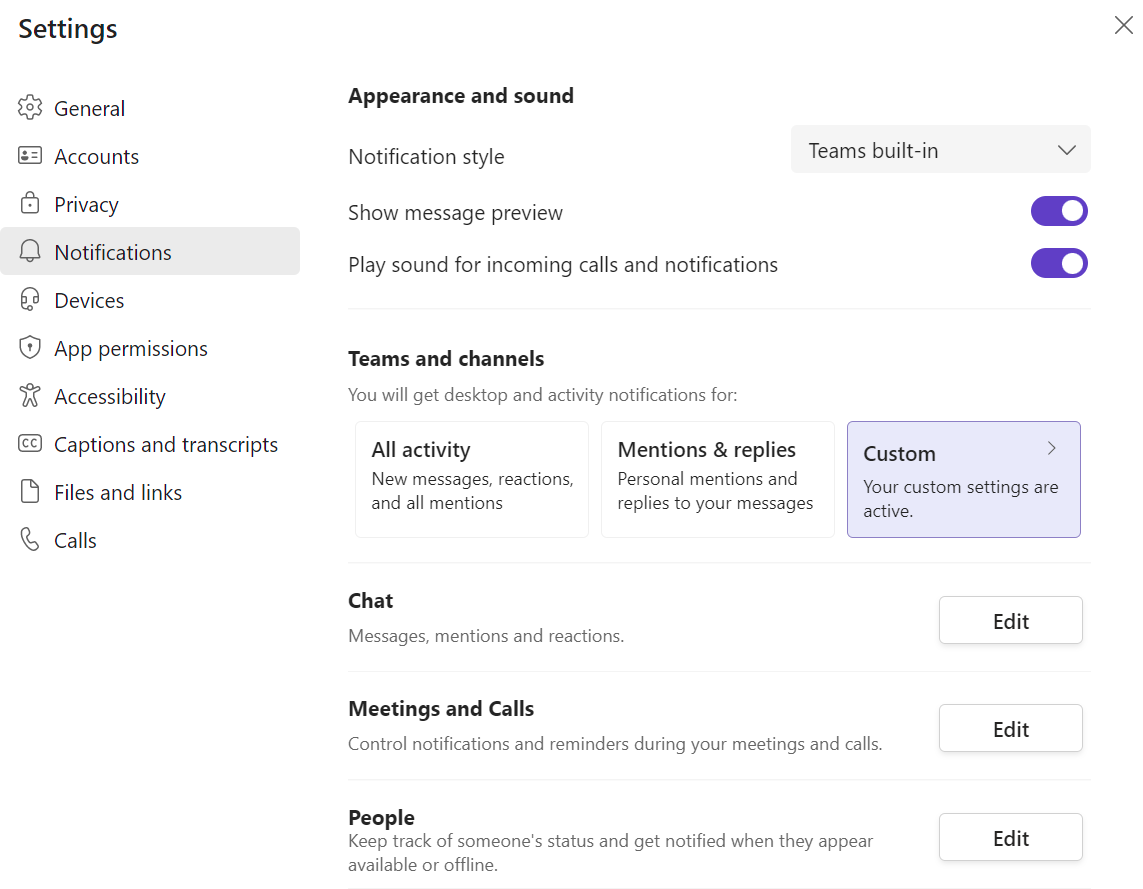
Anyron Copeman / Foundry
The best way to take away Microsoft Groups from the taskbar
Groups chat is without doubt one of the Home windows 11 taskbar’s largest new options. Fortunately, Microsoft makes it simple to show off:
- Head to Settings > Personalisation > Taskbar
- Underneath ‘Taskbar gadgets’, click on the toggle subsequent to ‘Chat’ to show it off. The change might be utilized instantly
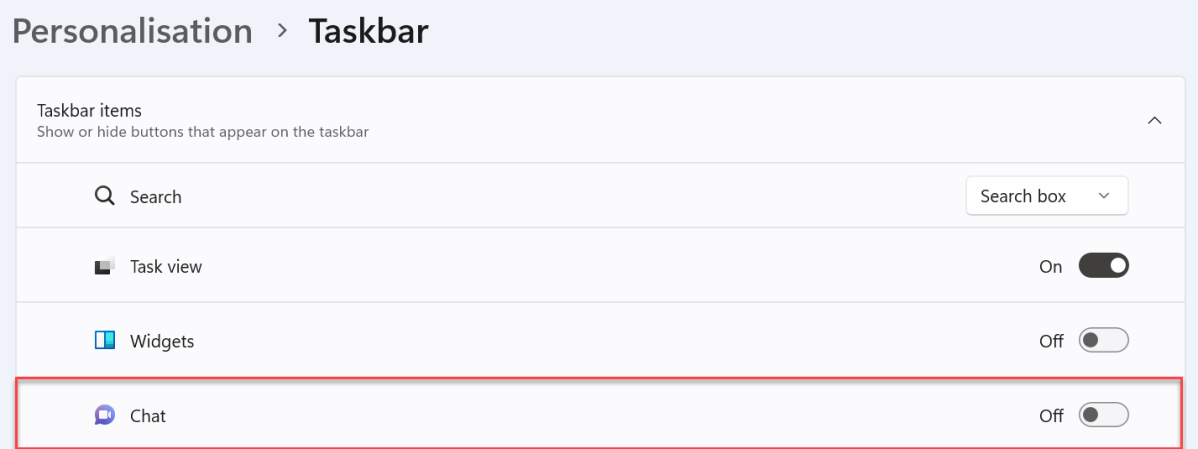
Anyron Copeman / Foundry
The best way to uninstall Microsoft Groups
But when even the sight of Groups in your pc is an excessive amount of, Microsoft does allow you to uninstall it:
- Head to Settings > Apps > Put in apps
- Within the search bar on the high of the display screen, sort ‘groups’
- For any outcomes labelled as ‘Microsoft Groups’, click on the three dots on the suitable, then select ‘Uninstall’
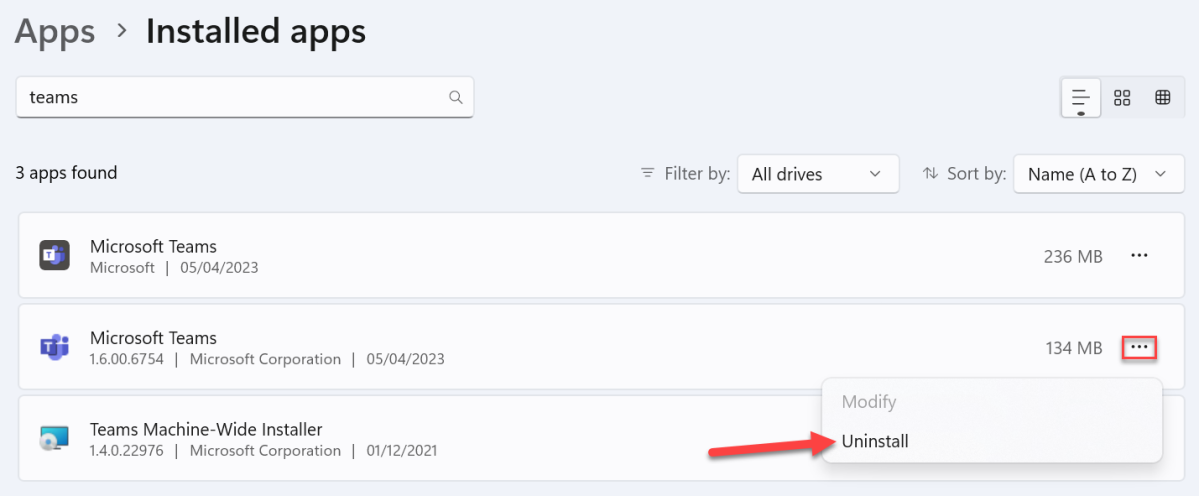
Anyron Copeman / Foundry
- Click on ‘Uninstall’ once more to verify
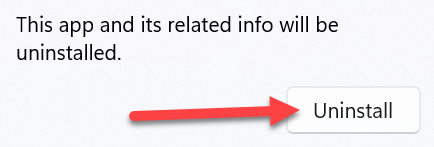
Anyron Copeman / Foundry
After you comply with these steps, Groups can develop into a distant reminiscence whereas utilizing Home windows 11. The app might be genuinely helpful to many individuals, although, and there are additionally some methods to have enjoyable.