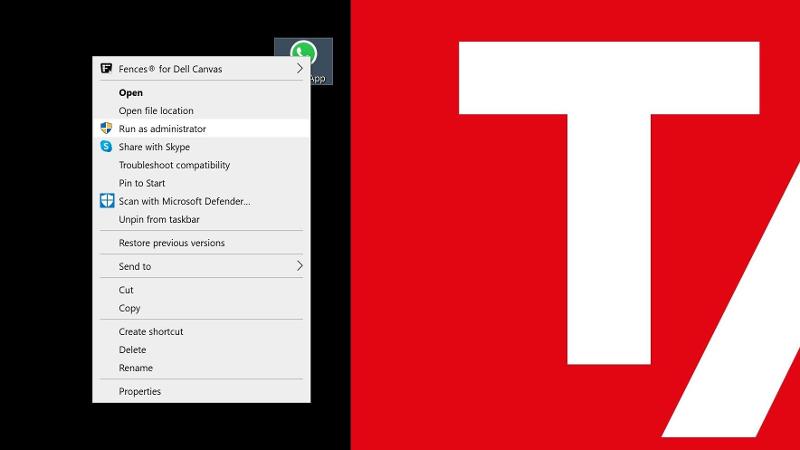In current variations of Home windows, Microsoft makes it very fast and straightforward to open apps. This makes a variety of sense, given it’s one of many core capabilities of any desktop working system.
When opening an app for the primary time, you’ll normally be requested in the event you “need to enable this app to make modifications to your system”. To be able to give permission, you’ll must be utilizing an administrator account.
However even on administrator accounts, you’ll want to pick out ‘Run as administrator’ on an app-by-app foundation. Full system entry merely isn’t crucial in most conditions, and dangers inflicting everlasting harm to your system.
Nonetheless, to entry some further performance or repair issues, operating as administrator is the one technique to go. Right here’s tips on how to do it on Home windows 10 or Home windows 11.
run packages as an administrator in Home windows 10
There are two essential methods to run apps with administrator privileges in Home windows 10. The primary methodology is one you could already be aware of:
- Discover the app you need to run as an administrator, both through the Begin menu or on the desktop
- Proper-click it and select ‘Run as administrator’
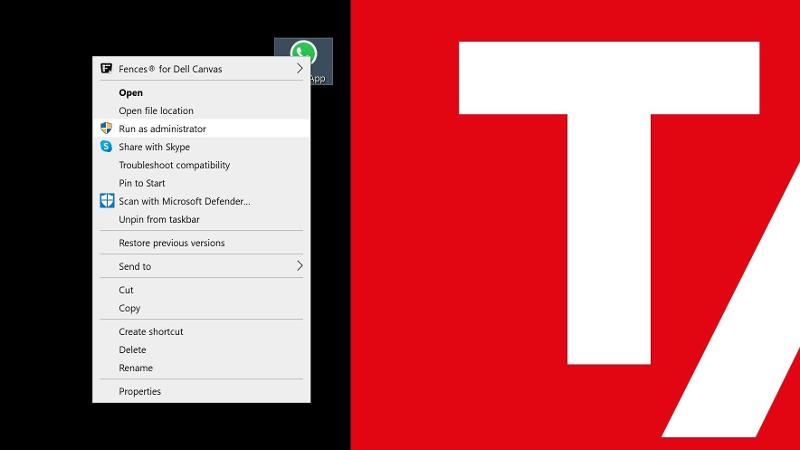
- From the pop-up that seems, click on ‘Sure’ to substantiate
The app will now be operating with administrator privileges. However in the event you’d fairly not do that each single time, there’s a manner so that you can at all times open particular apps as an administrator:
- Open the Begin menu and discover the app you’d wish to run as an administrator

- Proper-click it, then select Extra > Open file location

- The app will now be highlighted in File Explorer. Proper-click it and select ‘Properties’

- Click on the ‘Shortcut’ tab if it’s not already chosen, then select ‘Superior…’

- Examine the field subsequent to ‘Run as administrator’, then click on ‘OK’

- Click on ‘OK’ once more from the principle ‘Properties’ window, then ‘Proceed’

- From the pop-up that seems, click on ‘Sure’ to approve
This app will now run with administrator privileges each time you open it, except you particularly select in any other case. You may repeat this course of for any app that may be run as an administrator.
run packages as an administrator in Home windows 11
The method on Home windows 11 is essentially the identical as Home windows 10, nevertheless it’s nonetheless price exploring intimately. First up, tips on how to manually run as administrator when opening an app:
- Open the Begin menu, then choose ‘All apps’ from the top-right nook
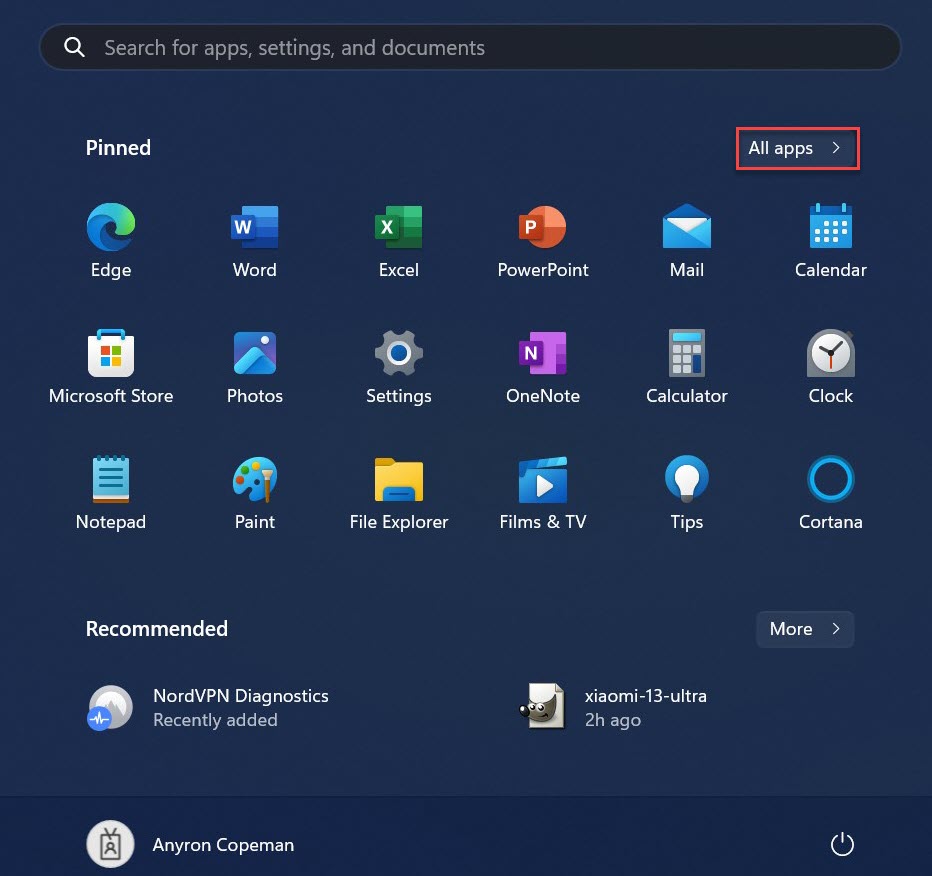
Anyron Copeman / Foundry
- Scroll by means of the listing till you discover the app you’d wish to run as an administrator
- Proper-click the app, then select Extra > Run as administrator
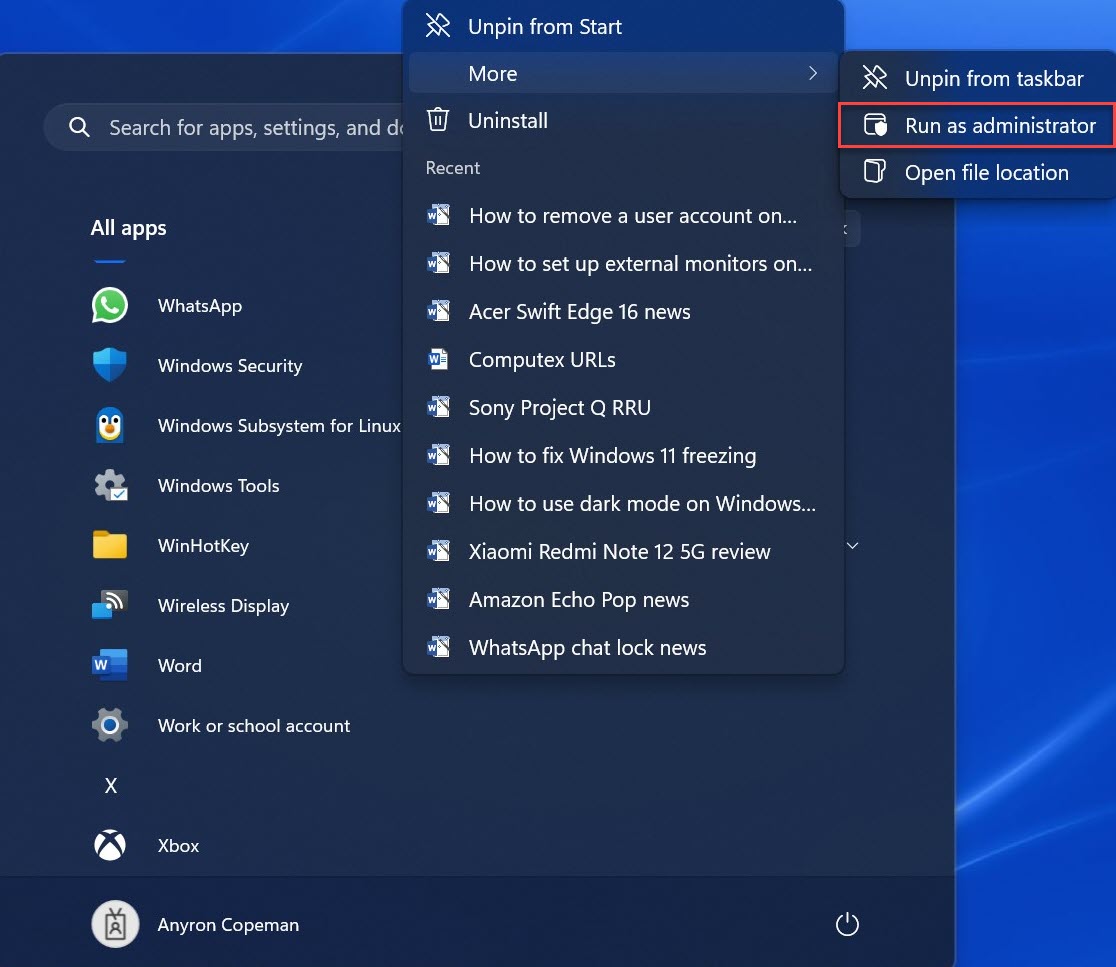
Anyron Copeman / Foundry
- From the pop-up that seems, click on ‘Sure’ to substantiate
Observe these steps every time you’d wish to run an app as an administrator. However in the event you’d like a particular app to do that each time you open it, right here’s what to do:
- Open the Begin menu, then choose ‘All apps’ from the top-right nook
- Scroll by means of the listing till you discover the app you’d wish to run as an administrator
- Proper-click the app, then select Extra > Open file location
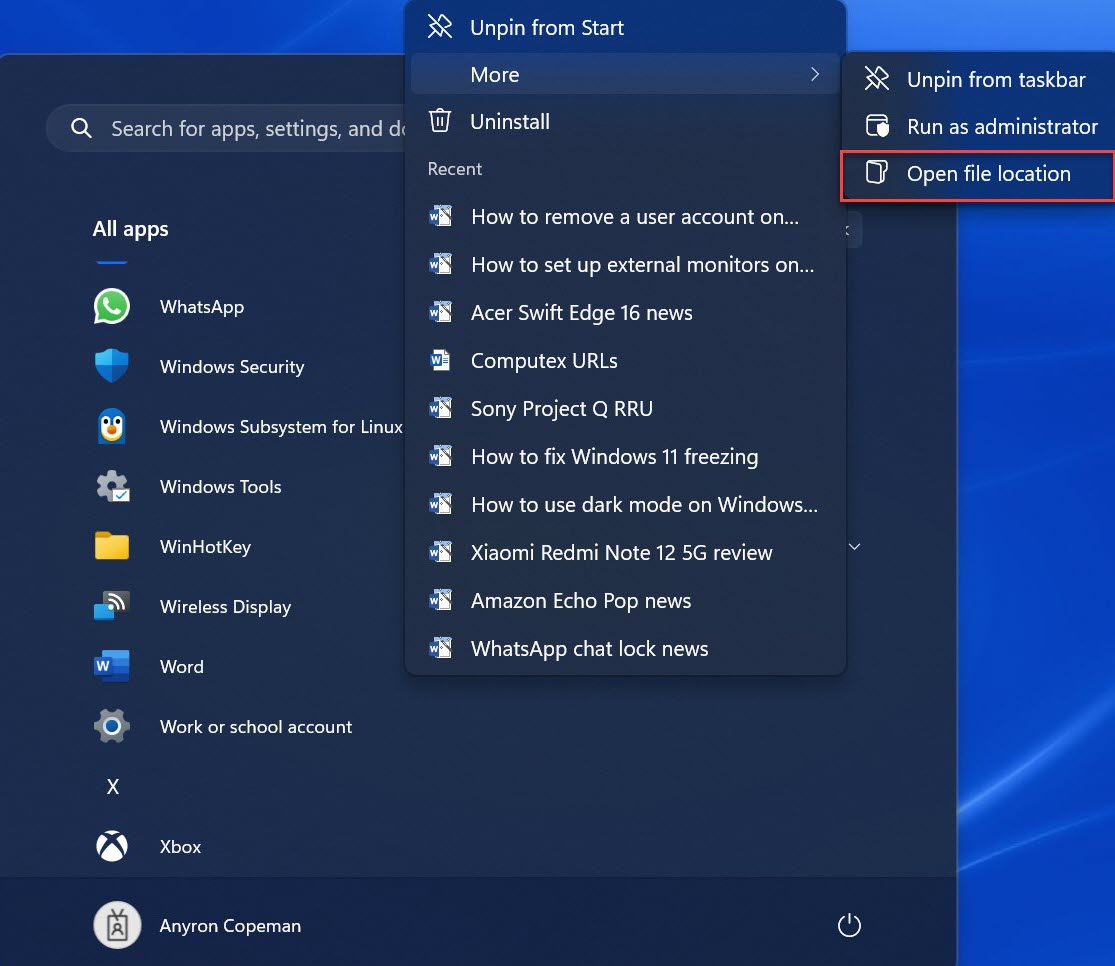
Anyron Copeman / Foundry
- The app will now be highlighted in File Explorer. Proper-click it and select ‘Properties’
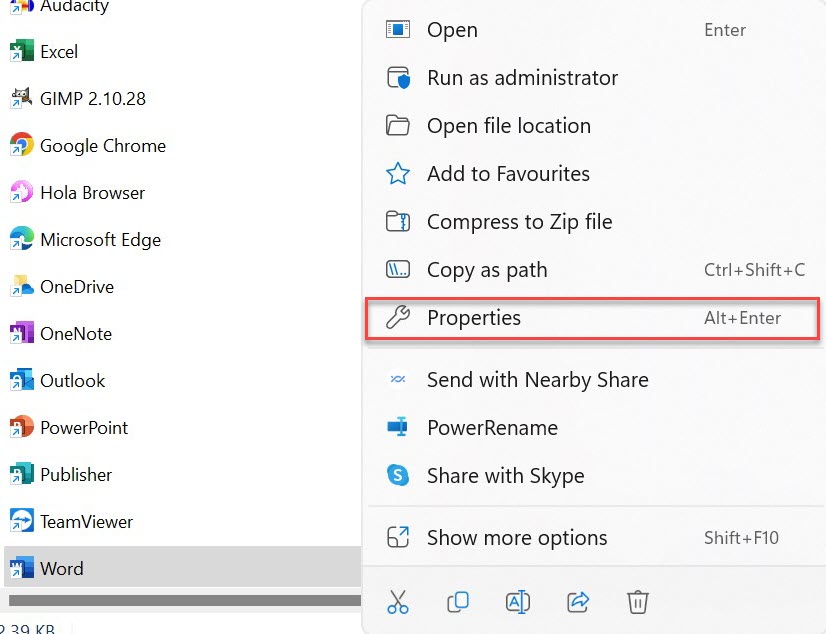
Anyron Copeman / Foundry
- Click on the ‘Shortcut’ tab if it’s not already chosen, then select ‘Superior…’

Anyron Copeman / Foundry
- Examine the field subsequent to ‘Run as administrator’, then click on ‘OK’
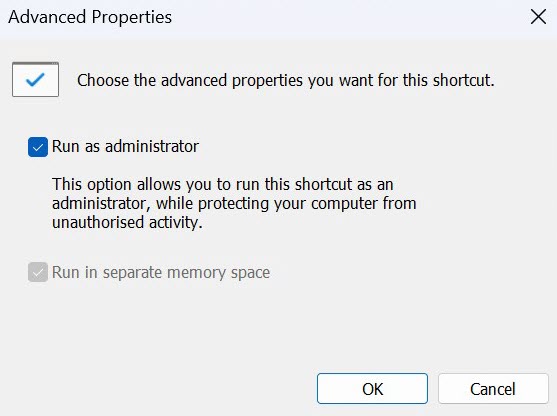
Anyron Copeman / Foundry
- Click on ‘OK’ once more from the principle ‘Properties’ window, then ‘Proceed’
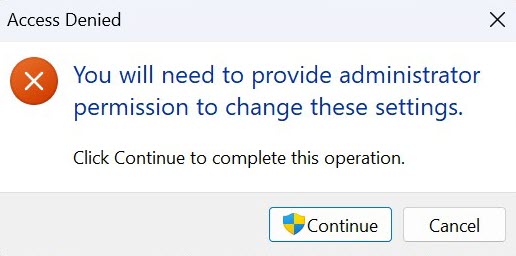
Anyron Copeman / Foundry
- From the pop-up that seems, click on ‘Sure’ to approve
For extra articles like this, see our full vary of Home windows tutorials.