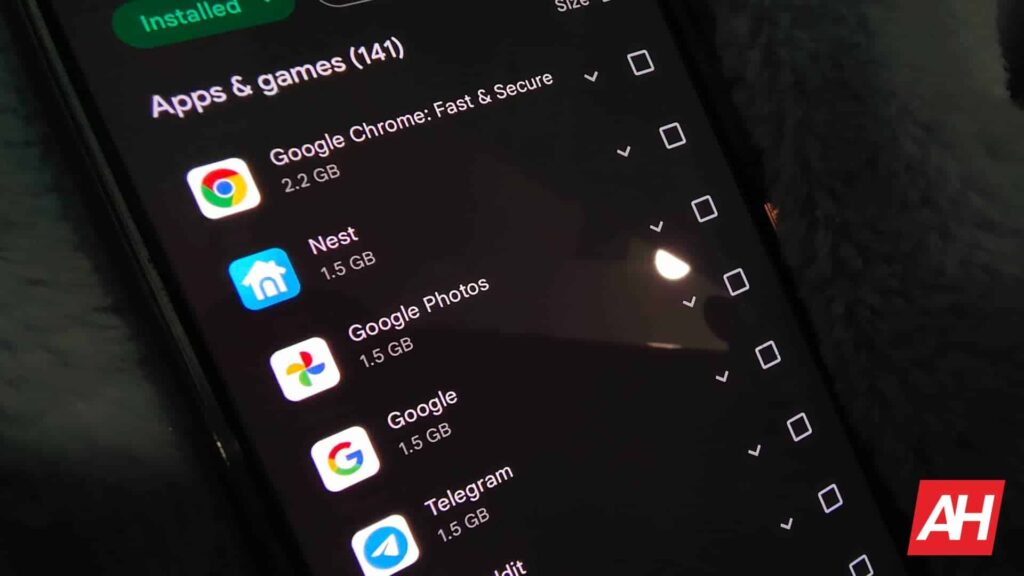Trendy Android telephones usually have greater than sufficient area for customers, whether or not that’s for video games, motion pictures and movies, photographs, or apps. Additionally, in lots of instances, storage is expandable by way of an SD or microSD card. However that doesn’t imply that there’s all the time sufficient area and a few apps take up much more than others, so how are you aware what to delete or uninstall?
That’s precisely the query this information appears to reply. Extra importantly, we received’t simply be file sizes. There are a number of causes you would possibly need to uninstall an app or apps effectively past how a lot space for storing they take up. So if it’s good to uninstall some apps which are taking on area however aren’t certain which apps these are, this information can present you the way.
The right way to see which apps are taking on probably the most area
As famous above, there are loads of causes to eliminate an app that’s taking on area, and that’s not simply by file measurement. But in addition how typically you really want or use them.
There are, as of this writing and primarily based on a fast evaluation of assorted stories, effectively over 2 million Android apps within the Google Play Retailer alone. Most of these, you’ll by no means even stumble throughout, not to mention obtain. However, with so many apps, there are those who successfully do all the pieces. And any variety of alternate options for all the pieces too. So it’s simple to finish up with apps taking on far more area than you’d like, and no simple solution to take away them if you happen to don’t know the place to look.
Android affords an important resolution to the issue too. It’s constructed proper into the Google Play Retailer, alongside so many different helpful options, the place you’ve possible downloaded the overwhelming majority of your apps.
Moreover, as with lots of our how-to guides, this may work on an Android pill/cellphone or a Chromebook. So let’s have a look.
Discovering which apps to uninstall
- Open up the Google Play Retailer on the machine you’d wish to take away apps from
- Choose your profile picture (this will likely be a round picture of the primary preliminary of your username if you happen to haven’t added a picture) to open up the Google Play Retailer overflow menu
- Within the ensuing card-like UI, choose “Handle apps & machine” from the record. That will likely be accompanied by a square-shaped icon, stuffed with rows and columns of dots
- Within the ensuing menu, choose the right-hand tab from the highest bar, labeled “Handle”
- Apps which are put in will likely be highlighted by default, so that you received’t want to regulate that drop-down filter choice. As a substitute, find the filter choice that reads “Not too long ago up to date” with three dashes of lowering measurement subsequent to it and choose that choice
- The Google Play Retailer will show an array of choices with radial buttons to pick the ordering wherein it reveals apps. You’ll need to choose the one which most closely fits you, as indicated under
- If you happen to’re trying to save area by deleting your heaviest — largest file measurement — apps, sorting by “Dimension” will aid you to try this. Apps will robotically be sorted from largest to smallest
- If you happen to’re trying to save area by deleting apps you don’t use, this menu may also help there too. Merely kind by “Least used” as a substitute of “Dimension”
- No matter your sorting choice, the apps will now be displayed with their identify and icon, in addition to how massive they’re when it comes to file measurement and once you final used them. Providing you with all the data it is best to want to find out that are finest to take away to release area
Uninstalling by way of the Play Retailer
Now, after sorting your apps the way you’d like within the Google Play Retailer, it stays to delete an app — or apps — to release some area, however how, precisely, do you try this?
In reality, this course of is comparatively simple too, except you’re unfamiliar with Android’s UI.
- Together with your apps sorted primarily based on what you need to take away out of your cellphone to avoid wasting area, studying learn how to delete the apps is pretty simple. Scroll by way of the record, as proven within the pictures under, and choose the checkbox subsequent to apps you’d wish to delete
- Chosen checkboxes will function a coloured checkmark within the field. Alongside the highest of the web page, within the title bar, the Play Retailer will showcase what number of gadgets you’ve chosen, in addition to the general file measurement for all chosen apps
- Proceed deciding on apps till you’ve chosen all that you simply need to take away
- Now, choose the trash can-shaped uninstall icon on the high right-hand facet of the web page
- Affirm your option to uninstall the apps, after which the Google Play Retailer will care for uninstalling the apps for you
By the Android UI
The abovementioned choice is nice if you happen to’re trying to delete a number of apps at a time. There’s a fast and straightforward approach to take action if you happen to’re simply trying to handle one app. It’s additionally extra direct, so that you’ll be capable of keep away from scrolling by way of your apps to seek out one.
On this instance, we’ll be utilizing Inventory Android utilizing a Pixel machine. If you happen to’re utilizing a cellphone with an Android pores and skin, the method would possibly look a bit completely different. Likelihood is, nonetheless, that it is going to be the identical for you.
- Discover the app on your house display screen or within the app drawer
- Maintain your finger down. Then, you’ll see the little dropdown menu pop up. Faucet on the App Data button. (If you happen to don’t see the textual content for it, search for the “i” inside the circle.)
- On the ensuing display screen, scroll right down to the Storage & Cache part. While you open that web page, it’ll present you the way a lot storage the app is taking. It would present you the scale of the app’s downloaded file, how a lot consumer knowledge has been created, and the cache. The consumer knowledge is what usually takes up probably the most area.
- If you wish to uninstall the app, return to the App Data display screen, and faucet on the Uninstall button. The system will affirm that you simply need to uninstall the app. Faucet on the OOk button to delete it.