It’s an thrilling time. You’ve simply purchased (or been given) a brand-new pc, changing that older one you’d been hanging onto for some time.
You could be tempted to start out utilizing it as quickly as doable, however a phrase of warning: this may occasionally imply you’re with out entry to a few of your favorite apps or susceptible to viruses and different malware.
Irritating as it could be, it’s value taking some time to get your laptop computer, desktop PC and even pill arrange correctly. It’ll prevent loads of trouble additional down the road and guarantee all of your necessary knowledge stays secure and safe.
This tutorial focuses on Home windows, with strategies for each Home windows 10 and Home windows 11. The method on Apple’s macOS is barely totally different – see our sister website Macworld for an in depth tutorial.
Step 1 – Energy on
It sounds extraordinarily apparent, however you may’t get wherever with out turning in your machine.
The ability button is sort of universally indicated as a small vertical line inside a circle, however the place it’s situated will totally different by mannequin. On laptops, the commonest place is on the top-right of the keyboard, whereas desktops fluctuate between the back and front of the monitor or pc case.
As soon as that’s taken care of, you’ll then must undergo the first-time setup course of.
On Home windows 10, you’ll have to pick your area and language, conform to the licence phrases, personalise the color scheme, select a reputation on your PC, select a Wi-Fi community, resolve whether or not to simply accept the so-called “specific settings” or customise, and log in to your Microsoft account.

The method is extra streamlined on Home windows 11, with simply area, language, Wi-Fi and privateness settings required. Simply comply with the directions on the display and it ought to be pretty simple. Chances are you’ll be provided a subscription to Xbox Recreation Move, but it surely’s simple to say no.
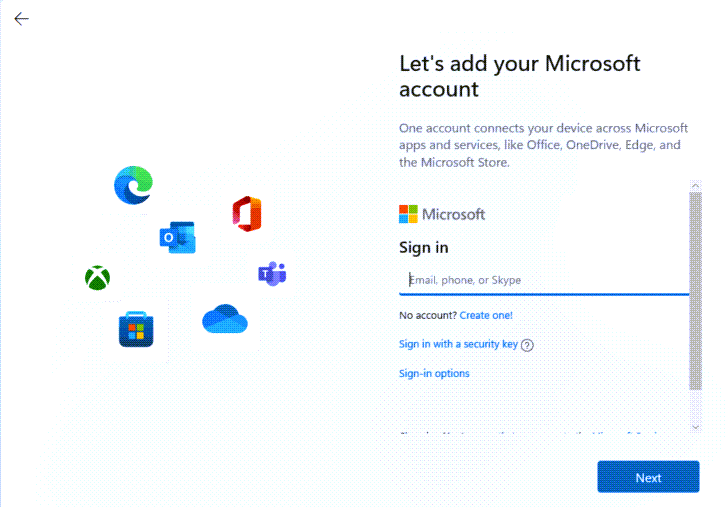
Microsoft
You’ll be able to technically nonetheless arrange Home windows with no Microsoft account on Home windows 11 or 10, but it surely’s not really useful. You’ll miss out on options reminiscent of OneDrive cloud storage, the Microsoft Retailer and the pre-installed Mail app.
However even in the event you resolve in opposition to OneDrive, it’s undoubtedly value utilizing a cloud storage service quite than counting on native information alone.
Step 2 – Take away bloatware
Most likely, your new machine will come pre-loaded with all types of software program that you simply gained’t need. A few of it would simply be helpful however, for most individuals, the phrase “bloatware” is an effective description as a result of these trial packages deplete area in your onerous disk and may decelerate your PC.
To see what’s already put in on Home windows 10, open the Begin menu (Home windows emblem within the backside left), then the cog icon to open Settings. From there, head to System > Apps to a discover a listing of all of the packages you will have in your machine. It would shock you the way a lot there’s, contemplating you’ve solely simply set it up.

Click on any app you’re certain you don’t need anymore, then click on ‘Uninstall’. It could uninstall mechanically, or launch a wizard to allow you to just do that. Repeat for every app you’d prefer to take away.
On Home windows 11, the method is barely easier. Open Settings by way of the Begin menu or trying to find it, then select Apps > Put in apps. For any you’d prefer to take away, click on the three dots subsequent to its listed measurement and select ‘Uninstall’.
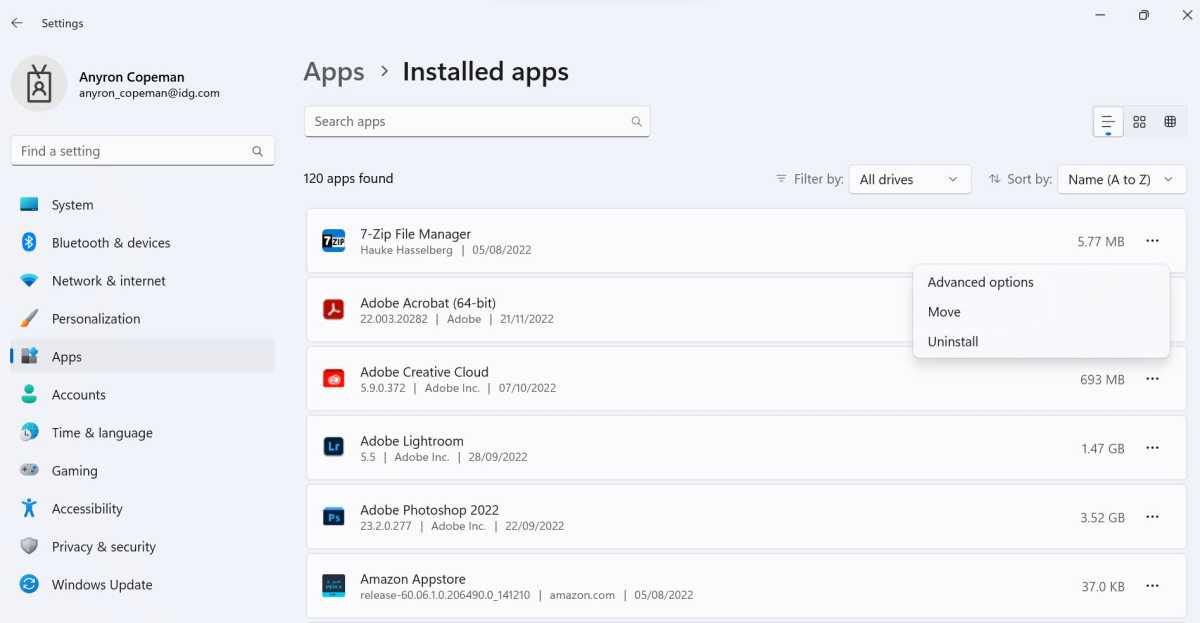
Anyron Copeman / Foundry
Nonetheless, in the event you’re not sure about something, the very best coverage is to depart it when you do a little analysis about what its precise goal is. Antivirus software program could be safely eliminated (offered you’re changing it with one other one), however depart most issues regarding the processors or producer of your machine.
Step 3 – Set up a number of apps directly
You may need an concept of the primary few apps you’ll need to set up, however what in the event you might obtain many of the essential ones suddenly?
That’s what this system Ninite presents, and it’s fully free for Home windows 10 and 11. Simply head to the Ninite web site and tick the field subsequent to every app you’d like to put in – my decisions can be Chrome, Dropbox, Zoom, Spotify, Audacity and Malwarebytes.
Then, simply click on ‘Get Your Ninite’ from the underside of the web page, and a customized installer might be downloaded for you. If any of those apps are already put in, they’ll be up to date to the most recent model. This makes it a simple manner to ensure key apps are all the time updated.
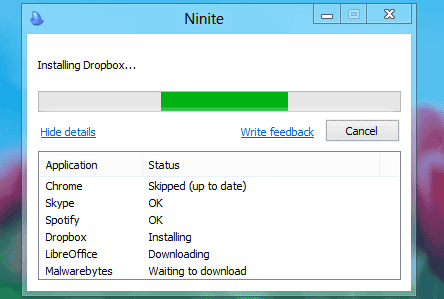
Ninite
Handy as it could be, although, don’t be tempted to pick stuff that you simply’re in all probability not going to make use of. In any case, it doesn’t make loads of sense to rid your new PC with bloatware, solely to then add a lot more undesirable software program.
Step 4 – Set up particular person apps
Ninite could be good for putting in a wide variety of utilities and free packages, however in case you have costly software program that you simply purchased on your previous pc and use usually, you’ll in all probability need it in your new machine.
We’re not speaking about free apps which are extensively accessible right here – they’ll simply be downloaded at any time. Most individuals use the likes of Microsoft Phrase or Adobe Photoshop by way of a subscription today, whether or not it’s Microsoft 365 or Adobe Inventive Cloud.
However new standalone variations of Microsoft Workplace apps are launched each few years, whereas older Adobe apps might be bought subscription-free. Your present licences will in all probability help you set up it in your new pc (offered you’re not restricted to 1 machine), however what in the event you can’t login or have forgotten the licence key.

Anyron Copeman / Foundry
It’s value contacting the client help groups from the corporate who makes the app in query, however there are different potential options. Magical Jellybean and Belarc Advisor are free utilities which are in a position to extract the licence key from many (however not all) in style packages. Run the utility in your previous machine to find the mandatory keys earlier than trying to re-install the software program in your new one.
If all else fails, it’s value contemplating the free options to in style apps. LibreOffice and Google Docs work nicely as phrase processors, whereas GIMP or the web-based Pixlr E do a very good job of fundamental picture modifying.
Step 5 – Tweak settings
There are a great deal of totally different customisation choices, but it surely’s value getting some arrange immediately.
One instance is default apps – those which can open once you click on a hyperlink, play music, view photographs or entry your emails. Should you don’t just like the defaults of Mail, Media Participant, Images and extra, these can all be simply modified.
On Home windows 10, head to Settings > Apps > Default apps. Click on the at present chosen default for any class, then select one of many options. The instance under exhibits the default Microsoft Edge browser swapped for Google Chrome, a change many customers will need to make.
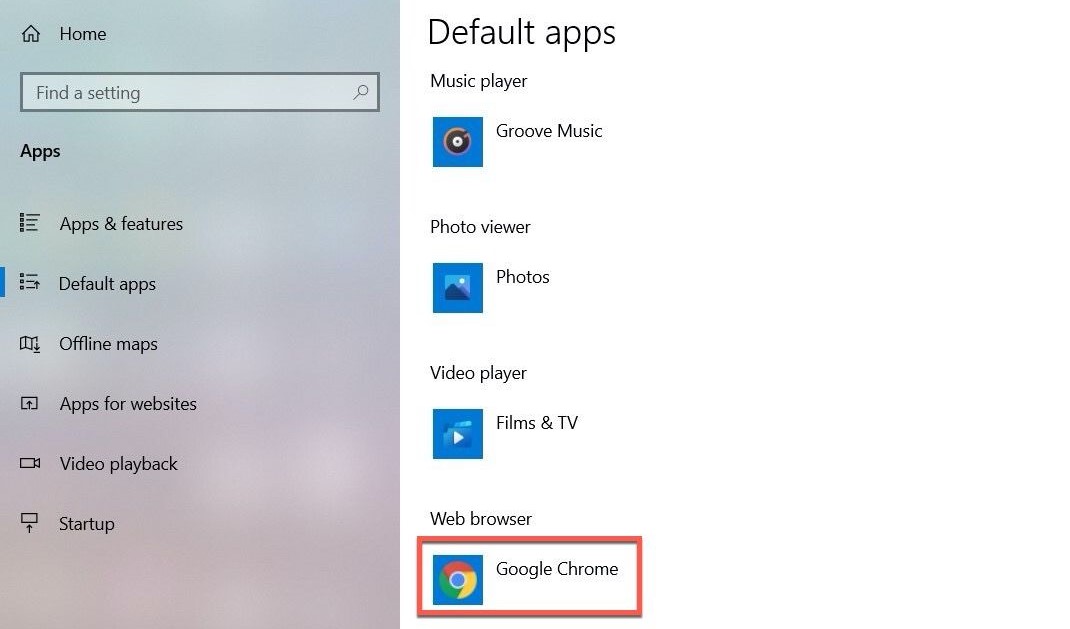
Anyron Copeman / Foundry
On Home windows 11, issues work a bit in another way. Right here, you select the default for a particular file sort, or select defaults on an app-by-app foundation. Head to Settings > Apps > Default apps to make your picks.
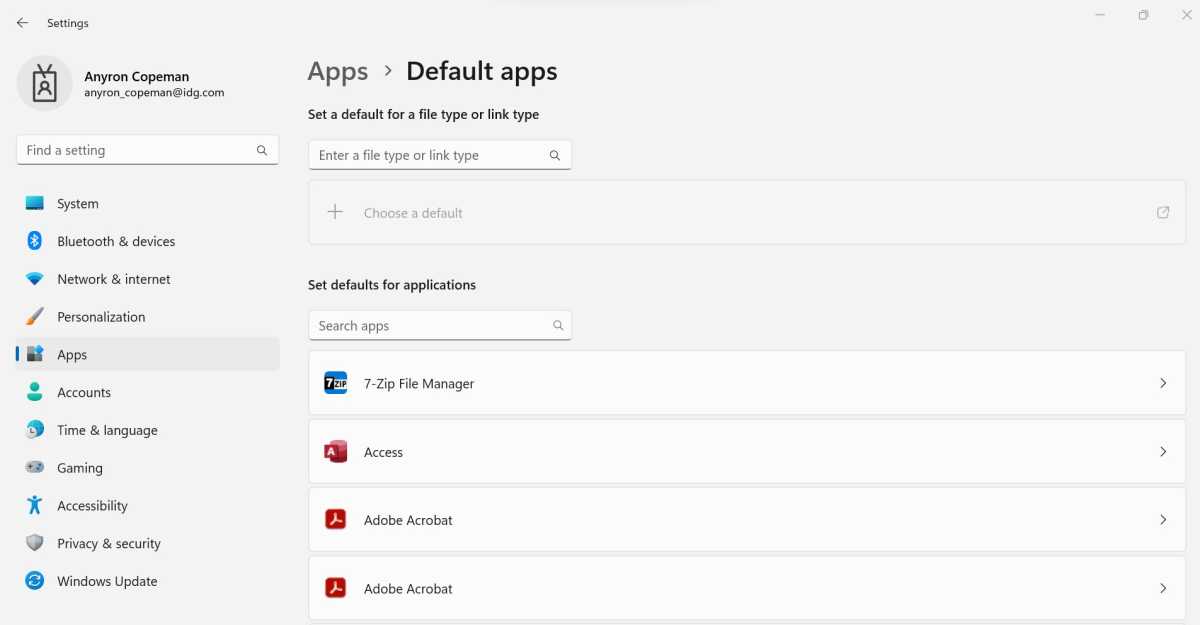
Anyron Copeman / Foundry
Nonetheless, that’s simply the tip of the iceberg on the subject of customisation on Home windows. Head to Settings > Personalization in Home windows 10 and 11 and see what you just like the look of.
One key space that you simply may like to customize is the Begin menu, and we now have separate tutorials for each variations of the working system:
Step 6 – Switch information out of your previous machine
You’ll actually need to switch your numerous paperwork, music, movies and photographs out of your previous pc. The best manner to try this is by way of OneDrive, Microsoft’s cloud storage system that’s straight built-in into Home windows 10 and 11.
After backing up all the things to OneDrive to your previous machine, it merely requires you to sign-in along with your account particulars and obtain the information to your new laptop computer or PC. A full information to this may be discovered on the Microsoft web site.
It could be tempting to repeat all the things to your new machine, however that’s not the very best method as there could also be some muddle you may eliminate. Take this as a possibility for a very good spring clear, deleting any information you don’t want any extra. Don’t overlook concerning the Downloads folder both, which hardly ever has something you’ll want to repeat over.
Step 7 – Kind out a backup technique
Having spent all this time getting your new pc setup precisely as you prefer it, it’s can be nightmare if all this difficult work was misplaced. The important thing to avoiding that ever taking place is to create a picture of your disk drive on an exterior storage machine, which you’ll then use to revive it later.
This may be achieved by way of Management Panel, a legacy app that’s nonetheless accessible on Home windows 10 and 11. Open it, then select ‘Backup and Restore (Home windows 7)’ below the ‘System and Safety’ heading.
Click on ‘Arrange backup’ and comply with the directions, selecting the storage machine you will have related because the vacation spot.
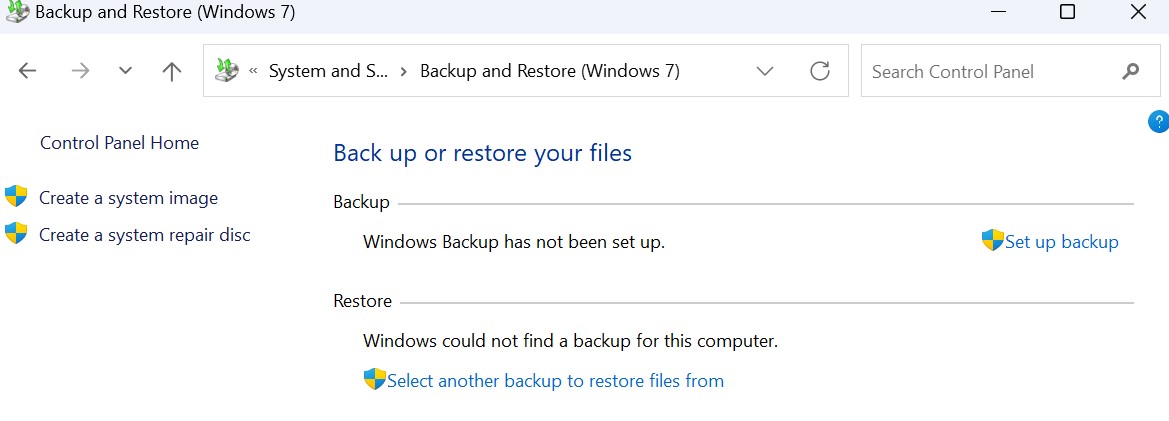
Anyron Copeman / Foundry
Alternatively, you need to use a third-party device reminiscent of AOMEI Backupper. Acronis Cyber Shield Residence Workplace is much more succesful, however prices $49.99/£34.99 per yr.
See the very best transportable onerous drives you should buy to ensure you get a dependable one.
Nonetheless, this ought to be used along with the backup choices inside Settings, quite than as a alternative. On the Home windows 10 app, head to Replace & Safety > Backup and guarantee ‘Robotically again up information’ is turned on. Study extra in our separate information on again up Home windows 10.
In Home windows 11, it’s Accounts > Home windows backup and select ‘Handle sync settings’ subsequent to ‘OneDrive folder syncing’
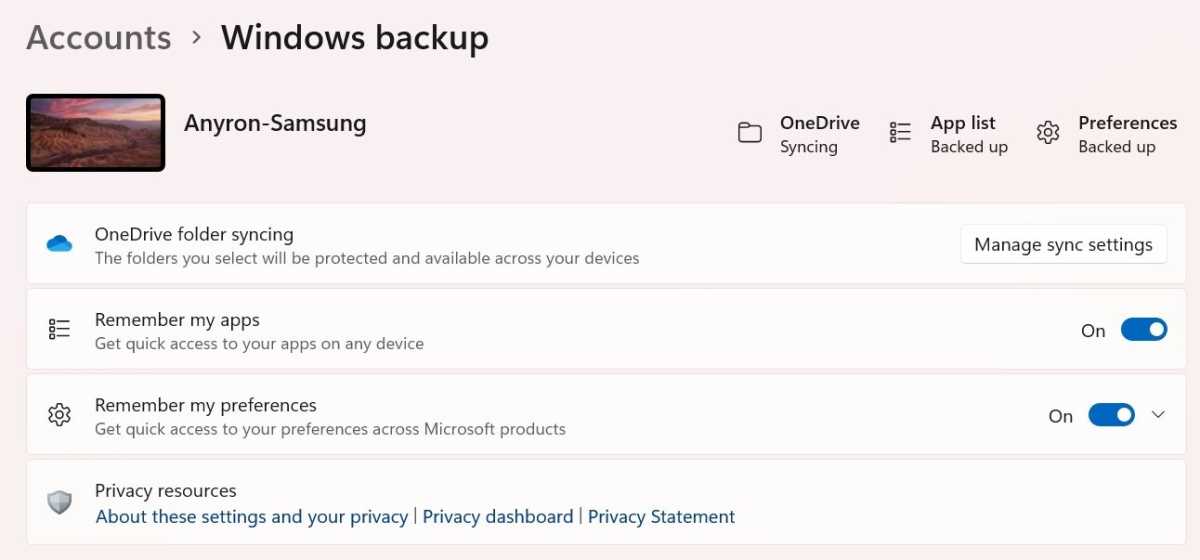
Anyron Copeman / Foundry
That’s it! Your laptop computer or PC is now able to go. It would really feel like an extended course of, but it surely’s value it and solely must be achieved as soon as.


