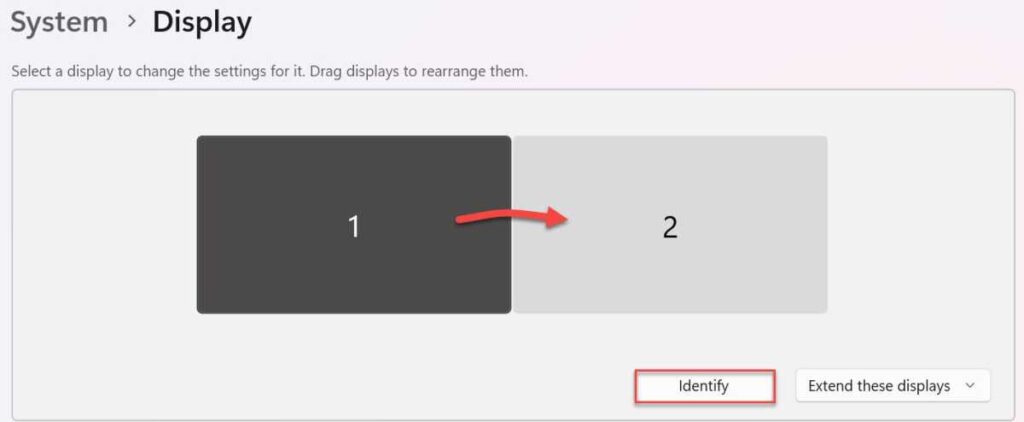When you’re working from dwelling long-term, you’ll nearly definitely want a couple of show. A second (or third) display can remodel your productiveness, even when it’s simply to separate e mail and messaging apps from the principle job you’re engaged on.
However getting a number of displays arrange correctly on Home windows 11 requires extra than simply plugging them in. There are a number of steps wanted to ensure every part runs easily, though it’s solely often needed as soon as.
When you’ve related the exterior monitor/s (often by way of HDMI or DisplayPort), listed below are the settings value tweaking.
Make certain all displays have been detected
Earlier than continuing, it’s vital to make sure that every exterior monitor has been related correctly and has been recognised by Home windows 11.
Head to Settings > System > Show and ensure the variety of shows match what number of you may have related (together with a laptop computer the place relevant).
Ought to this not be the case, disconnect all needed cables and restart your gadget. Reconnect them and return to the identical web page in Settings.
Rearrange shows
While you join a monitor, Home windows 11 doesn’t all the time organize them in a means that fits you. For instance, a show on the precise of your laptop computer might seem on the left facet as a substitute, making it very complicated whenever you attempt to use the cursor.
Fortuitously, this may simply be adjusted:
- Head to Settings > System > Show
- Click on the ‘Determine’ button to see which quantity corresponds to which show. These will seem on all screens on the similar time for a number of seconds
- To maneuver any show, drag and drop it into one other place. These modifications will mechanically be saved
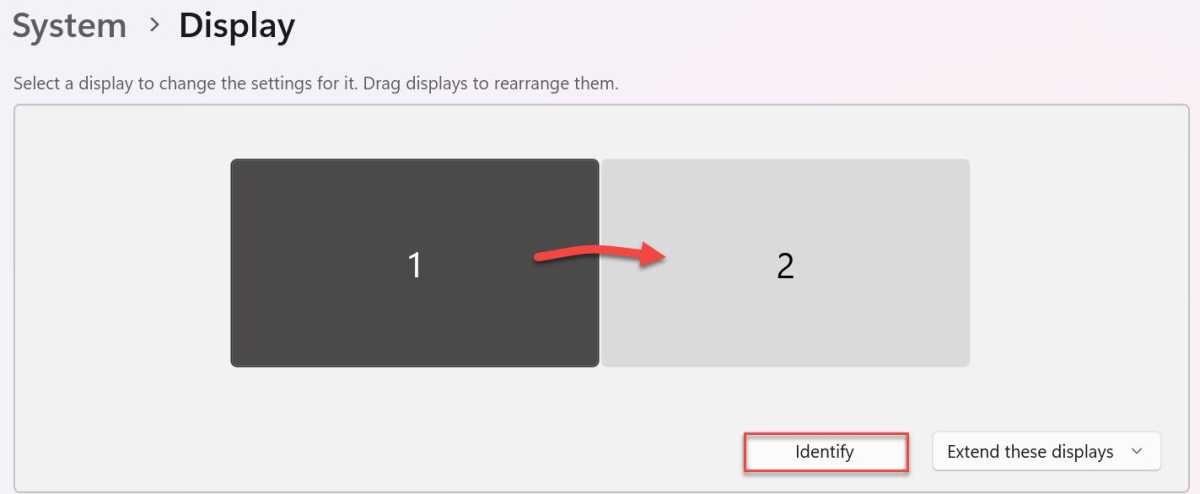
Anyron Copeman / Foundry
Set the first show
On Home windows 11, the first show is the place apps will open by default. To vary this:
- Head to Settings > System > Show
- Click on any of the numbered shows to pick it
- Underneath ‘A number of shows’, click on the field subsequent to ‘Make this my foremost show’. If the choice is greyed out, it’s already the principle show
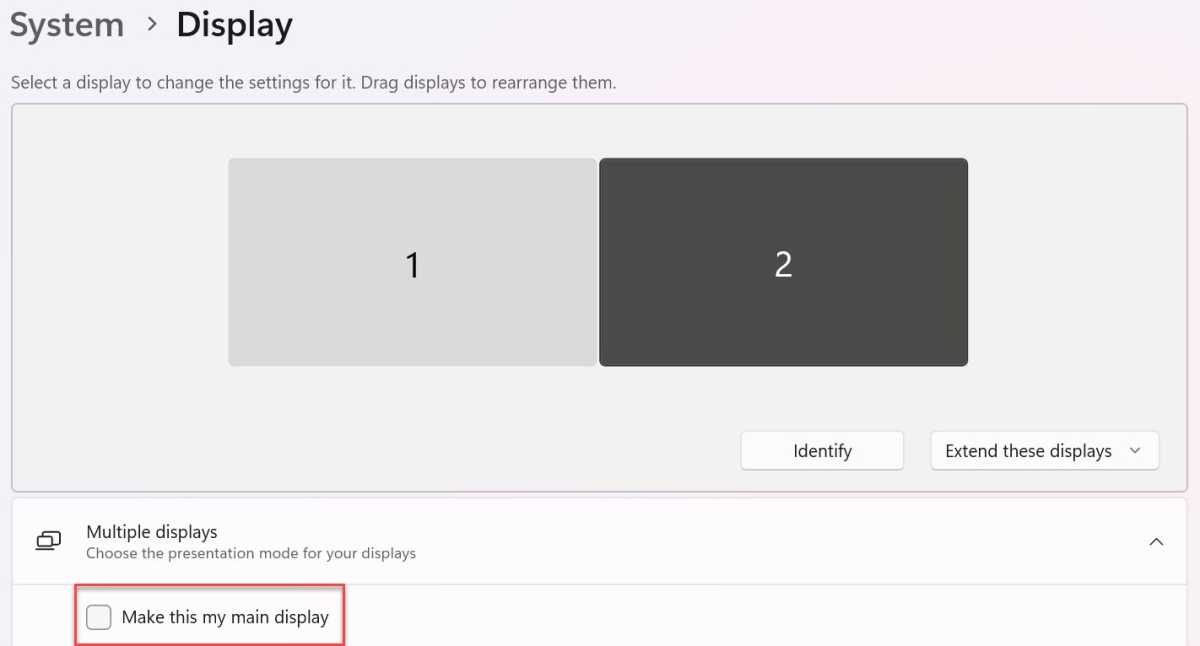
Anyron Copeman / Foundry
Select how secondary shows behave
While you join an exterior show to Home windows 11, there are two foremost choices. ‘Duplicate’ reveals the very same content material throughout all screens, whereas ‘Prolong’ means all displays mix to behave like one giant one. The latter additionally permits the on-screen cursor to maneuver between them.
- Head to Settings > System > Show
- Click on a show you’d like to alter
- Click on the drop-down button to the precise of ‘Determine’
- Select both ‘Duplicate these shows’ or ‘Prolong these shows’. There’s additionally the choice to solely present on one display, however that’s solely actually related for content material consumption
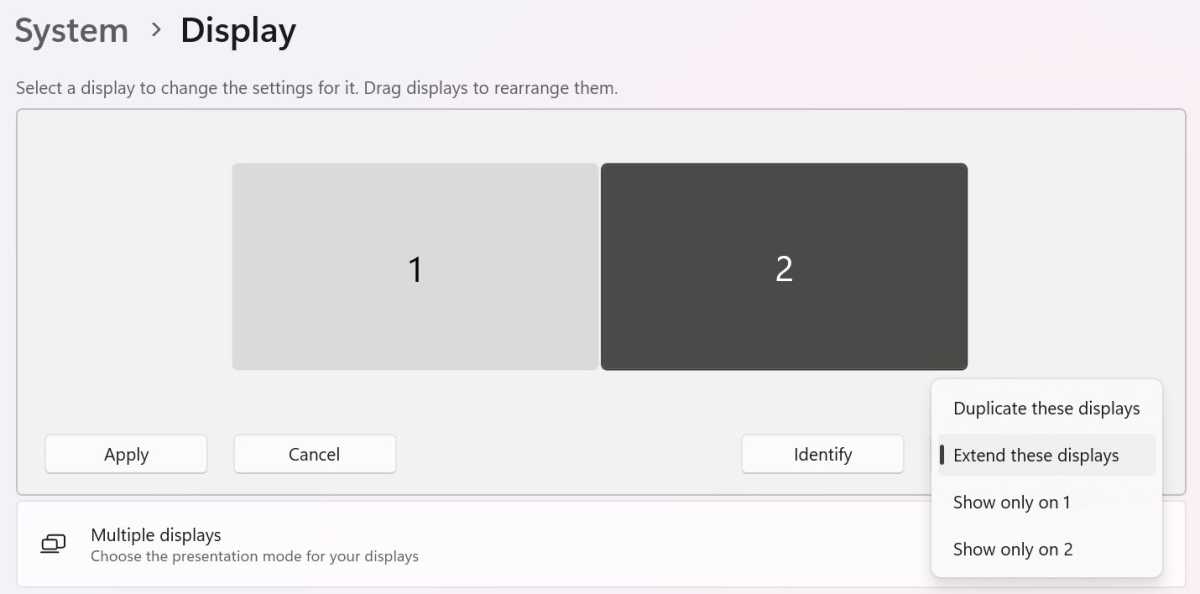
Anyron Copeman / Foundry
- From the pop-up that seems, click on ‘Maintain modifications’ inside 15 seconds

Anyron Copeman / Foundry
- Repeat steps 2-5 for another shows you’d like to alter
Alter measurement of textual content and different parts
For every exterior monitor you join, Home windows 11 will mechanically scale up the dimensions of textual content, icons and different key parts to one thing that’s comfy for most individuals to see.
Nevertheless, it won’t all the time be best for you. To vary this:
- Head to Settings > System > Show
- On the prime of the web page, choose the show you’d like to regulate
- Underneath the ‘Scale and structure’ sub-heading, discover ‘Scale’
- Click on the drop-down subsequent to it and select a proportion. The ‘Really useful’ one will likely be set by default, however there are often three different choices
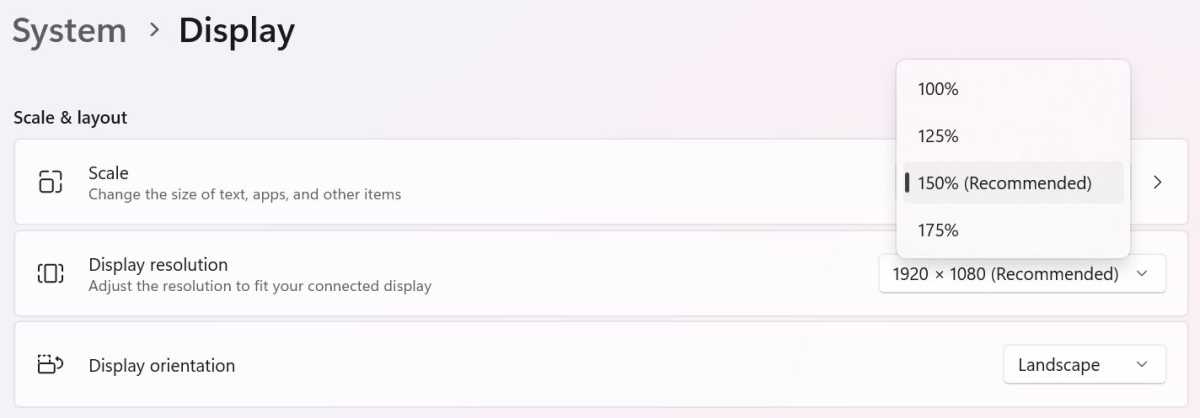
Anyron Copeman / Foundry
Select how the taskbar seems
The taskbar is the principle means you work together with Home windows 11. However do you want it on all of your exterior shows? That call is yours.
- Head to Settings > Personalisation > Taskbar
- Click on ‘Taskbar behaviours’ to broaden that part
- Test or uncheck the field subsequent to ‘Present my taskbar on all shows’
- If out there, click on the drop-down subsequent to ‘When utilizing a number of shows, present my taskbar apps on’ and select one of many three choices
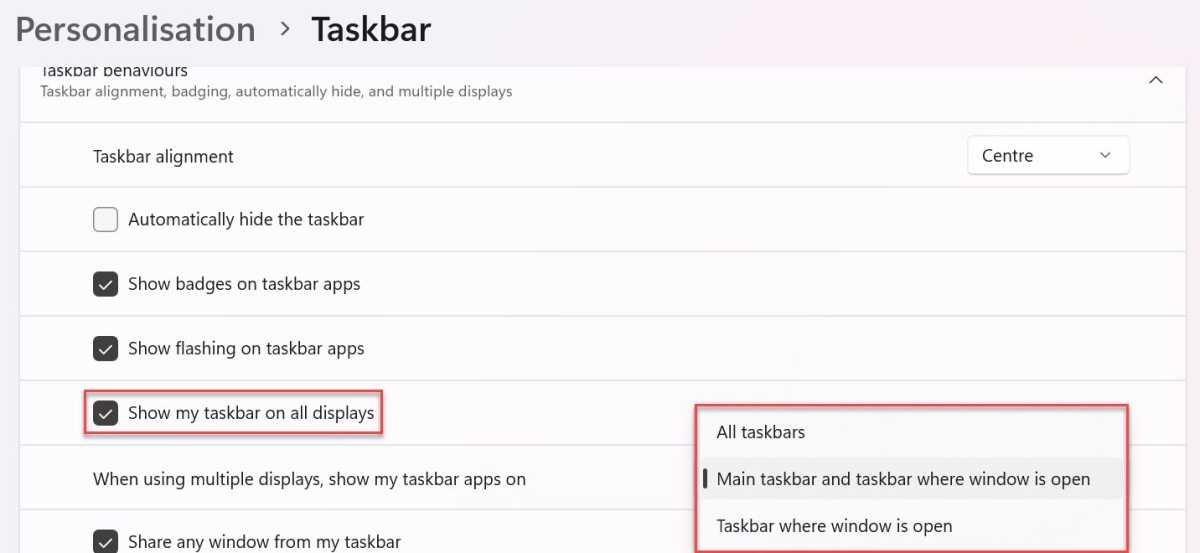
Anyron Copeman / Foundry
Set a special background for every show
The background picture you utilize in your foremost Home windows 11 desktop doesn’t should be the identical throughout all exterior displays. Right here’s how to decide on a special one for every:
- Head to Settings > Personalisation > Background
- Within the drop-down subsequent to ‘Personalise your background’, be sure that ‘Image’ is chosen
- Determine one of many latest photographs or click on ‘Browse photographs’ and discover one you’d like
- As soon as it seems in ‘Current photographs’, right-click and select one of many ‘Set for monitor…’ choices
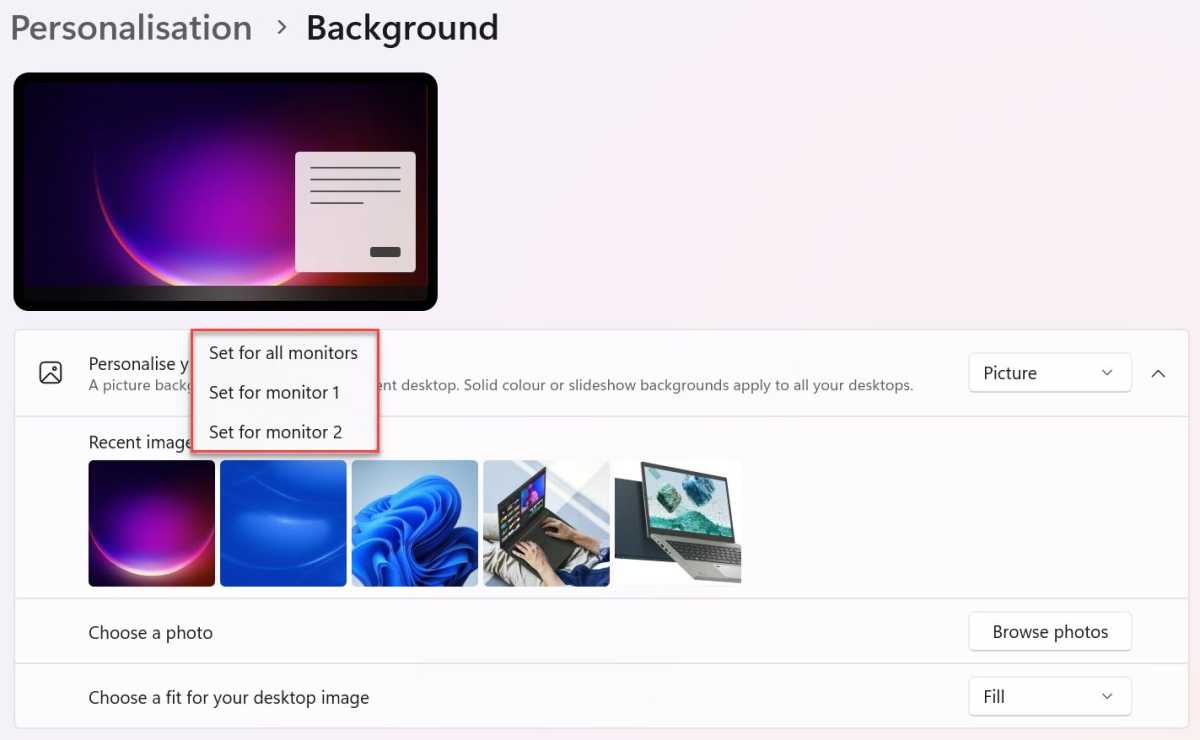
Anyron Copeman / Foundry
- Repeat steps 3-4 for every monitor
Don’t have a devoted exterior show? Right here’s the way to use a laptop computer as a second monitor.