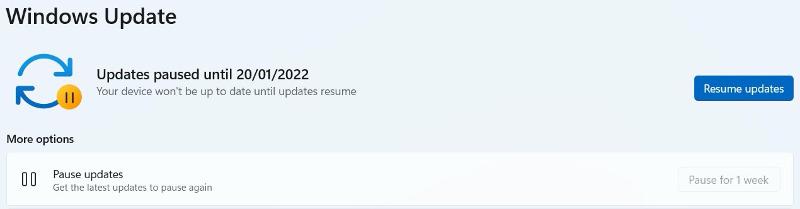Like its predecessor, Home windows 11 carries out a variety of operations within the background whilst you use it. Most of those are essential to maintain issues operating easily, whether or not it’s delivering notifications or checking for viruses.
However by default, Home windows 11 additionally downloads software program updates mechanically. It signifies that whenever you go to show off your laptop, you might be prompted to finish the set up of those updates.
Nonetheless, you would possibly choose to have extra management over which updates are put in, and when these downloads happen. On this article, we’ll run via methods to each take a brief break from updates or completely shift to downloading them manually.
Listed below are are 4 strategies that it’s value being conscious of.
Cease Home windows 11 computerized updates quickly in Settings
That is by far the only technique, however it’s additionally probably the most restricted. When you’re getting bombarded with updates proper now however don’t need to need to test manually long-term, it’s value attempting:
- Open Settings
- Choose Home windows Replace from the left pane – it’s often on the backside of the checklist
- Beneath ‘Extra updates’, you’ll discover an choice to ‘Pause updates’. Click on the button marked ‘Pause for 1 week’, after which computerized updates will proceed once more

Nonetheless, this setting utterly disables updates for seven days, or till you resume them. There’s no choice to proceed putting in them manually, in contrast to the opposite strategies defined on this article.
Disable Home windows 11 computerized updates by way of Home windows Providers
When you’re on the lookout for one thing a little bit long run, utilizing Home windows Providers is value contemplating:
- Hit the Home windows Key + R to convey up the ‘Run’ window
- Kind ‘providers.msc’ within the field and hit Enter

- Inside ‘Providers (Native), scroll via the checklist till you discover ‘Home windows Replace’ and double-click it

- Beneath the ‘Basic’ tab of the Properties window that opens, click on the drop-down subsequent to ‘Startup kind’ and select ‘Disabled’

- Click on ‘Apply’, then ‘OK’ to avoid wasting the adjustments
Automated updates will now be disabled, however you’ll be able to nonetheless set up them manually by way of Settings. When you ever need to flip them again on, simply repeat this course of, selecting ‘Guide’ or ‘Automated’ as an alternative.
Arrange a metered connection to cease Home windows 11 computerized updates
A metered connection is actually any web connection which has a restrict on the quantity of knowledge you should use. As you would possibly count on, making a metered connection in Home windows 11 means updates gained’t obtain mechanically within the background. Right here’s set one up:
- Open Settings and choose ‘Community & web’ from the left pane
- On the prime of the web page, click on ‘Properties’ subsequent to the community you’re utilizing

- Subsequent to ‘Metered connection’, click on the toggle to show it on

- As soon as that’s accomplished, click on ‘Home windows Replace’ from the left pane, then ‘Superior choices’
- Subsequent the part named ‘Obtain updates over metered connections’, click on the toggle to show it on

With out setting any restrict for the metered connection, your common searching expertise shouldn’t be affected. Nonetheless, different background processes that rely on the web may additionally be turned off.
Flip off Home windows 11 computerized updates by enhancing the registry
The fourth and last technique includes making adjustments to the registry. As such, it’s essential to proceed with warning and observe these steps rigorously:
- Hit the Home windows Key + R to convey up the ‘Run’ window
- Kind ‘regedit.exe’ within the field and hit Enter

- From the pop-up that seems, click on ‘Sure’ to verify you permit adjustments to be made
- Simply above all of the folders, you’ll discover an handle bar. Delete the whole lot you see there and exchange it with ‘HKEY_LOCAL_MACHINESOFTWAREPoliciesMicrosoftWindowsWindowsUpdateAU’, earlier than hitting Enter as soon as extra
- Proper-click any clean area in the correct half of the display and choose New > DWORD (32-bit) Worth

- Give it the identify ‘NoAutoUpdate’ and hit Enter
- Now, double-click this new worth and set its ‘Worth knowledge’ to 1

- Click on ‘OK’ to verify, then restart your system to use the adjustments
As you’ll be able to see, there are many choices on the subject of disabling computerized updates in Home windows 11. All are reversible, that means you’ll be able to simply flip them again on if the guide replace course of is sporting skinny.
For extra tutorials like this, see our full vary of Home windows How Tos. You might also be thinking about our full information to Home windows 11.