Ransomware is nasty stuff. This sort of malware encrypts information in your PC so to’t entry them—except you will need to pay the attacker to unlock the information. In different phrases, your information are held hostage till you cough up the demanded ransom.
The perfect protection in opposition to ransomware is avoiding websites and downloads riddled with it, however you possibly can take different protecting measures, too. Fashionable antivirus software program typically prohibit which apps can change information in folders generally focused by ransomware. Microsoft Defender, which is constructed into Home windows, can do that too. (Microsoft modified the identify from Home windows Defender a number of years in the past, but it surely’s the identical program.) Some antivirus suites additionally run automated backups, in case you could restore your information.
The catch? Not like third-party antivirus software program, these further safeguards are not turned on by default in Microsoft Defender. It’s important to allow them your self.
Additional studying: Tech Advisor’s prime picks for greatest antivirus software program 2024.
The right way to activate ransomware safety in Home windows
Step One: Open Home windows Safety
Open the Home windows Safety app in your PC. You possibly can entry it in certainly one of a number of methods:
- Press Alt + Spacebar in your keyboard, sort in home windows safety, then hit Enter
- Open your Begin Menu and sort in home windows safety, then press Enter
- Open your Settings app, then select Home windows Safety within the left pane
Step Two: Discover your ransomware settings
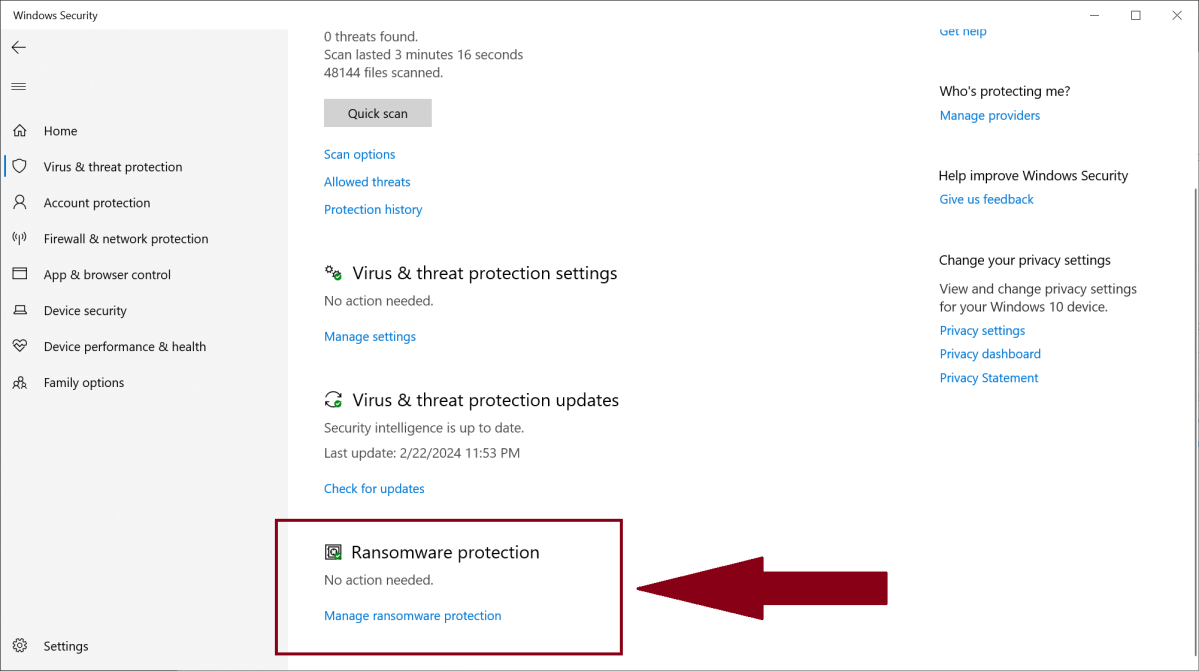
Within the Home windows Safety app, click on on Virus & menace safety. Then click on Handle ransomware safety on the backside of the display screen.
Subsequent, activate Managed folder entry. This setting restricts app entry to your PC’s default OneDrive, Paperwork, Footage, Movies, Music, and Favorites folders. You can even manually add different folders to the checklist.
Not all apps shall be barred from these areas in Home windows—Microsoft Workplace applications are mechanically allowed to open and alter information. But when it’s not on Microsoft’s inner checklist of trusted apps, a program can’t see something in these folders till specific permission is granted in Home windows Safety.
Step three: Be sure you’re logged into OneDrive
Limiting entry to information and folders received’t fully shield them. One other vital methodology of protection is to have good backups—which Home windows mechanically does for those who’re logged into OneDrive. (You possibly can both join a Microsoft account to your complete Home windows PC, or simply the OneDrive app particularly.)
To substantiate that this safety is on, you possibly can have a look at Ransomware safety > Ransomware information restoration.
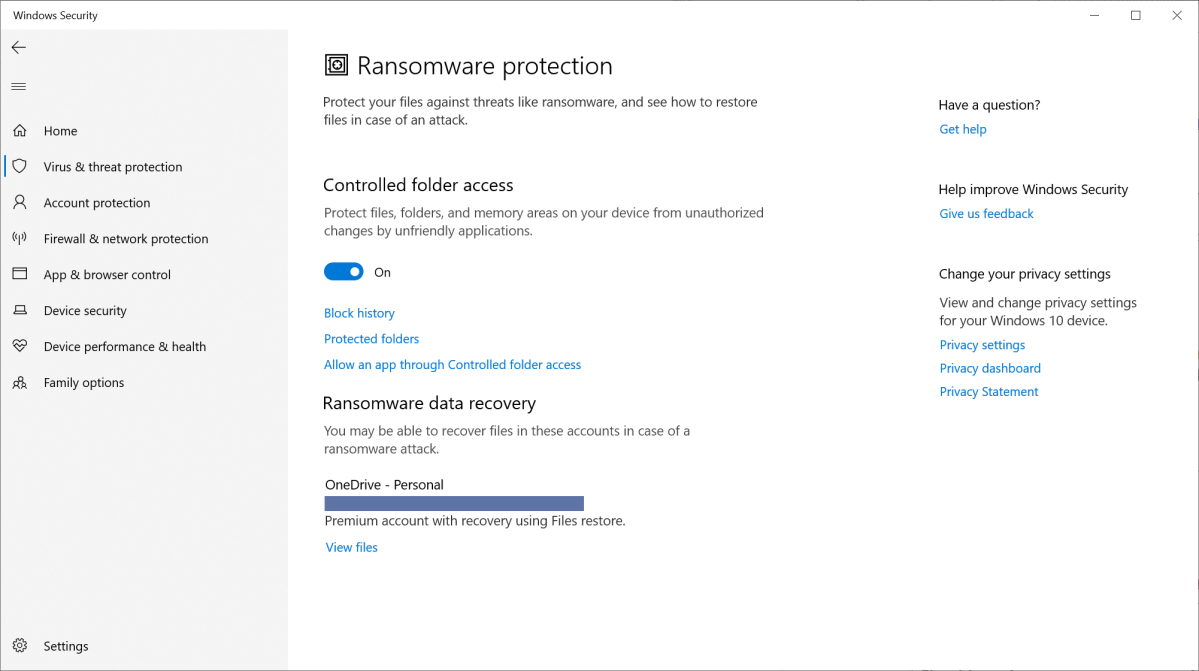
In fact, for the aim of fending off ransomware’s worst results, the most secure backup of your information is the one you retain offline. You need to make one along with something saved within the cloud—for those who solely have one copy of your information, you’re not correctly backed up in any case.
Do you have to activate ransomware safety in Home windows?
Safety and comfort reside on reverse ends of a spectrum, and that’s the case right here, too. Controlling folder entry in Home windows can hold attackers out of your vital folders, but it surely can be barely inconvenient. Avid gamers, for instance, could discover that entry to save lots of information is perhaps blocked by default, as they’re typically saved in your Paperwork folder.
You possibly can remedy this downside with minimal work—add the app to the entry checklist. Or save recreation information to a distinct folder in your PC that doesn’t have managed entry to it. (You’ll simply have to make use of third-party software program to arrange a schedule for normal backups.)
This text initially appeared on PCWorld.


