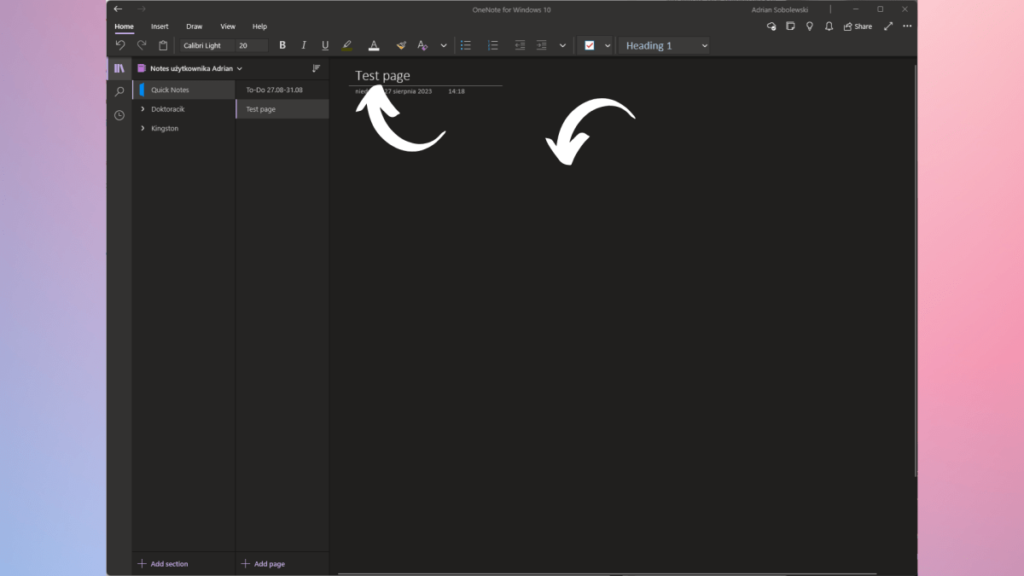Be aware-taking is among the most necessary methods to retailer and retain info that you just would possibly want. Whether or not it’s for varsity, work or just to recollect one thing necessary, notes allow you to concentrate on the important thing particulars and ignore irrelevant info.
Nonetheless, taking notes the outdated approach – with pen and paper – isn’t at all times an important answer. You wish to entry your notes throughout all of your units, or just write sooner utilizing a keyboard.
Devoted note-taking apps are huge enterprise these days, and provide further options that merely aren’t doable when note-taking manually. Microsoft’s OneNote is definitely up there, combining ease of use with a robust vary of performance.
Right here’s every part you have to learn about OneNote, together with the way to take advantage of out of it.
What’s OneNote?
In easy phrases, OneNote is Microsoft’s devoted notes app.
It’s one of many firm’s core Workplace apps, and is obtainable inside Microsoft 365. Nonetheless, not like Phrase, Excel, PowerPoint and lots of others, you don’t must pay for a subscription to make use of it.
OneNote is totally free, and there’s not even an choice to pay for it (until you want a lot of cloud storage). It’s a fully-featured app in its personal proper.
Why you must use OneNote
Whereas some note-taking apps could be much more feature-rich than OneNote, Microsoft’s app strikes an important stability between ease of use, options and cross-device compatibility.
OneNote is lacking some options, however the ones that are there are simple to find and use. In all probability crucial of those are integration with the Outlook electronic mail shopper and OneDrive cloud storage. If you wish to take notes throughout your Groups assembly or create a listing based mostly on electronic mail, it’s an important selection.
And in contrast to some note-taking apps, OneNote is obtainable throughout all of your units. That features Home windows (10 and 11), Mac, Android, iOS and even ChromeOS (by way of the online).
OneNote can also be an important app if you really want to have entry to your recordsdata and notes in every single place you’re. It means that you can synchronise all of your notebooks to the cloud, so they’re available in every single place you go.
This depends on the web, however you possibly can nonetheless use OneNote whereas offline. Any modifications you make can be saved, then uploaded to the cloud if you connect with the web once more.
Greatest OneNote options
Listed here are 10 of the very best OneNote options which can be value utilizing:
1. Fundamental format and performance
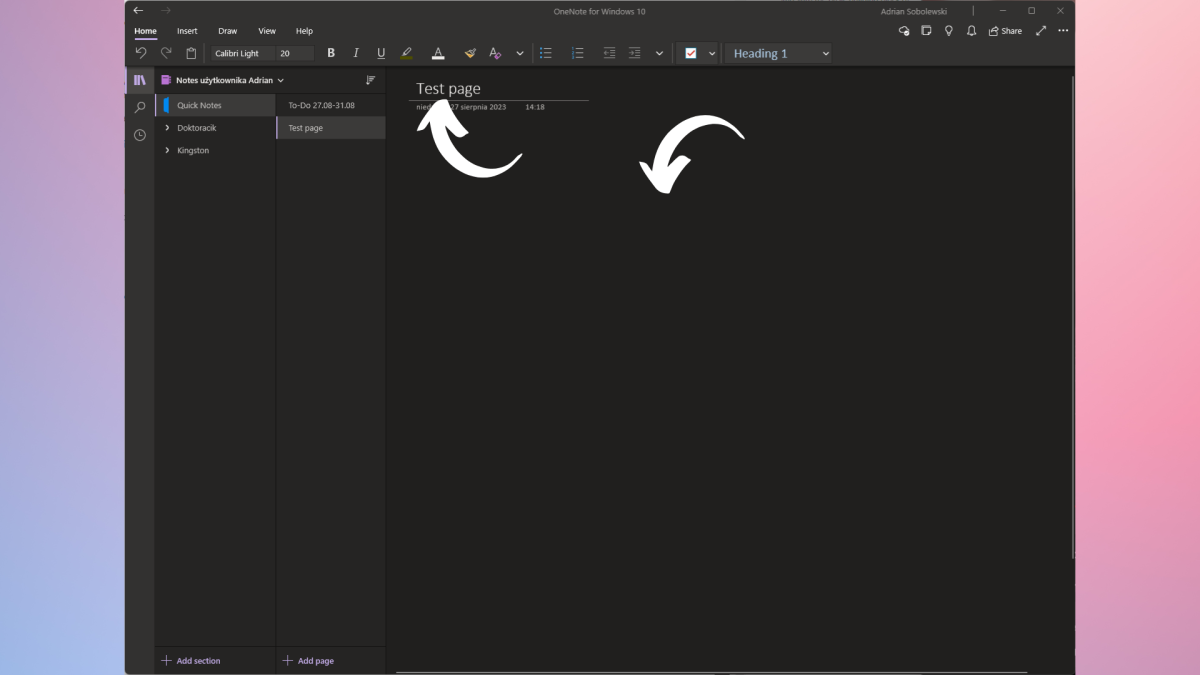
Adrian Sobolewski-Kiwerski / Foundry
First, let’s begin with the fundamentals. The house the place you’ll be writing in OneNote is known as a web page. On the high, you’ll see an underlined empty house, which is there for the title of that web page. Under that you just’ll see the time and date of this web page’s creation.
Under the date is the web page itself – that is your workspace in OneNote. You may instantly see that it’s not the identical as textual content editors equivalent to MS Phrase. You don’t have set strains right here, and the textual content doesn’t begin to the left of the web page by default. You’re free to begin writing anyplace on this house – simply click on in the course of the web page and begin writing there, end one sentence, and click on to the suitable to begin one other one there.
This helps you create extra free-form notes, which is even higher when you begin inserting different content material into your textual content. Because of this this can be very simple to create charts, mind-maps and different totally different sorts of artistic notes – not simply textual content!
2. Use notebooks, sections, and pages
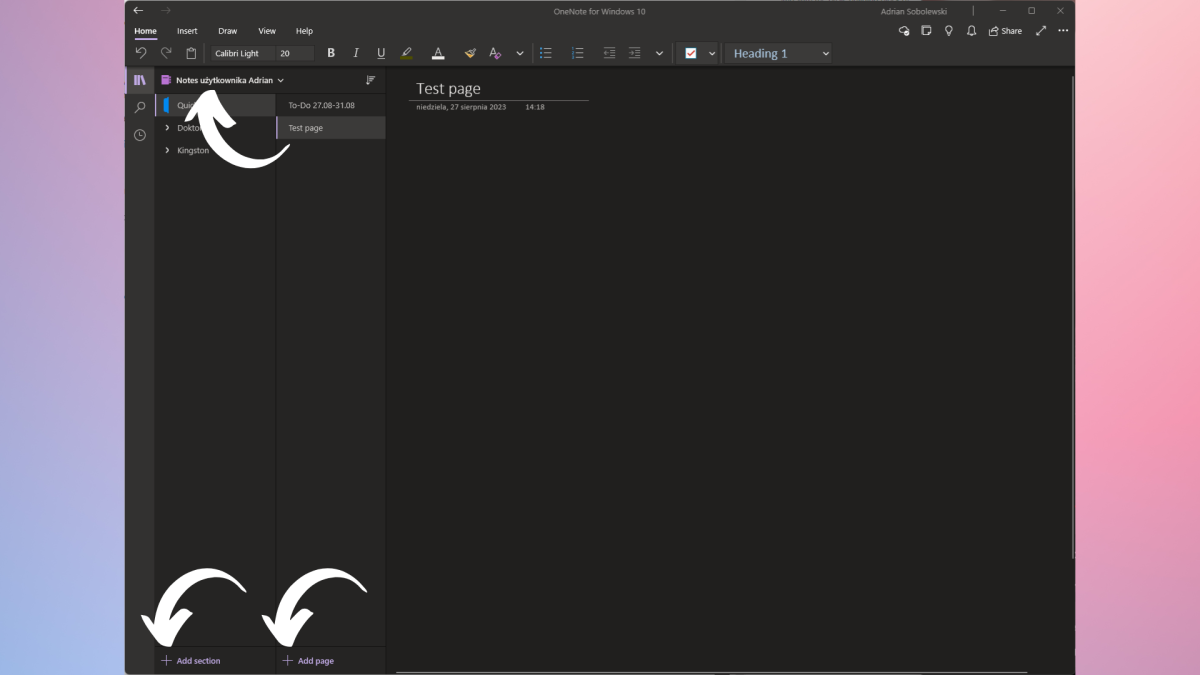
Adrian Sobolewski-Kiwerski / Foundry
Now let’s check out your fundamental navigation in OneNote. As a note-taking app, Microsoft’s software program takes after real-life notebooks.
The fundamental construction of the app is the flexibility so as to add your notebooks, that are then divided into sections and later pages. This makes it simple to divide every part you want between particular notebooks and maintain all of them in separate sections and pages.
On the left of your OneNote window, you’ll see two columns. The left one homes your sections, whereas the suitable one homes pages inside the chosen part. It’s right here that you just navigate inside your chosen pocket book.
If you wish to choose one other pocket book, you possibly can click on the title of your pocket book within the panel above these two columns and alter one other one there. If you wish to add a bit or a web page, you possibly can both do this by right-clicking inside a column that you really want or simply clicking on the Add part/Add web page button on the backside of every column.
3. Create to-do lists (and add tags)
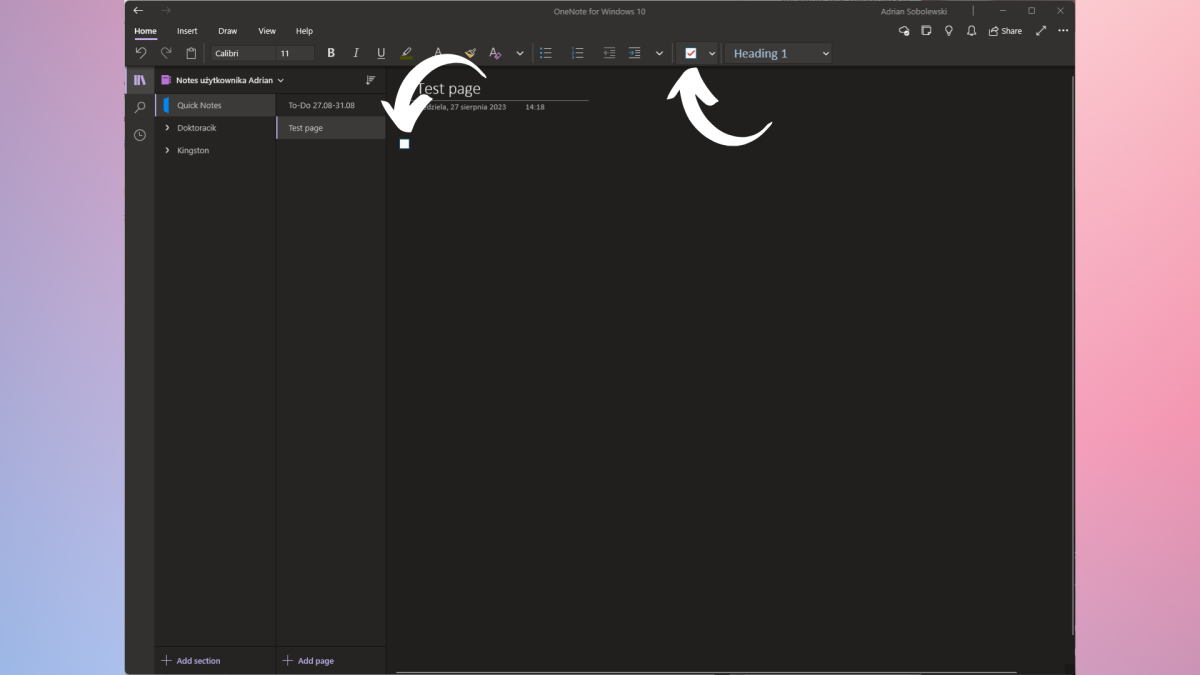
Adrian Sobolewski-Kiwerski / Foundry
Now let’s try the primary options that may allow you to together with your workload – making a to-do checklist. Within the Residence panel, you possibly can rapidly make one by clicking the checkbox icon. This may create a to-do window in your chosen web page, which you’ll be able to simply edit and transfer round contained in the web page.
Within the toolbar, you must see a small down arrow simply to the suitable of the checkbox icon. Click on it, then select which of the opposite tags you’d like so as to add to your web page. There are a number of preset choices, however you possibly can add your personal and search utilizing these.
4. Including content material to your notes
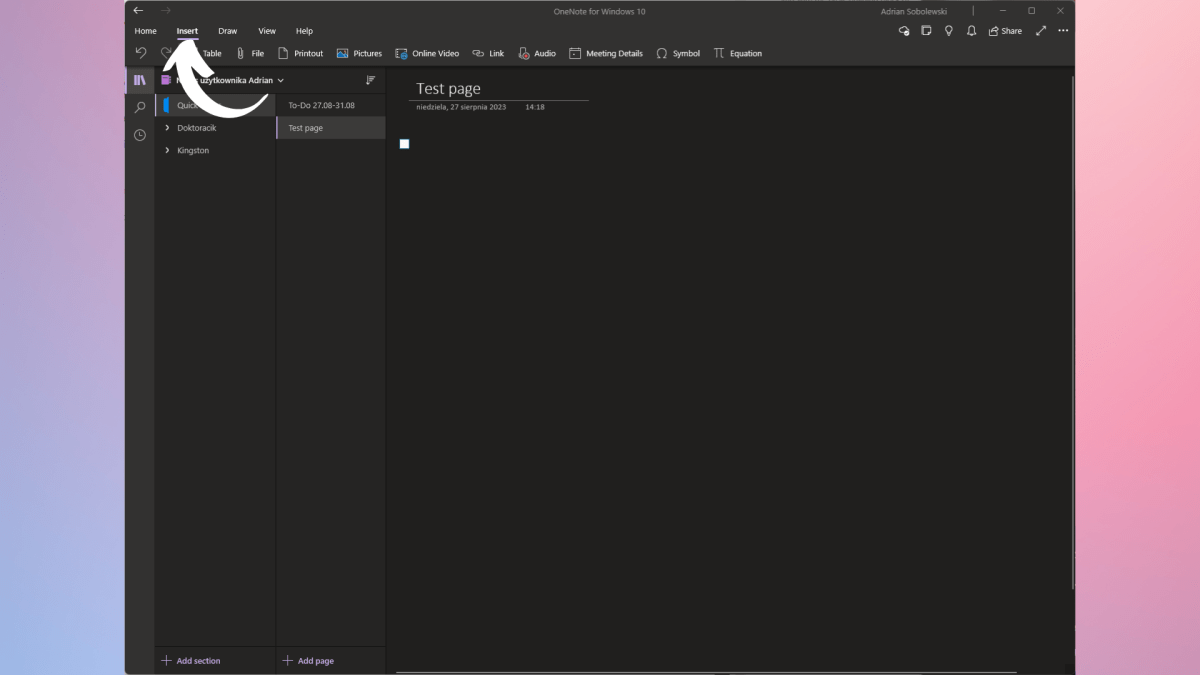
Adrian Sobolewski-Kiwerski / Foundry
Taking high-quality, simply digestible notes doesn’t consist solely of writing. Microsoft is conscious of this, as OneNote presents a really wide selection of add-ons you could embody in your notes.
To start out including content material to your web page, navigate to the Insert tab on the high of the window. As soon as there, you’ll be capable to connect fairly a number of totally different file codecs and embed them into notes. After all, there are footage, however you can even live-record audio recordsdata and even add PDFs into your notebooks.
5. Add conferences from Outlook
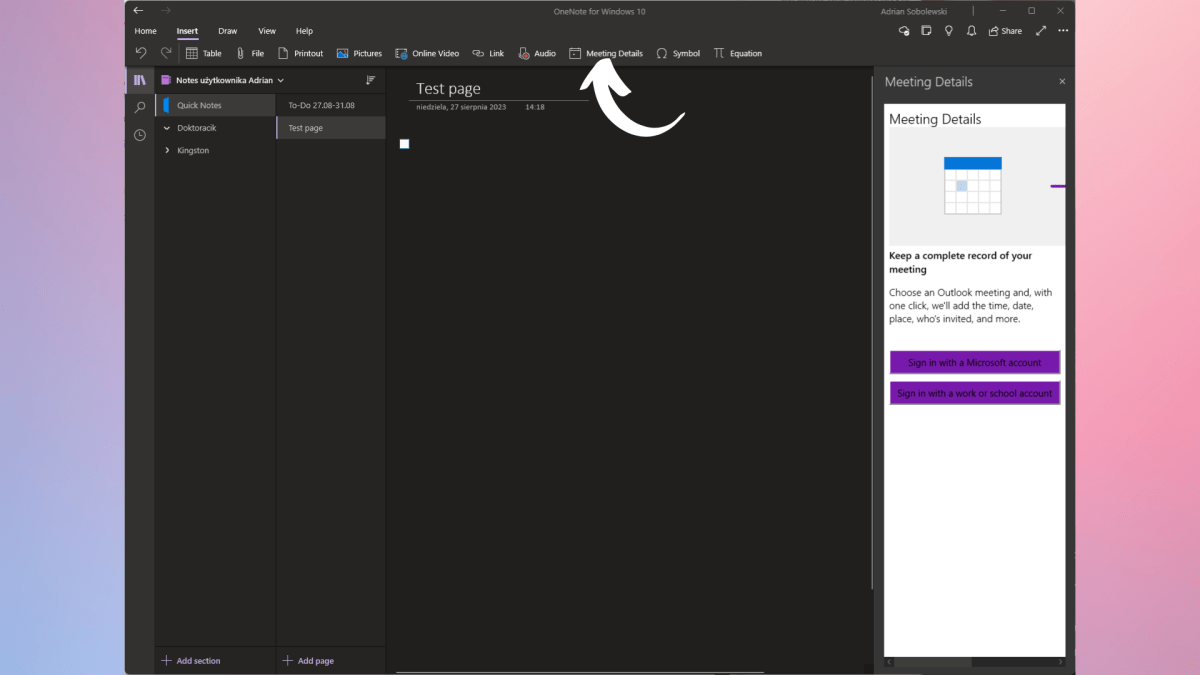
Adrian Sobolewski-Kiwerski / Foundry
Throughout the Insert tab, there’s one other necessary function – Outlook integration. Once you click on Assembly particulars, you possibly can register together with your Microsoft
your Microsoft account into OneNote, which later will be capable to add particulars of your assembly out of your electronic mail. This helps you retain your assembly notes organised, and routinely titles them and provides metadata such because the time of the assembly, in addition to invited visitors.
Integrating OneNote together with your Outlook will even help you rapidly ship your notes by way of your electronic mail, which is a good assist for college students who share notes.
6. Drawing choices
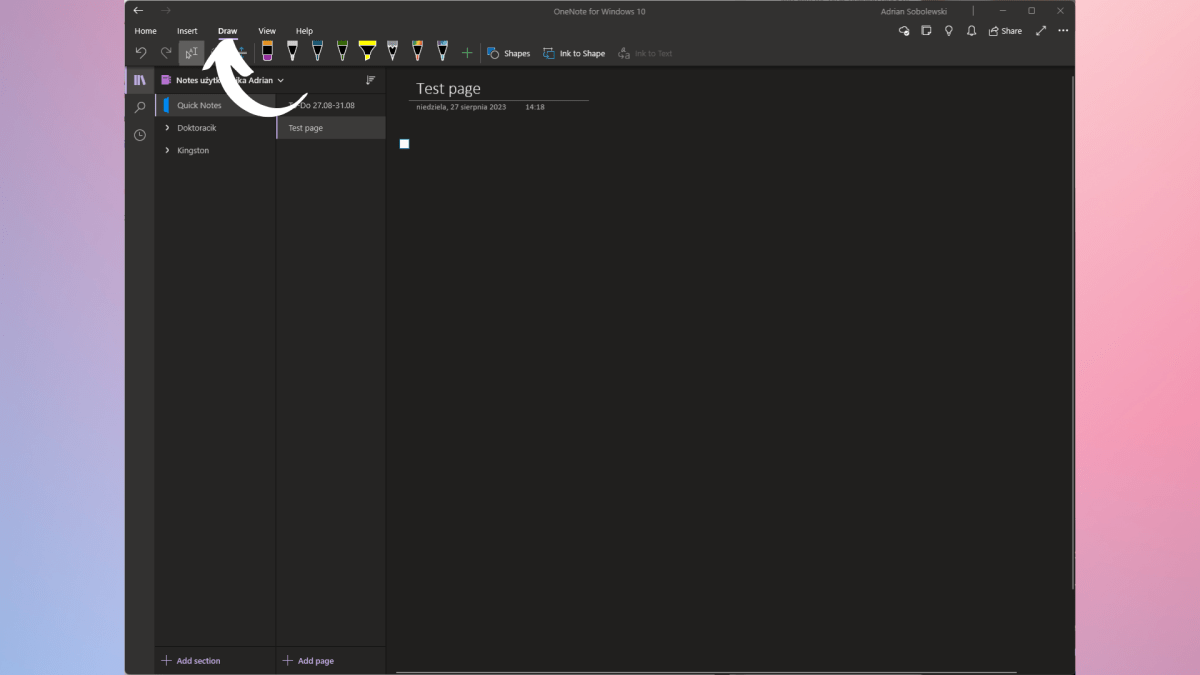
Adrian Sobolewski-Kiwerski / Foundry
Microsoft has one other ace up its sleeve – drawing and pen help.
That’s an important instrument for artists, but additionally college students who want so as to add difficult equations or geometric figures into their notes – typically it’s a lot simpler to simply draw them than to aim to seek out the right indicators in your keyboard. After all, in case you simply wish to doodle, it’s a good way to do this too.
7. Change the design

Adrian Sobolewski-Kiwerski / Foundry
Once you click on the View tab within the higher menu, you’ll see varied prospects that Outlook offers you with regards to your workspace. Typically the black, clean slate that you just get out of the field won’t be to your liking – right here, you possibly can change it.
You may simply change the color of your sheet, in addition to add strains, margins and different stylistic choices. You may also activate reader mode in case you’re right here to learn what you’ve written earlier than.
8. Sync your notes to cloud
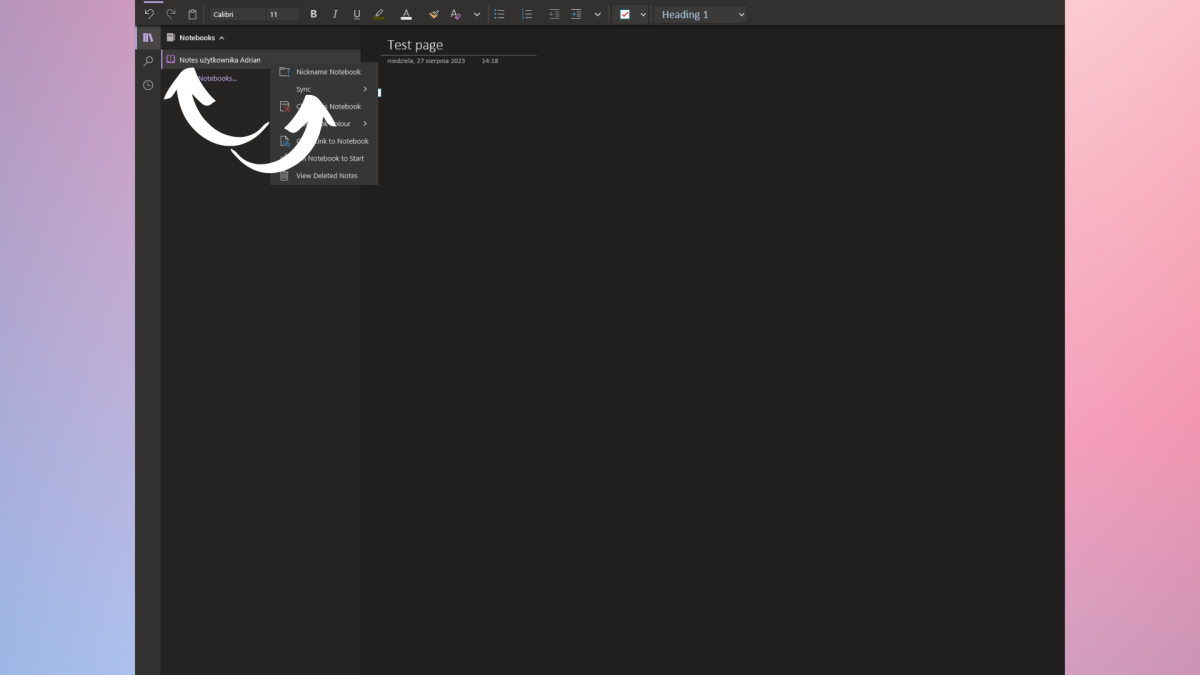
Adrian Sobolewski-Kiwerski / Foundry
Storing your notes in just one place will not be an excellent thought. Whether or not delicate work paperwork or necessary faculty supplies, you don’t wish to lose your recordsdata if one thing occurs to your pc.
That’s why OneNote offers you the flexibility to retailer your notebooks within the cloud, that means they’re accessible in every single place by way of the web.
To start out syncing your notebooks, you’ll first need to go to your notebooks menu. As soon as there, select the pocket book(s) that you just wish to sync to the cloud and right-click on them. When you get the pop-up menu, merely click on on the Sync possibility. There you’ll be requested whether or not you wish to sync simply the chosen pocket book or all your notebooks. Select the choice that matches your wants.
9. Share your notebooks with others
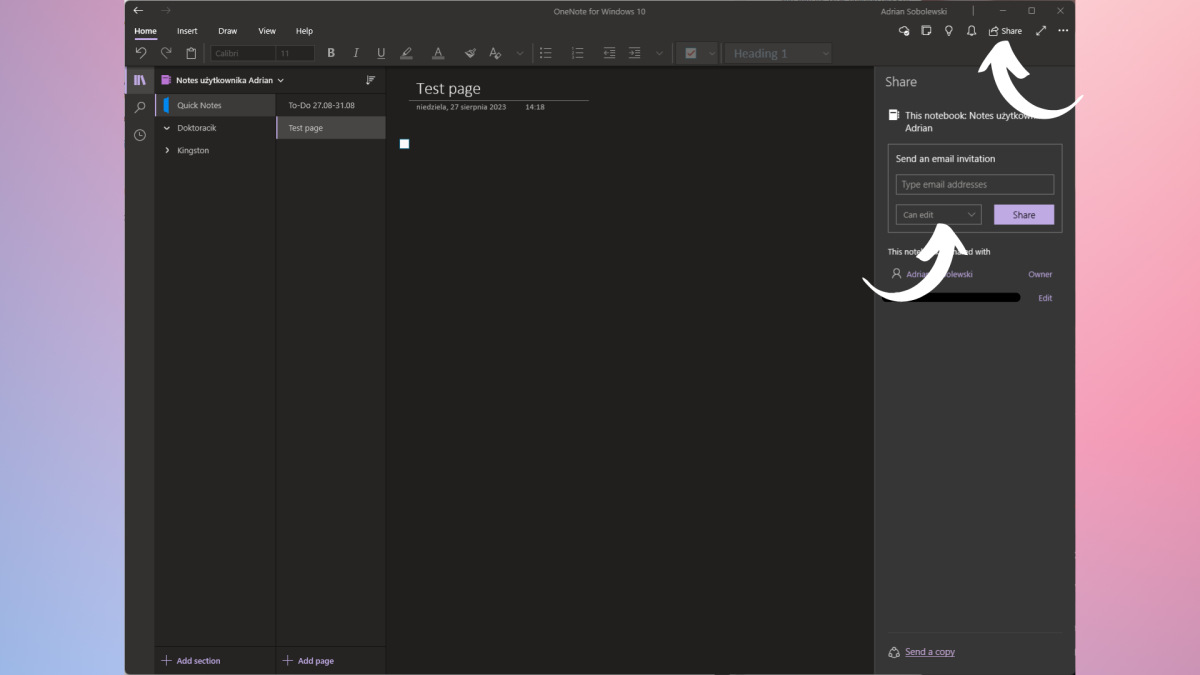
Adrian Sobolewski-Kiwerski / Foundry
You don’t at all times wish to make notes by your self. Whether or not at work or at school, collaborating in your notes is a good way to make them even higher. OneNote enables you to share a pocket book with as many different individuals as you’d like.
To take action, you’ll first need to sync it to the cloud. Then, click on the share icon within the higher proper nook. As soon as the pop-up menu seems, write down the e-mail of an individual that you just wish to add as a collaborator to your pocket book and provides them privileges – it may be both read-only mode, or learn and edit mode. Click on share, then the recipient will get an electronic mail notifying them of the shared doc.
10. Password defend your notes
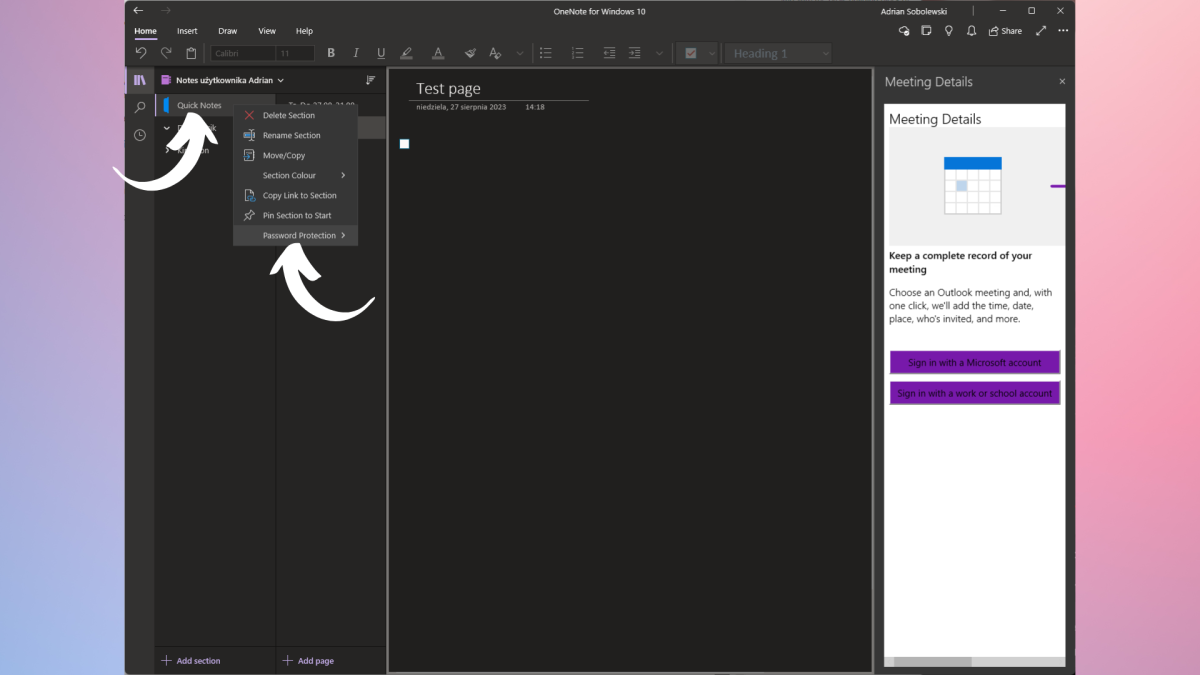
Adrian Sobolewski-Kiwerski / Foundry
Even in case you’re syncing your pocket book to the cloud or engaged on them with a buddy or colleague, typically you additionally want just a little little bit of privateness in your notes. That’s the place the password function is useful.
You may password-protect your sections, which lets you maintain your notebooks open, however nonetheless maintain some elements of them protected in opposition to undesirable eyes. It’s an especially simple function to activate – simply right-click on the part that you just wish to defend with a password and select the Password Safety possibility on the backside of the checklist. Now click on on Add Password and set your password for the part.