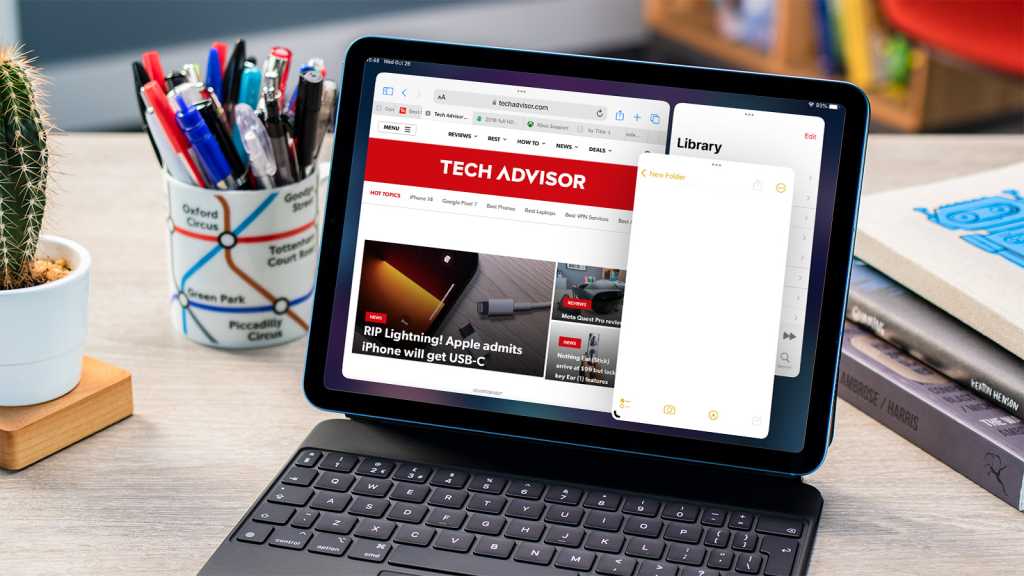With the discharge of iPadOS 16 comes the introduction of Stage Supervisor, one of many greatest new options of Apple’s newest tablet-focused OS replace – nevertheless it’s not one thing all iPad house owners will have the ability to use.
For these fortunate sufficient to have a supported iPad, Stage Supervisor seems to be to utterly reinvent the iPad multitasking system, bringing it nearer to a conventional desktop expertise with resizable home windows and a number of apps working side-by-side.
Right here’s use Stage Supervisor on iPad in iPadOS 16.1 and later.
Which iPads assist Stage Supervisor?
When Apple first introduced the Stage Supervisor tech at WWDC 2022, it claimed that it’d solely work with M1 fashions of iPad Professional. Nevertheless, the corporate expanded assist throughout the beta testing course of to incorporate some older fashions of iPad Professional and, in fact, the M1-enabled iPad Air too.
With that being stated, right here’s an inventory of all of the fashions of iPad that may benefit from Stage Supervisor, together with the just lately introduced iPad Professional 2022 vary:
Tips on how to activate Stage Supervisor on iPad
When you would possibly assume Stage Supervisor can be activated as quickly as you improve a supported iPad to iPadOS 16.1, that’s not truly the case. As an alternative, the performance is disabled by default, although it’s simply enabled by way of each the Settings app and the Management Heart.
Through the Settings app
- Open the Settings app in your iPad.
- Faucet House Display & Multitasking.
- Faucet Stage Supervisor (the choice on the backside of the checklist).
- Toggle on Use Stage Supervisor on iPad.
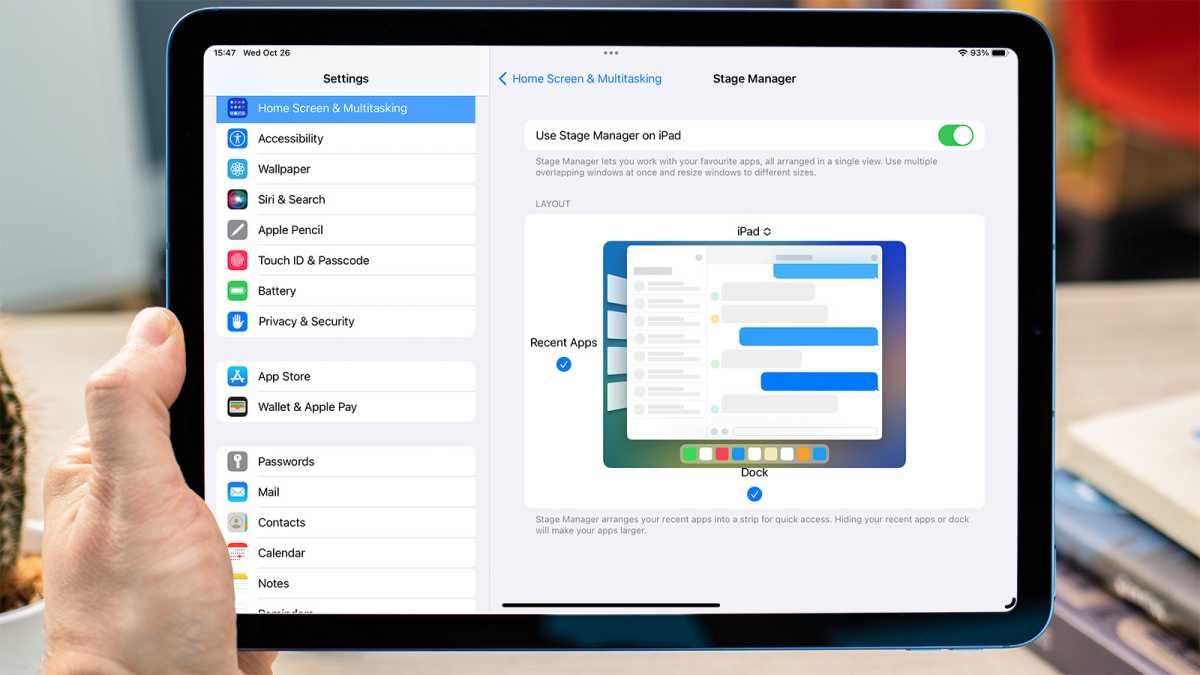
Lewis Painter / Foundry
If that is the primary time you’ve enabled the Stage Supervisor performance, you’ll see a pop-up window briefly explaining the way it all works.
From this part of the Settings menu, you can even disguise the Current Apps (that seem on the left of the show) and the iPad Dock (which seems on the backside) to offer further display screen area to your varied app home windows.
To take action, merely uncheck both Current Apps or Dock from the Stage Supervisor structure part.
Through the Management Heart
When you can’t be bothered with navigating by the Settings app, you’ve additionally acquired the choice of activating Stage Supervisor on a supported iPad by way of the Management Heart.
- Swipe down from the top-right of your iPad to entry the Management Heart.
- Faucet the Stage Supervisor icon (a sq. with three smaller squares to the left) to activate.

Lewis Painter / Foundry
As with the Settings app, you can even disguise the Dock or Current Apps from the Management Heart – simply long-press the Stage Supervisor icon to entry the choices.
Resize apps and transfer home windows in Stage Supervisor
One of many massive options of Stage Supervisor is the flexibility to resize and transfer your app home windows on the fly, permitting you to create your good multi-app workspace.
To resize apps:
- Press and maintain the indicator proven on the backside proper of the app.
- Transfer your finger/cursor to resize the window.

Lewis Painter / Foundry
The structure of the app ought to shift relying on the scale and orientation you go for, so experiment with the varied layouts accessible to your favorite apps.
Transferring home windows is even simpler; merely faucet and maintain the highest of the app window and drag the app round in your display screen.
Open a number of apps in Stage Supervisor
In fact, the large draw of Stage Supervisor is the flexibility to make use of apps side-by-side, and it’s straightforward to take action.
- Open the primary app you wish to use.
- Drag the second app you’d like to make use of from both the Dock or the Current Apps part. You are able to do this a 3rd time, however relying on the scale of the iPad show you’re utilizing, issues would possibly begin to get slightly cramped.
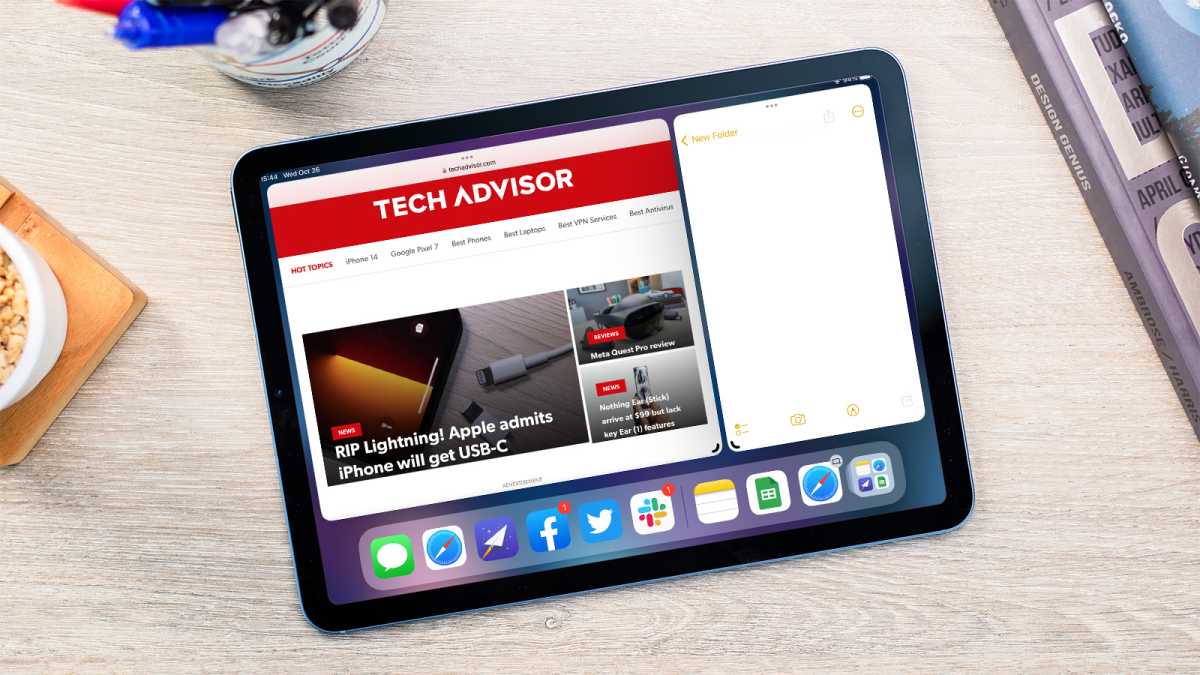
Lewis Painter / Foundry
It’s price noting that this technique can be used to run a number of home windows of the identical app, helpful if you wish to see a number of web sites without delay, for instance.
When a number of apps are open collectively, they’re mechanically grouped. Because of this tapping on the group from the Current Apps or the multitasking window will open all of your chosen apps within the structure you initially used – splendid should you discover you usually use the identical group of apps for a selected activity, like writing content material or enhancing photographs.
Tips on how to deactivate Stage Supervisor on iPad
When you resolve you’ve had sufficient of Stage Supervisor and simply wish to use Apple’s normal – and completely succesful – split-screen multitasking, the quickest technique to disable Stage Supervisor is by way of the Management Heart.
- Swipe down from the top-right of your iPad show to entry the Management Heart.
- Faucet the Stage Supervisor icon (a sq. with three smaller squares to the left) so it’s not highlighted/enabled.
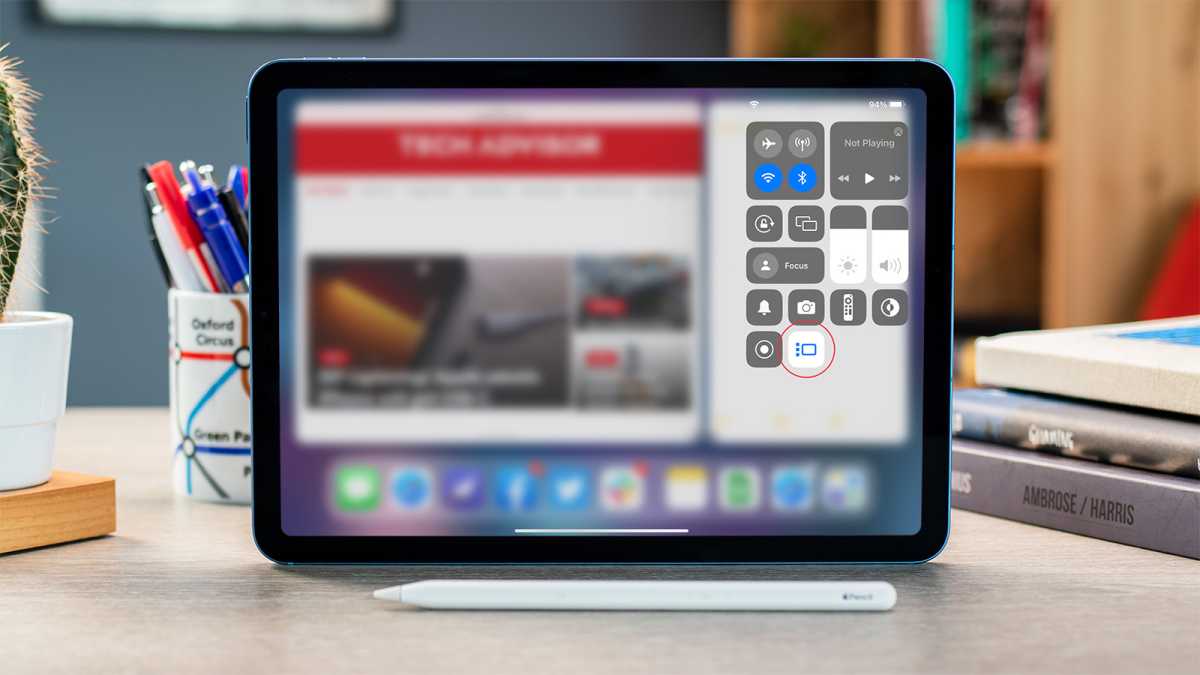
Lewis Painter / Foundry
The Stage Supervisor tech ought to then be disabled, although it may be simply as simply re-enabled at any level sooner or later by way of the identical icon.
What about exterior show assist?
Other than with the ability to run apps in home windows like macOS, the opposite massive characteristic of Stage Supervisor is the flexibility to attach an iPad to an exterior show and use it independently of the iPad, very like a laptop computer or a desktop. It’s an enormous change as, till now, connecting an exterior show will solely mirror what’s on the iPad.
Sadly, this performance is proscribed to latest fashions of iPad Professional and iPad Air that characteristic Apple’s M1 or M2 chipset, with older A-series iPad Professional fashions unable to energy the expertise.
Both means, it’s not accessible to anyone proper now, although Apple has been onerous at work testing the exterior show assist within the iPadOS 16.2 beta, so optimistically, we’ll get an replace with the performance earlier than the top of 2022.